'>

Hibakódot (80) kap, amikor elindítja a játékot a Steam-en? Nem vagy egyedül. Sok Steam-felhasználónál ez a probléma felmerült a játékukban.
Ez nagyon frusztráló. E hiba miatt nem játszhat a játékkal. De ne aggódj. Javítható…
Javítások kipróbálásra
Az alábbiakban bemutatunk néhány módszert, amelyek sok Steam-felhasználónak segítettek kijavítani ezt a hibát. Lehet, hogy nem kell mindegyiket kipróbálnia; csak haladjon a listán, amíg meg nem találja az Ön számára megfelelőt.
- Indítsa újra a számítógépet
- Ellenőrizze a Steam mappa csak olvasható attribútumát
- Frissítse az eszközillesztőket
- Ellenőrizze a szoftverütközéseket
1. módszer: Indítsa újra a számítógépet
Miután megkapta a 80-as hibakódot, először próbálja meg kilépni a Steam kliensből és újraindítani a számítógépet. Ezután futtassa a Steam játékokat, és nézze meg, hogy ezzel megszabadul-e tőled a hiba. Ha mégis, remek. De ha nem, akkor még mindig három javítást kell kipróbálnia.
2. módszer: Ellenőrizze a Steam mappa csak olvasható beállítását
A 80-as hibakódot azért kaphatja meg, mert a Steam mappája csak olvashatóra van állítva. Kapcsolja ki ezt a beállítást, és nézze meg, megoldja-e a problémát.
A Steam mappa csak olvasható beállításának ellenőrzése:
1) Nyisd ki Fájlkezelő (a gomb megnyomásával Windows logó kulcs és IS a billentyűzeten), majd menjen oda, ahol a Steam kliens telepítve van.
Alapértelmezés szerint a Steam mappát itt találja C: Program Files (x86) .2) Kattintson a jobb gombbal a Gőz mappát, majd kattintson a gombra Tulajdonságok .
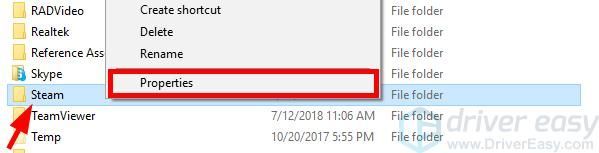
3) Törölje a jelölést Csak olvasható , majd kattintson a gombra rendben .
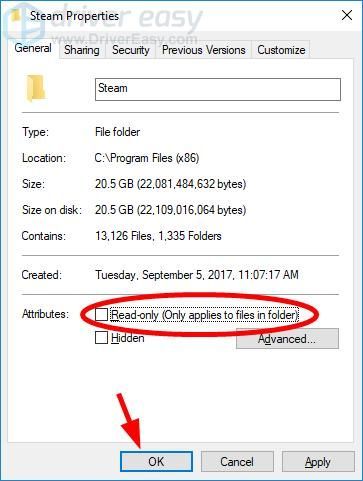
4) Indítsa el a Steam klienst, majd futtassa a játékot.
Remélhetőleg ez az Ön számára működik. De ha nem, van még két javítás, amelyet kipróbálhat.
3. módszer: Frissítse az eszközillesztőket
Előfordulhat, hogy hibát is kap, mert rossz eszközillesztőt használ, vagy elavult. Frissítse az eszközillesztőket, hogy lássa, ez a helyzet Önnek. Ha nincs ideje, türelme vagy képességei a vezeték nélküli illesztőprogram manuális frissítésére, automatikusan megteheti Driver Easy .
Driver Easy automatikusan felismeri a rendszerét, és megtalálja a megfelelő illesztőprogramokat. Nem kell pontosan tudnia, hogy a számítógépe melyik rendszert futtatja, nem kell kockáztatnia a rossz illesztőprogram letöltését és telepítését, és nem kell aggódnia a hiba miatt a telepítés során.
Letöltheti és telepítheti az illesztőprogramokat a Free vagy a Mert a Driver Easy verziója. De a Pro verzióval csak erre van szükség 2 kattintások (és kapsz teljes támogatás és a 30 napos pénzvisszafizetési garancia ):
1) Letöltés és telepítse Driver Easy .
2) Fuss Driver Easy és kattintson a gombra Szkenneld most gomb. Driver Easy ezután átvizsgálja a számítógépet, és észleli a problémás illesztőprogramokat.
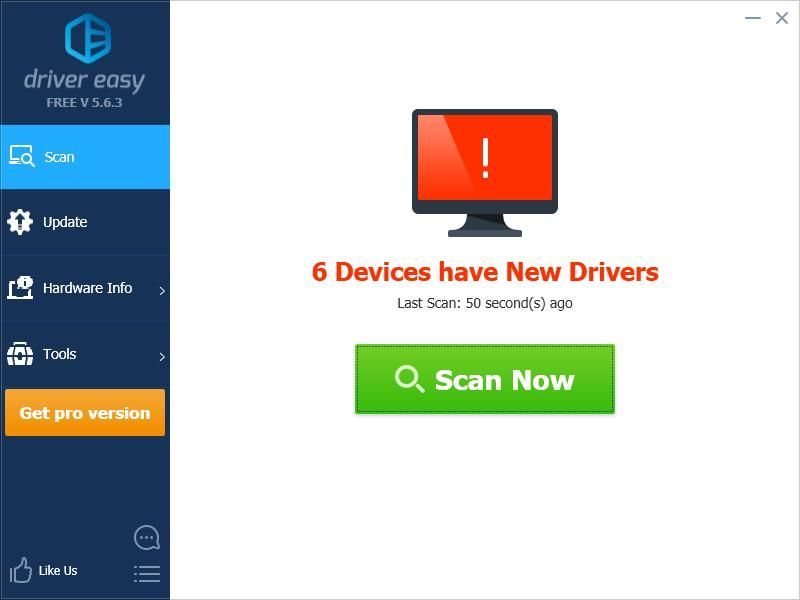
3) Kattints a Frissítés gomb mellett minden eszköz a legújabb és megfelelő illesztőprogram letöltéséhez manuálisan telepítheti. Kattintson a gombra is Mindent frissíteni gomb a jobb alsó sarokban az összes elavult vagy hiányzó illesztőprogram automatikus frissítéséhez (ehhez a Pro verzió - a rendszer frissítést kér, amikor az Összes frissítése gombra kattint.
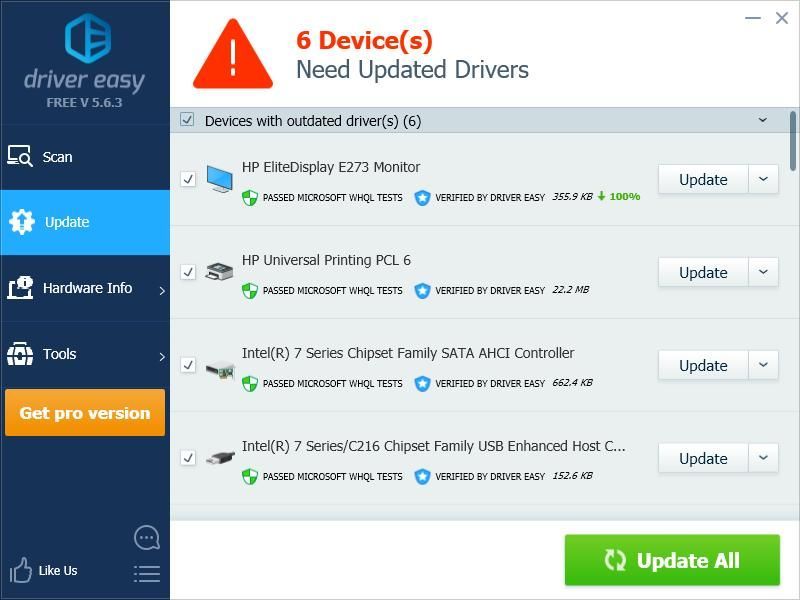
4. módszer: Ellenőrizze a szoftverütközéseket
A 80 Steam hibakódot néha más programok okozta interferencia okozza. Szoftverütközések ellenőrzéséhez tiszta rendszert kell indítania a számítógépen.
A tiszta rendszerindítás végrehajtása:
1) megnyomni a Windows napló kulcsa és R a billentyűzeten a Futtatás párbeszédpanel meghívásához.
2) Típus ' msconfig ”És nyomja meg Belép a billentyűzeten.

3) Kattints a Szolgáltatások fülre. Ezután ellenőrizze Az összes Microsoft-szolgáltatás elrejtése ( ELSŐ ) és kattintson Az összes letiltása . Ezután kattintson a gombra rendben .
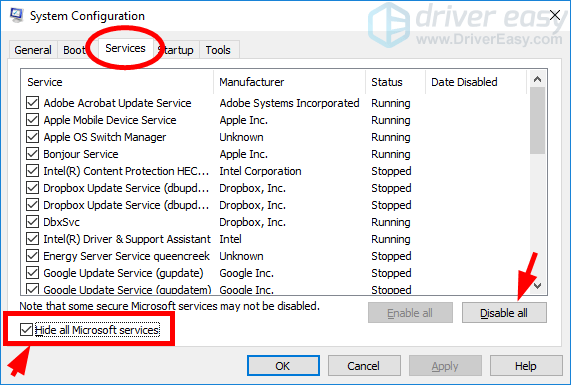
4) Kattints a üzembe helyezés fülre, majd kattintson a gombra Nyissa meg a Feladatkezelőt .

5) Jobb klikk minden engedélyezett Startup elemet , majd kattintson a gombra Letiltás . Ezt követően zárja be a Feladatkezelőt.
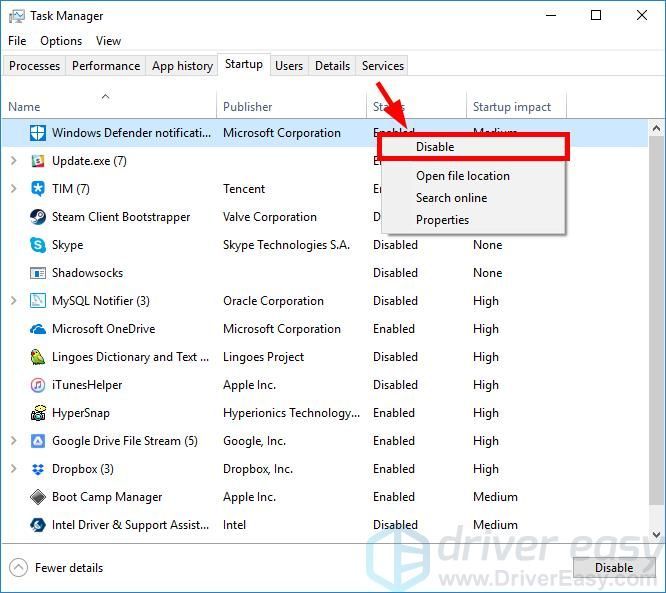
6) Kattintson a gombra rendben .
7) Kattintson a gombra Újrakezd .

Amikor tiszta bootot hajtott végre, lindítsa el a Steam klienst és futtassa a játékait. Ha te ne lásd a fellépő hibát, kövesse a lépések alább találja meg a problémát okozó alkalmazást vagy szolgáltatást.
1) megnyomni a Windows napló kulcsa és R a billentyűzeten. Ezután írja be a következőt: msconfig ”És nyomja meg Belép a billentyűzeten.

2) Kattints a Szolgáltatások fülre. Jelölje be Az összes Microsoft-szolgáltatás elrejtése . Akkor engedélyezze Bármi fogyatékos szolgáltatás (by jelölje be a jelölőnégyzetet ) és kattintson rendben .
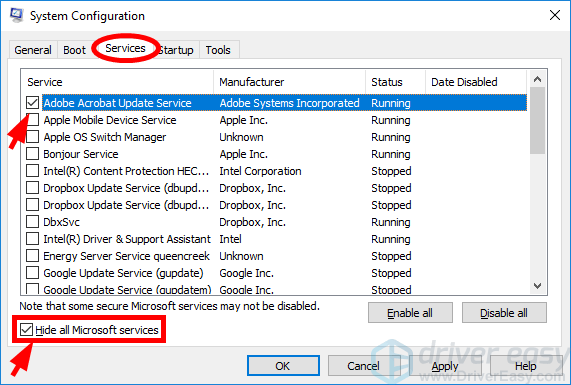
3) Kattintson a gombra Újrakezd .

4) Futtassa a játékot. Ha még mindig nem kapja meg a hibát, ismételje meg a lépést 9–11 amíg meg nem találja a hibát okozó szolgáltatást. Ha egyik szolgáltatás sem az oka, folytassa a következő lépéssel.
Ha van olyan szolgáltatás, amely a hibát okozza, akkor végezzen néhány kutatást az interneten, hogy megnézze, melyik programhoz kapcsolódik ez a szolgáltatás. Ezután forduljon a program szállítójához vagy a rendszeréhez tanácsért, vagy használjon alternatív megoldást.5) megnyomni a Windows napló kulcsa és R a billentyűzeten. Ezután írja be a következőt: msconfig ”És nyomja meg Belép a billentyűzeten.

6) Kattints a üzembe helyezés fülre, majd kattintson a gombra Nyissa meg a Feladatkezelőt .

7) Jobb klikk egy (csak) letiltotta az Indítási elemet , majd kattintson a gombra Engedélyezze . Ezt követően zárja be a Feladatkezelőt.
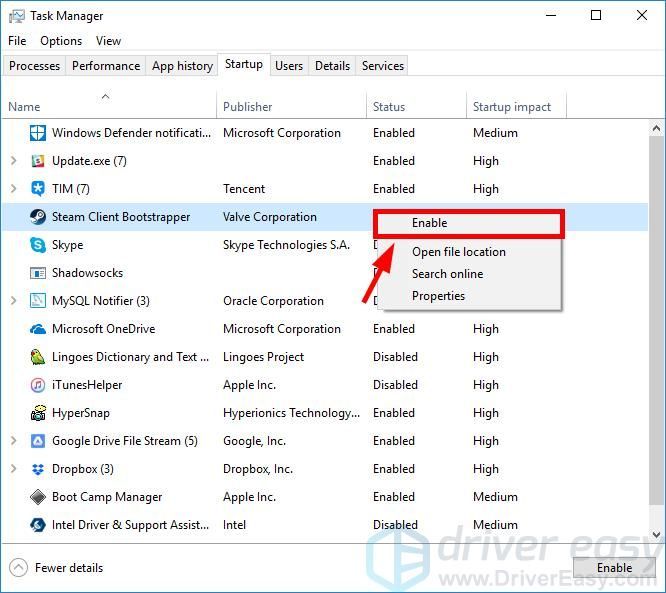
16) Kattintson a gombra rendben majd kattintson Újrakezd .

17) Nyissa meg a játékot, és ellenőrizze, hogy képes-e normálisan futni. Ha igen, ismételje meg a lépést 13-16 amíg meg nem találja a hibát okozó indítási tételt.
Ha van olyan indítási elem, amely a hibakódot okozza, akkor látnia kell, hogy ez az elem milyen programhoz kapcsolódik. Ezután forduljon a program szállítójához vagy a rendszeréhez tanácsért, vagy használjon alternatív megoldást.





