Ezek a napok, Outriders virágzó felfutást látott a játékosok körében. Összességében ez egy olyan játék, amelyet a játékosok élveznek. De a teljesítménnyel kapcsolatos problémák, mint például a játék akadozása és lefagyása a jelenetek vagy a normál játék közben, sújtják őket. Ezek határozottan befolyásolják a játékélményt. De meg tudod oldani egyedül.
Mielőtt elkezdené
Az alábbiakban felsorolt hibaelhárítási lépések elvégzése előtt javasoljuk, hogy váltson egérre és billentyűzetre, ha az Outriders játékkal kontrollerrel játszik. Bár úgy tűnik, hogy semmi köze a vezérlőhöz, sok játékos arról számolt be a Redditen, hogy az egérre és a billentyűzetre való váltás segített enyhíteni a problémáikat. Szóval megér egy próbát.
De ha nem ez az eset, vagy úgy tűnik, hogy ez a művelet nem oldja meg a problémákat, próbálkozzon az alábbi javításokkal.
1. Telepítse az összes Windows frissítést
Az Outriders napok óta kint van. Ezért nem szokatlan, hogy olyan problémákkal találkozik, amelyek játszhatatlanná tehetik a játékot. Ha azonban a problémák hibaelhárításáról van szó, a legújabb Windows-frissítések telepítése az ajánlott lépés. A Windows-frissítések új funkciókat hoznak, és kijavítják a kompatibilitási problémákat, különösen az új címekkel.
A következőképpen töltheti le és telepítheti a Windows frissítéseket:
1) A keresőmezőbe írja be: frissítések keresése . Ezután kattintson Frissítések keresése az eredményekből.

2) Kattintson a Frissítések keresése lapon. Ha vannak elérhető frissítések, akkor automatikusan elkezdi letölteni és telepíteni.

Miután telepítette a legújabb Windows-frissítéseket, indítsa el az Outriders alkalmazást, és ellenőrizze, hogy a dadogás vagy lefagyás továbbra is észrevehető-e a jelenetek vagy a normál játék közben.
2. Térjen vissza az előző illesztőprogramhoz (Nvidia felhasználók számára)
(Ha nem használ NVIDIA grafikus kártyát, egyszerűen lépjen tovább javítás 3 . )
Amikor a teljesítményproblémák elhárításáról van szó, általában azt javasoljuk, hogy frissítse a grafikus illesztőprogramot. Van azonban néhány kivétel az NVIDIA-felhasználók számára, akik az Outriderekkel játszanak. Sok játékos arról számolt be a Redditen, hogy az előző verzióra való visszatérés jelentősen megszüntetheti a mikro-dadogást. Ezt a következőképpen teheti meg:
1) A billentyűzeten nyomja meg a gombot Windows logó billentyű + R egyidejűleg a Futtatás mező megnyitásához.
2) Típus devmgmt.msc és nyomja meg az Entert.

3) Kattintson a mellette lévő nyílra Kijelző adapterek . Kattintson jobb gombbal az eszközére, és válassza ki Tulajdonságok .

4) Kattintson a Sofőr lapon. Ezután kattintson Roll Back Driver és kövesse a képernyőn megjelenő utasításokat a folyamat befejezéséhez.

Miután elvégezte ezeket, indítsa el az Outriders alkalmazást, hogy ellenőrizze, megoldja-e a problémákat.
3. Frissítse a grafikus illesztőprogramot
A grafikus kártya a számítógép egyik alapvető összetevője. A grafikus illesztőprogram pedig elengedhetetlen ahhoz, hogy GPU-ja kiváló teljesítményt nyújtson. Ha teljesítménybeli problémái vannak a játékban, akkor az elavult vagy hibás grafikus illesztőprogram lehet a felelős. A javításhoz frissítenie kell a grafikus illesztőprogramot. Ez nagyon szükséges, különösen akkor, ha nem emlékszik, mikor frissítette utoljára.
Ha ismeri a számítógépes hardvert, manuálisan frissítheti a grafikus illesztőprogramot a gyártó hivatalos webhelyén. Ezután keresse meg a Windows verziójának megfelelő illesztőprogramot, töltse le, és telepítse manuálisan.
De ha nincs ideje, türelme vagy számítógépes ismeretei az audio-illesztőprogram kézi frissítéséhez, akkor ezt automatikusan megteheti Driver Easy . A Driver Easy automatikusan felismeri a rendszert, és megkeresi a megfelelő illesztőprogramokat a pontos eszközhöz és a Windows verzióhoz, majd letölti és megfelelően telepíti azokat:
egy) Letöltés és telepítse a Driver Easy programot.
2) Futtassa a Driver Easy programot, és kattintson a gombra Szkenneld most gomb. A Driver Easy ezután átvizsgálja a számítógépet, és észleli a problémás illesztőprogramokat .
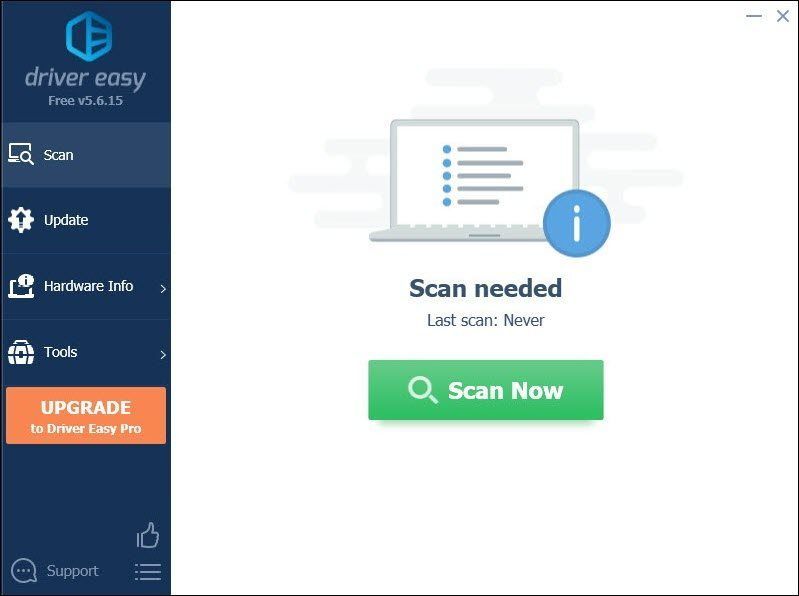
3) Kattintson Mindent frissíteni a megfelelő verzió automatikus letöltéséhez és telepítéséhez minden a rendszerben hiányzó vagy elavult illesztőprogramok.
(Ehhez az szükséges Pro verzió ami azzal jár teljes támogatás és a 30 napos pénzvisszatérítés garancia. Amikor az Összes frissítése gombra kattint, a rendszer felkéri a frissítésre. Ha nem szeretne a Pro verzióra frissíteni, frissítheti illesztőprogramjait az INGYENES verzióval is. Mindössze egyenként kell letöltenie és manuálisan telepítenie őket.)
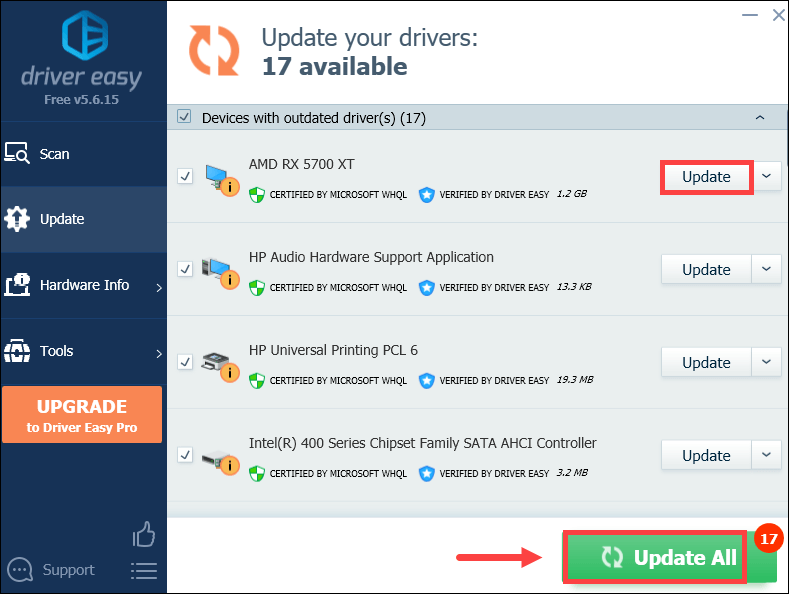 A Driver Easy Pro verziója jönni valakivel teljes körű műszaki támogatás . Ha segítségre van szüksége, forduljon A Driver Easy támogató csapata nál nél support@drivereasy.com .
A Driver Easy Pro verziója jönni valakivel teljes körű műszaki támogatás . Ha segítségre van szüksége, forduljon A Driver Easy támogató csapata nál nél support@drivereasy.com . 4. Váltson DX11-re
A DX12-t úgy tervezték, hogy növelje a teljesítményt, maximalizálja a képkockasebességet és minimalizálja a késleltetést a hardverhasználat optimalizálásával. Ennek ellenére bizonyos körülmények között előfordulhat, hogy egyes címek nem igazán passzolnak ki a DX12-vel, és az igazság az, hogy sok játék számára a DX11 továbbra is nagyszerű lehetőség. Outriders fejlesztők is hozzászólás hogy a DX11-re váltás megoldhatja a teljesítményproblémákat.
Ezt a következőképpen teheti meg:
1) Nyissa meg a Steam klienst. A KÖNYVTÁR alatt kattintson jobb gombbal a játék címére, és válassza a lehetőséget Tulajdonságok .

2) Válassza ki a TÁBORNOK lapon. Majd alatt a INDÍTÁSI OPCIÓK szakasz, típus -force -dx11 a szövegmezőben. Ez a parancssor lehetővé teszi a játék futtatását DX11 módban.

A DX11-re váltás után játssz az Outriders játékkal, hogy ellenőrizd, segít-e enyhíteni a játék közbeni akadozásokat.
5. Ellenőrizze a játékfájlok integritását
A Steamen lévő játékfájlok integritásának ellenőrzésére szolgáló beépített eszközt kell használni, amikor megpróbálja elhárítani a játékkal kapcsolatos problémákat. Segít abban, hogy a játékfájlok sértetlenek legyenek, és szükség esetén javítsa a rossz vagy sérült játékadatokat.
A játékfájlok sértetlenségének ellenőrzéséhez kövesse az alábbi lépéseket:
1) Nyissa meg a Steam klienst. A KÖNYVTÁR alatt kattintson jobb gombbal a játék címére, és válassza a lehetőséget Tulajdonságok .

2) Válassza ki a HELYI FÁJLOK fülre, majd kattintson a A játékfájlok integritásának ellenőrzése… gomb.
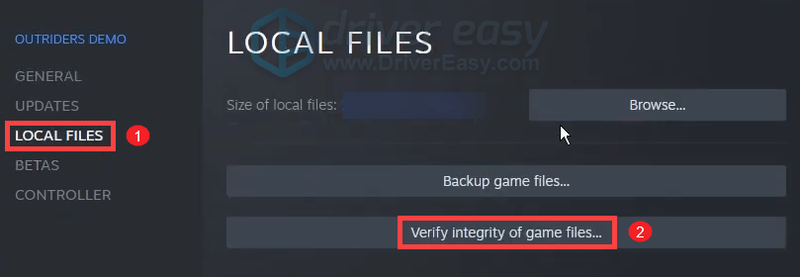
A Steam elkezdi ellenőrizni a játék fájljait, és ez több percig is eltarthat. Egyszerűen várja meg, amíg a folyamat befejeződik.
Ha végzett, játsszon Outriders játékkal, és ellenőrizze, hogy a játék még mindig nagyon akadozik-e. Ha igen, folytassa a következő javítással.
6. Tiltsa le a Steam átfedést
A Steam overlay lehetővé teszi, hogy játék közben böngésszen az interneten és üzeneteket üzenjen ismerőseinek, de bizonyos játékoknál teljesítményproblémákat is okozhat. Ha ellenőrizni szeretné, hogy ez okozza-e az Outriderek dadogását, kapcsolja ki a Steam fedvényt:
1) Nyissa meg a Steam klienst. A KÖNYVTÁR alatt kattintson jobb gombbal a játék címére, és válassza a lehetőséget Tulajdonságok .

2) A TÁBORNOK lapon törölje a jelet a mellette lévő négyzetből Engedélyezze a Steam Overlay-t játék közben .

Most pedig játssz az Outriders játékkal, hogy megtudd, tudsz-e jobb játékteljesítményt elérni.
7. Zárja be a szükségtelen programokat
A teljesítményproblémákat, például a játék lefagyását és akadozását a korlátozott rendszererőforrások vagy a háttérben futó program által okozott interferencia okozhatja. A problémák megoldása érdekében bezárhatja ezeket a programokat, például a webböngészőket vagy az Adobe-alkalmazásokat az Outriders játék közben. Ezt a következőképpen teheti meg:
1) A billentyűzeten nyomja meg a gombot Windows logó gomb és R egyidejűleg a Futtatás mező meghívásához.
2) Típus feladatmgr , majd nyomja meg Belép a billentyűzeten a Feladatkezelő megnyitásához.

3) A Folyamatok lapon kattintson jobb gombbal azokra a programokra, amelyeket nem feltétlenül használ az Outriders játék közben, és válassza ki Utolsó feladat .
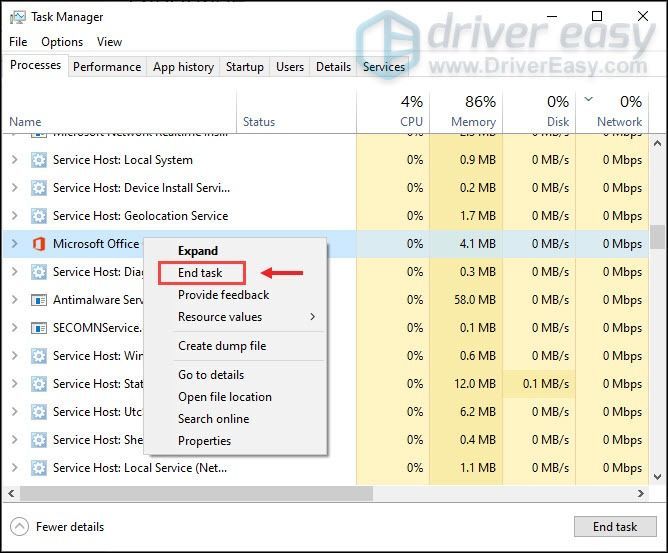
Miután elvégezte ezeket, játsszon Outriders játékkal, és ellenőrizze, hogy jobban nézne-e ki.
Remélhetőleg ez a bejegyzés segít stabilizálni Outridereit. Bár a játék zökkenőmentes és nem optimalizált, még mindig lehet, hogy évek óta ez a játék a legszórakoztatóbb. A jó hír pedig az, hogy a fejlesztők keményen dolgoznak a probléma kivizsgálásán. Várjuk tehát a következő patch-et.


![A Monster Hunter Wilds nem indítja el [megoldva!]](https://letmeknow.ch/img/knowledge-base/22/monster-hunter-wilds-not-launching-solved-1.jpg)



