A Fortnite folyamatosan összeomlik a számítógépén? Nem vagy egyedül. Sok Fortnite-játékosnak ugyanaz a probléma véletlenül fordult elő.
Ez rendkívül bosszantó. Nem tudja játszani a játékát az összeomlási probléma miatt. De ne aggódj. Javítható…
Kipróbálandó javítások
Az alábbiakban felsorolunk néhány módszert, amelyek sok Fortnite-játékosnak segítettek. Nem kell mindegyiket kipróbálnia; csak haladjon lefelé a listán, amíg meg nem találja a megfelelőt.
- Csökkentse a játék grafikai beállításait
- Hagyja abba a CPU túlhúzását
- Frissítse az illesztőprogramokat
- Módosítsa a rendszerleíró adatbázis beállításait
1. módszer: Csökkentse a játék grafikai beállításait
A játék összeomolhat a magas játékgrafikai beállítások miatt. Csökkentse ezeket a beállításokat, hogy megnézze, ez a helyzet az Ön esetében. Tesztelje kisebb felbontással és effektusokkal, hogy kiderüljön, ez megoldja-e az összeomlási problémát. Ha nem, akkor még három javítást kell kipróbálni…
2. módszer: hagyja abba a CPU túlhajtását
A megnövekedett CPU-sebesség alááshatja a játék stabilitását. Ha túlhajtotta a CPU-t, majd a Fortnite összeomlik, állítsa vissza a CPU órajelét az alapértelmezettre. Ha ez megoldja az összeomlási problémákat, nagyszerű! De ha nem, akkor van még két javítás, amelyet kipróbálhat…
3. módszer: Frissítse az illesztőprogramokat
A játék összeomolhat, ha nem megfelelő eszközillesztőt használ, amely elavult. Frissítse az összes illesztőprogramot a számítógépén, és ellenőrizze, hogy ez megoldja-e a problémát.
Az illesztőprogramot manuálisan vagy automatikusan frissítheti. A manuális folyamat időigényes, technikai és kockázatos, ezért itt nem térünk ki rá. Nem is ajánljuk, hacsak nem rendelkezik kiváló számítógépes ismeretekkel.
Az illesztőprogram automatikus frissítése viszont nagyon egyszerű. Egyszerűen telepítse és futtassa Driver Easy , és automatikusan megkeresi az összes olyan eszközt a számítógépén, amelyhez új illesztőprogramra van szükség, és telepíti azokat. Íme, hogyan kell használni.
egy) Letöltés és telepítse Driver Easy .
kettő) Fuss Driver Easy és kattintson a Szkenneld most gomb. Driver Easy átvizsgálja a számítógépet, és észleli a problémás illesztőprogramokat.

3) Kattints a Frissítés gombot az egyes eszközök mellett, hogy letöltse a hozzájuk tartozó legfrissebb és megfelelő illesztőprogramot, majd manuálisan telepítheti azt.
Arra is kattinthat Mindent frissíteni gombot a jobb alsó sarokban, hogy automatikusan frissítse az összes elavult vagy hiányzó illesztőprogramot a számítógépen (ehhez a Pro verzió – ha még nem rendelkezik vele, a rendszer frissítésre kéri, amikor az Összes frissítése gombra kattint).
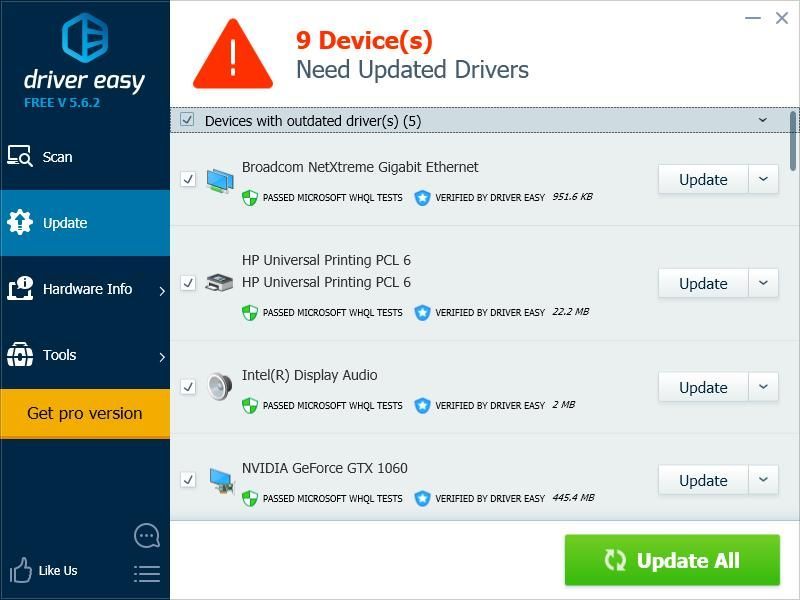
Ha tetszik, ingyen megteheti, de részben manuális.
4. módszer: Módosítsa a TDR-beállításokat
A játék összeomolhat a TDR helyreállítási szint beállítása miatt. Módosítsa a beállítást, és ellenőrizze, hogy ez segít-e.
TDR (időtúllépés észlelése és helyreállítása) ellenőrzi a grafikus kártya állapotát. Érzékeli azokat a helyzeteket, amikor a számítógép nem működik megfelelően, és újrainicializálja a grafikus illesztőprogramot, és alaphelyzetbe állítja a GPU-t.Először meg kell nyitnia a Rendszerleíróadatbázis-szerkesztőt és biztonsági mentés az Ön nyilvántartása:
egy) megnyomni a Windows logó gomb és R a billentyűzeten, hogy meghívja a Fuss doboz.
kettő) típus regedit és nyomja meg Belép a billentyűzetén.
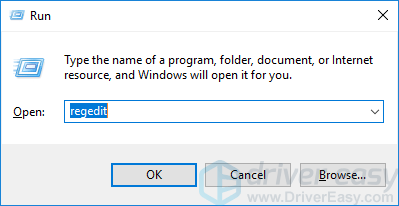
3) Kattintson Fájl , majd kattintson Export .
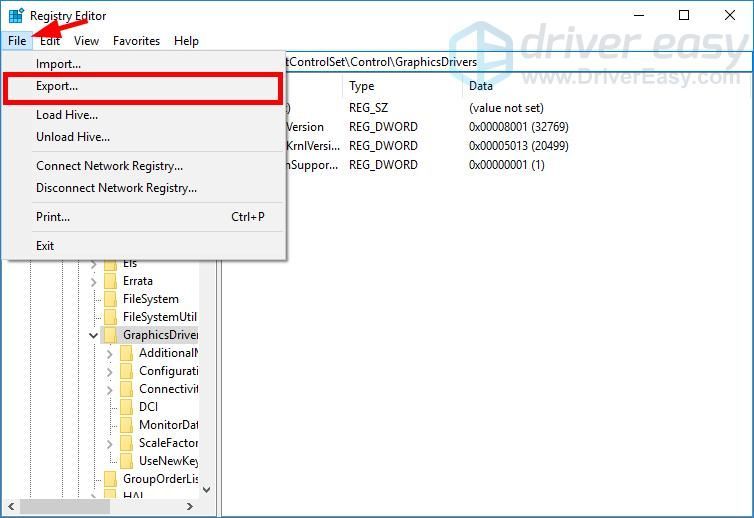
4) Válaszd ki a elhelyezkedés hova szeretné menteni a biztonsági másolatot, majd írjon be egy nevet a Fájl név doboz. Ezt követően kattintson Megment .
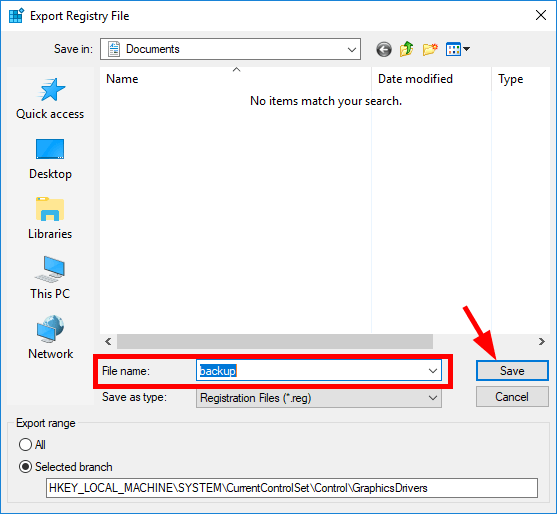
Mentett egy biztonsági másolatot a rendszerleíró adatbázishoz. A másolat importálásával visszavonhatja a módosításokat, ha bármilyen probléma adódik velük.
A TDR beállítás módosítása:
3) Menj HKEY_LOCAL_MACHINESYSTEMCurrentControlSetControlGraphicsDrivers , majd kattintson jobb gombbal a jobb oldali ablaktáblában lévő üres helyre, és mutasson rá Új és kattintson QWORD (64 bites) érték .
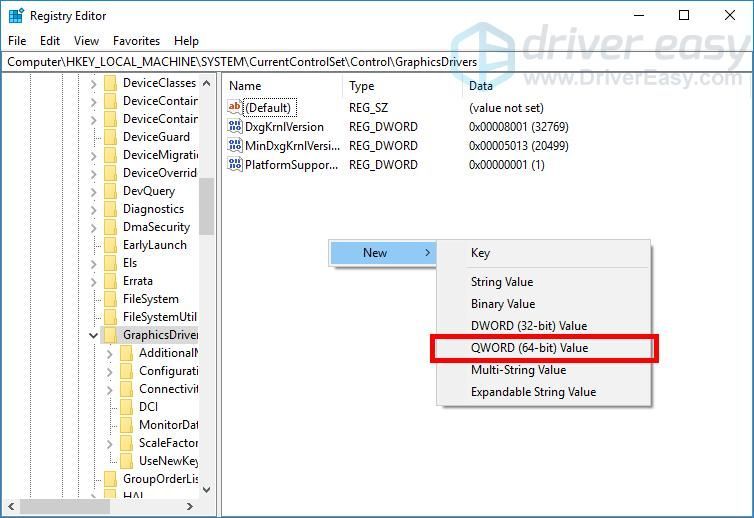
4) Nevezze el az új értéket TdrLevel
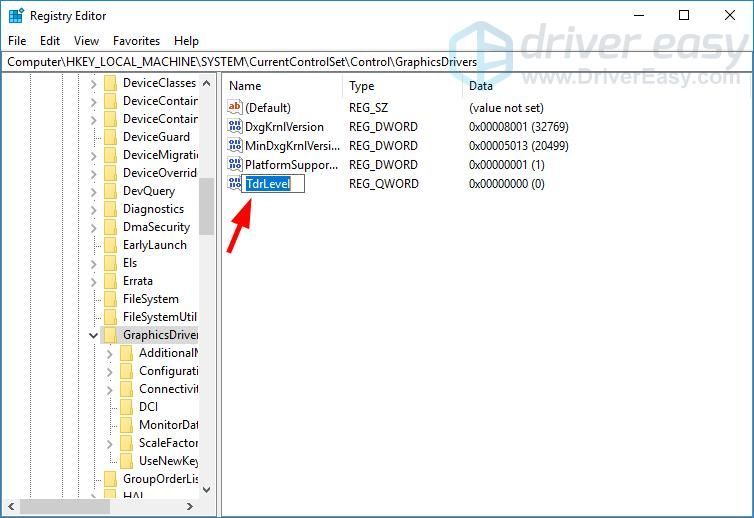
5) Dupla kattintás TdrLevel . Győződjön meg arról, hogy az értékadatok a következőre vannak állítva 0 , majd kattintson rendben .
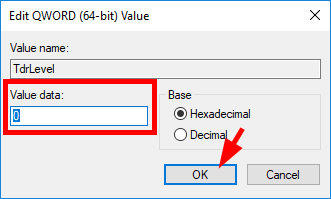
6) Zárja be a Rendszerleíróadatbázis-szerkesztőt, és indítsa újra a számítógépet.
7) Futtassa a Fortnite-ot, és nézze meg, hogy megoldotta-e az összeomlási problémákat.
Ez az. Remélhetőleg ez a bejegyzés segített megszabadulni a Fortnite összeomlási problémáitól a számítógépen.
Ha tetszik a tartalom, és szeretné kifejezni támogatását, használja egyedi alkotói kódunkat: DRIVEEASY az Epic Games áruházban vagy a V-Buck vásárlásokban. Az Epic Games Support-A-Creator programjával kapcsolatban bizonyos játékon belüli vásárlások után jutalékot kaphatunk.- Fortnite
- ablakok
![[Megoldva] Evil Genius 2 No Sound](https://letmeknow.ch/img/knowledge/77/evil-genius-2-no-sound.jpg)
![[MEGOLDVA] A Ready or Not felirat folyamatosan összeomlik a számítógépen](https://letmeknow.ch/img/knowledge/25/ready-not-keeps-crashing-pc.jpg)

![[MEGOLDVA] Az Ascent folyamatosan összeomlik PC-n](https://letmeknow.ch/img/knowledge/58/ascent-keeps-crashing-pc.jpg)
![MSVCR71.dll nem található [Megoldva]](https://letmeknow.ch/img/knowledge-base/54/msvcr71-dll-was-not-found.jpg)
![[2024-es tippek] Fortnite FPS Boost](https://letmeknow.ch/img/knowledge-base/14/fortnite-fps-boost.png)
