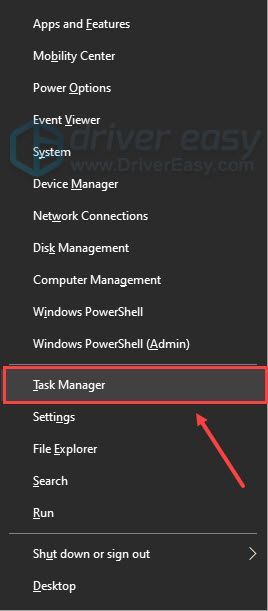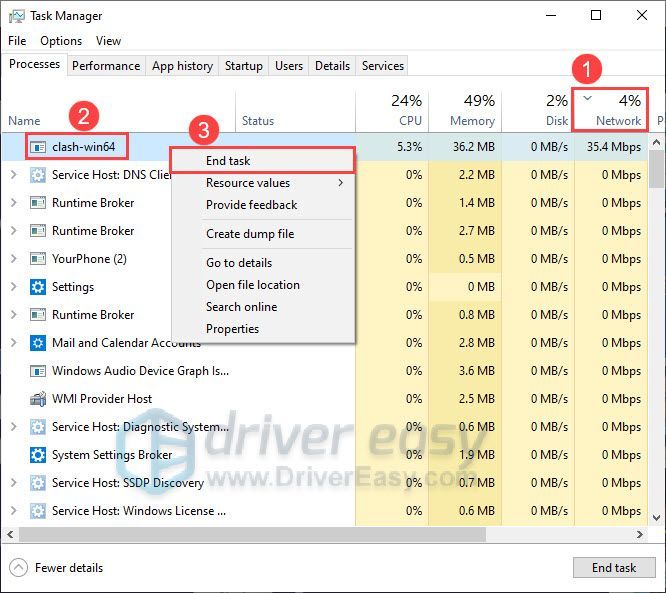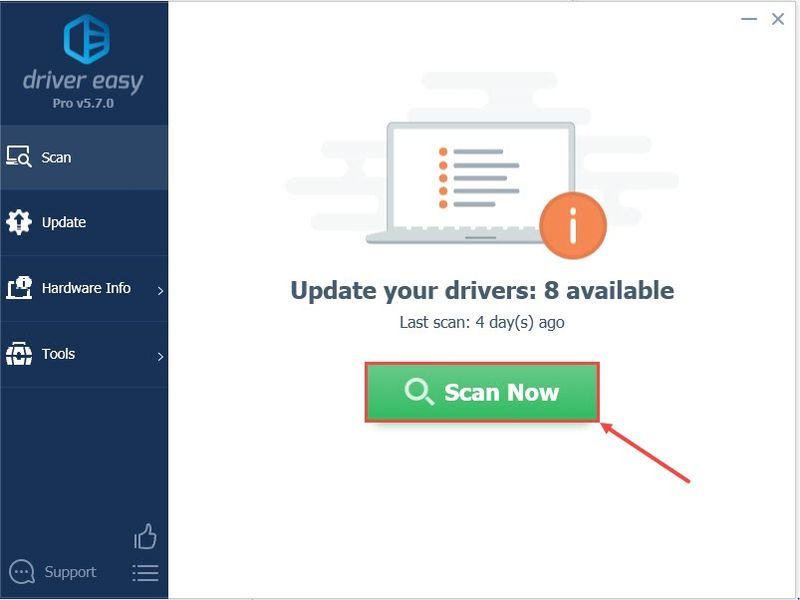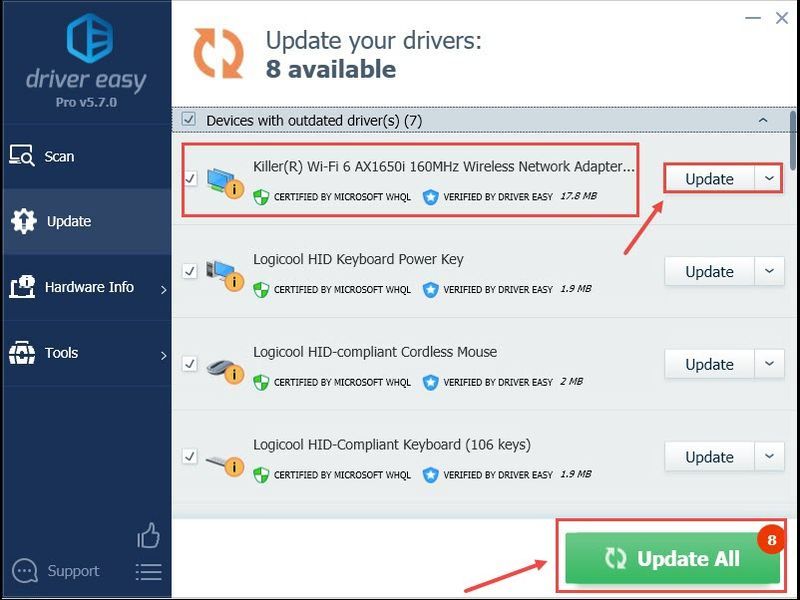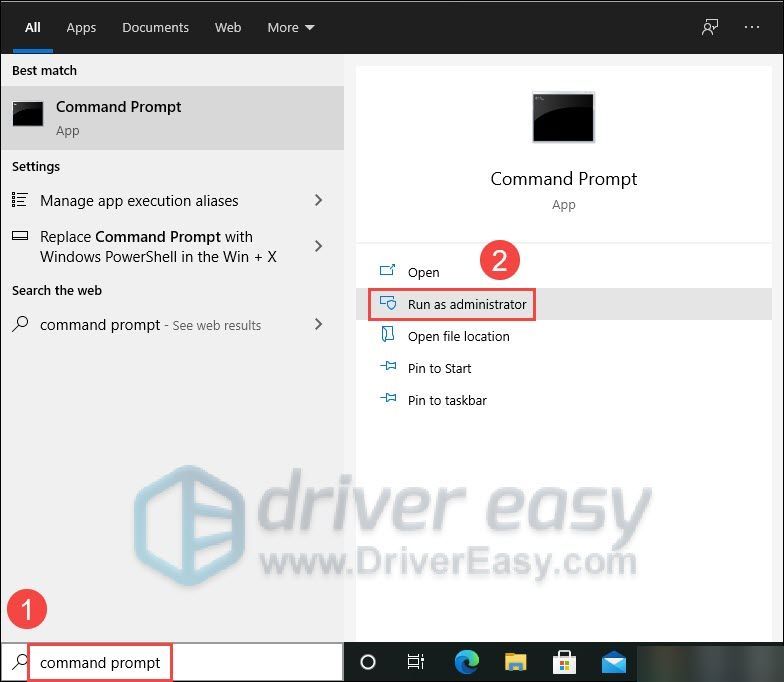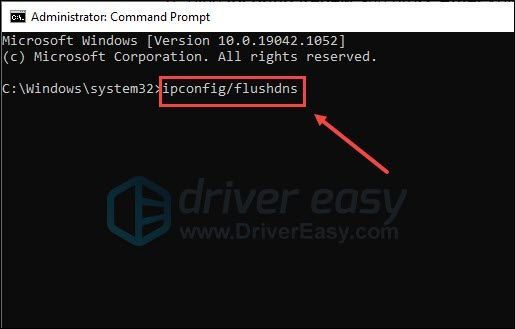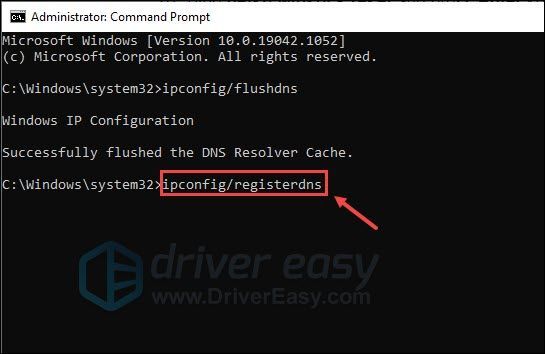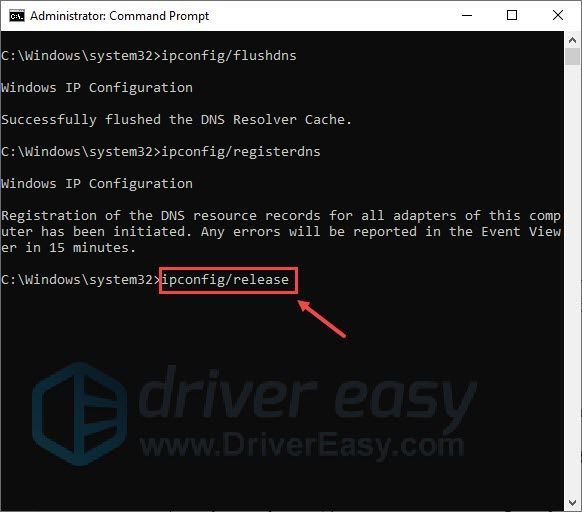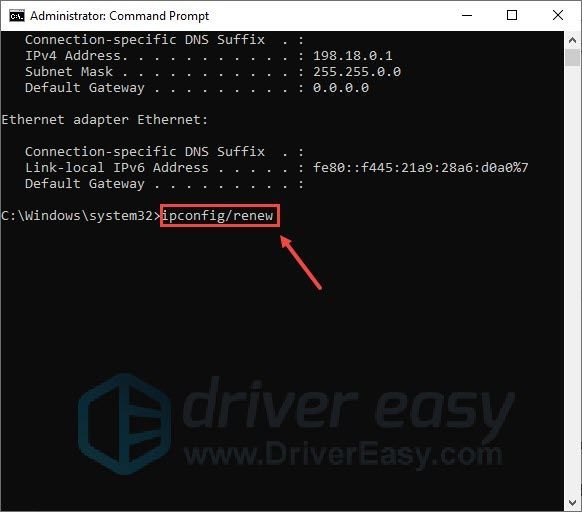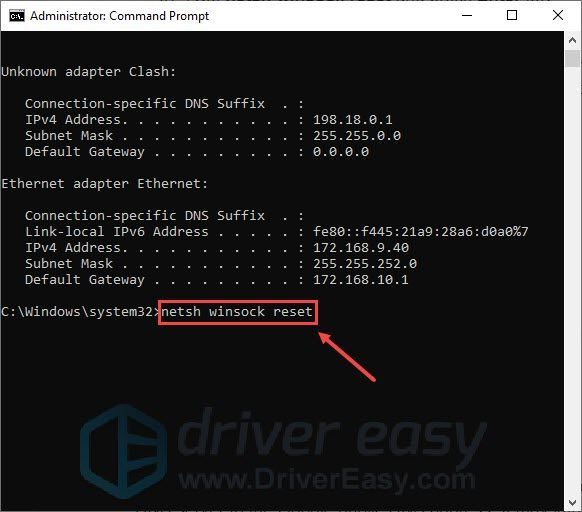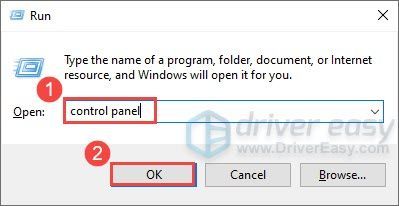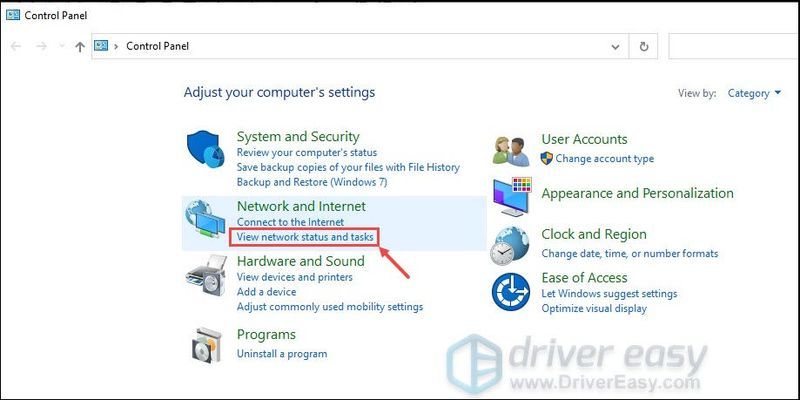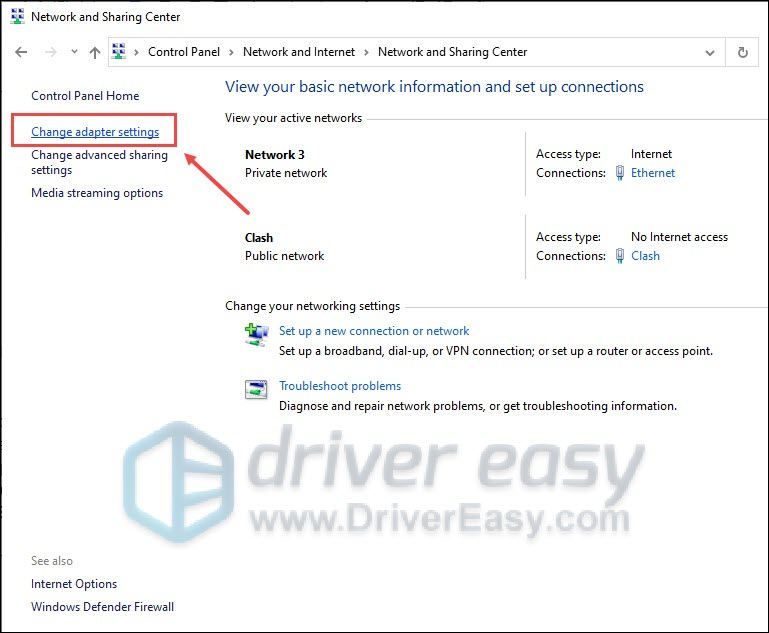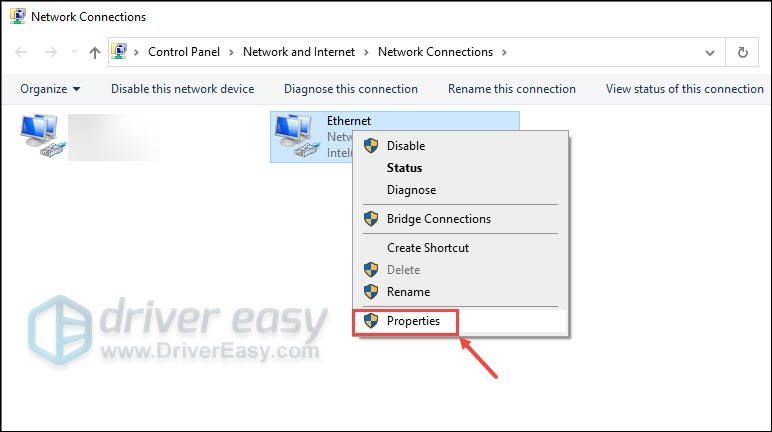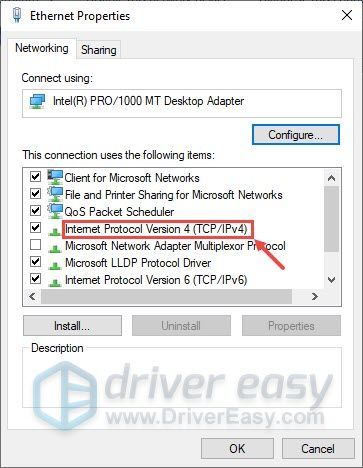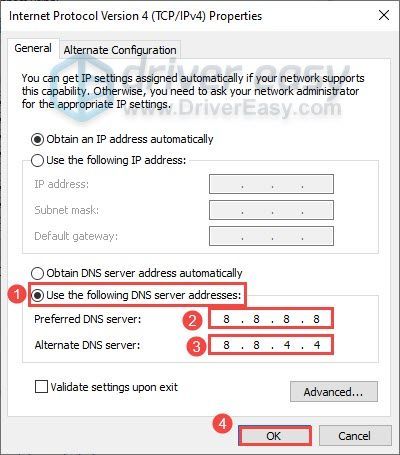A Battlefield 4 megjelenése óta népszerű első személyű lövöldözős videojáték. De még mindig sok játékos panaszkodik rá magas ping probléma, ami játszhatatlanná teszi a játékot. Ha ugyanaz a probléma sújtja, ne aggódjon. Itt elmondunk néhány trükköt a probléma megoldásához.
Próbálja ki ezeket a javításokat:
Íme 8 javítás, amely sok Battlefield 4 játékos számára hasznosnak bizonyult. Nem kell mindegyiket kipróbálnia. Csak sétáljon fentről lefelé, amíg meg nem találja a megfelelőt.
- Indítsa újra a hálózatot
- Most, hogy az internetet újraindították, elindíthatja a Battlefield 4-et, hogy megnézze, megoldja-e a magas ping problémát.
- A billentyűzeten nyomja meg a gombot Windows logó gomb és a x kulcsot össze, majd kattintson Feladatkezelő az eredménylistából.
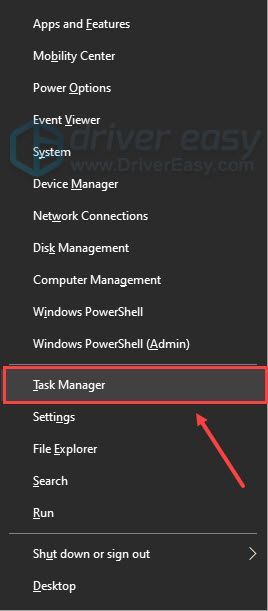
- A Feladatkezelőben kattintson a Hálózat először a fület, majd kattintson a jobb gombbal a sávszélesség-mérő alkalmazásokra, és válassza ki Utolsó feladat .
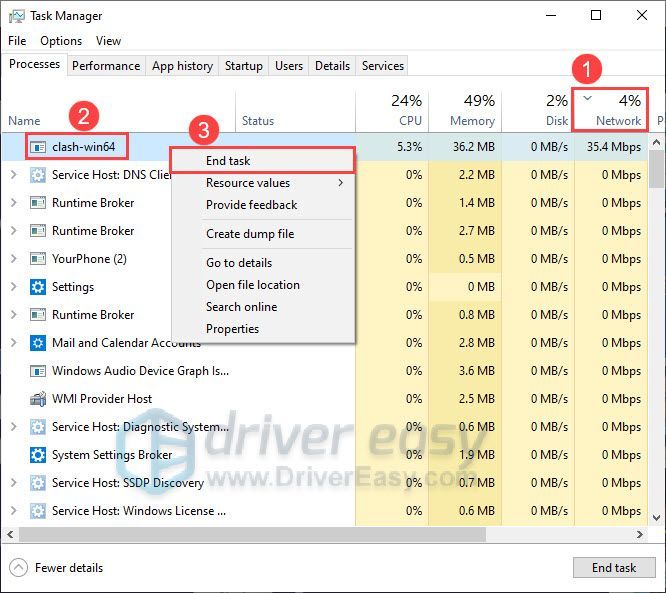
- Futtassa a Driver Easy programot, és kattintson a gombra Szkenneld most gomb. A Driver Easy ezután átvizsgálja a számítógépet, és észleli a problémás illesztőprogramokat.
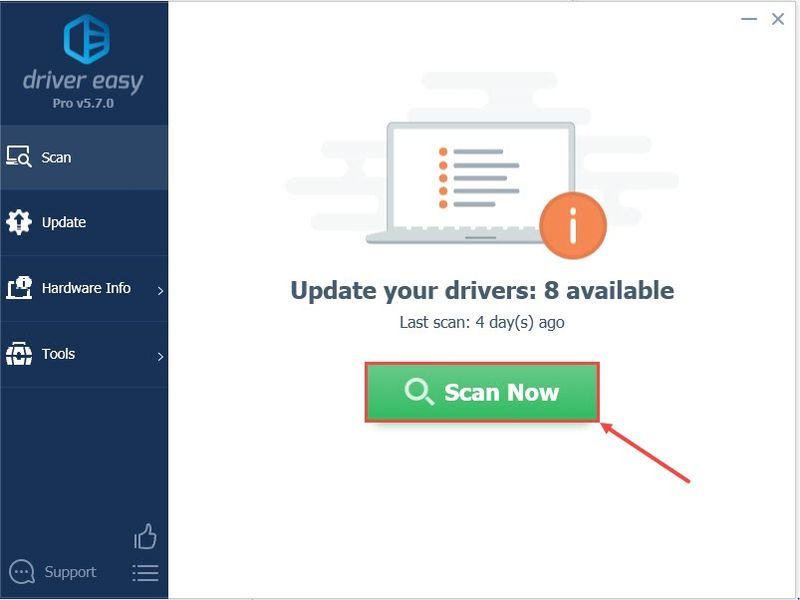
- Kattintson Mindent frissíteni a megfelelő verzió automatikus letöltéséhez és telepítéséhez minden a rendszerben hiányzó vagy elavult illesztőprogramok.
(Ehhez az szükséges Pro verzió ami azzal jár teljes támogatás és a 30 napos pénzvisszatérítés garancia. Amikor az Összes frissítése gombra kattint, a rendszer felkéri a frissítésre. Ha nem szeretne a Pro verzióra frissíteni, frissítheti illesztőprogramjait az INGYENES verzióval is. Mindössze egyenként kell letöltenie és manuálisan telepítenie őket.)
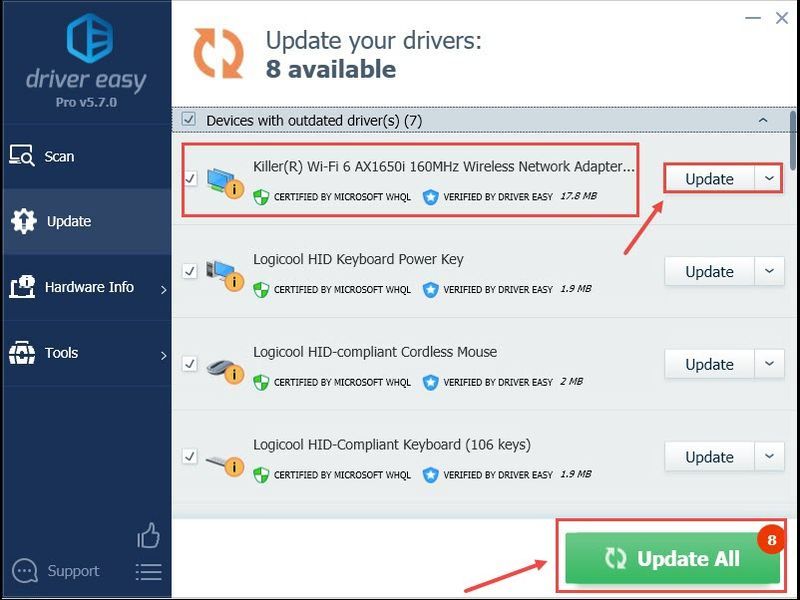 A Driver Easy Pro verziója jönni valakivel teljes körű műszaki támogatás . Ha segítségre van szüksége, forduljon A Driver Easy támogató csapata nál nél .
A Driver Easy Pro verziója jönni valakivel teljes körű műszaki támogatás . Ha segítségre van szüksége, forduljon A Driver Easy támogató csapata nál nél . - A tálca keresőmezőjébe írja be parancssor , majd kattintson Futtatás rendszergazdaként , megjelenik egy Parancssor ablak.
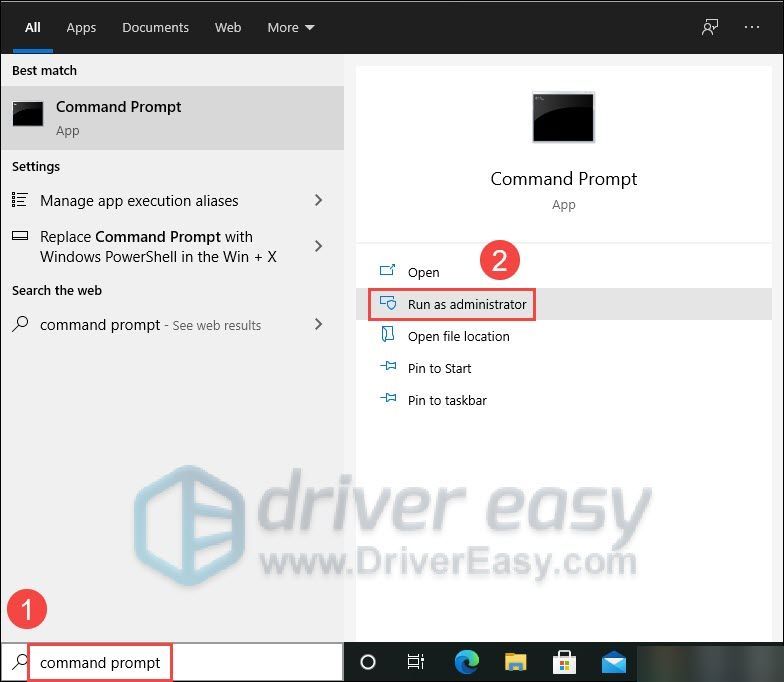
- Írja be a billentyűzeten ipconfig/flushdns és nyomja meg Belép .
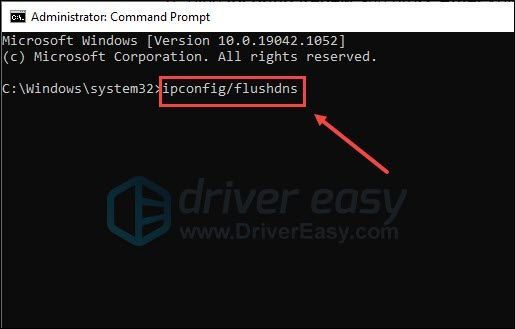
- Ha a DNS-feloldó gyorsítótár sikeresen kiürült, írja be a következőt: ipconfig /registerdns és nyomja meg Belép .
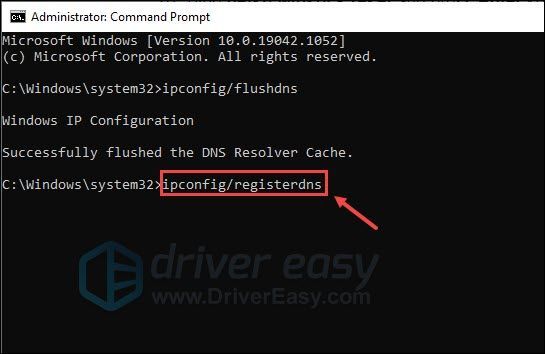
- Ezután írja be ipconfig /release és nyomja meg Belép .
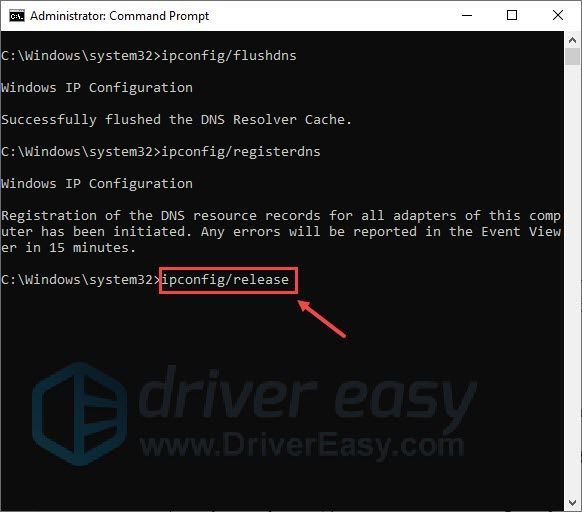
- típus ipconfig /renew és nyomja meg Belép .
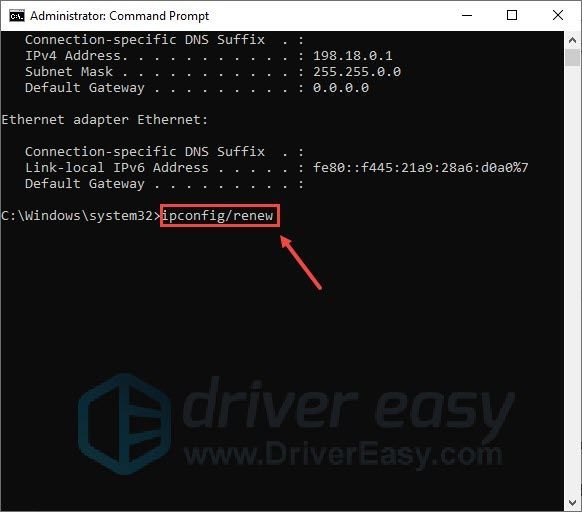
- típus netsh winsock reset és nyomja meg Belép .
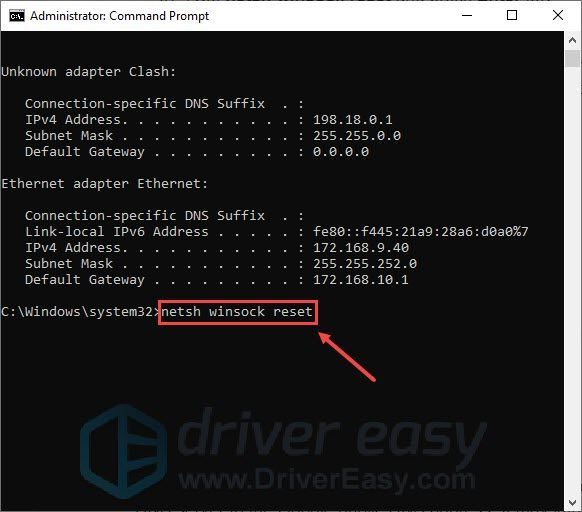
- A billentyűzeten nyomja meg a gombot Windows logó gomb és R gombokat együtt a Futtatás párbeszédpanel megnyitásához. Ezután írja be Irányítópult és kattintson rendben .
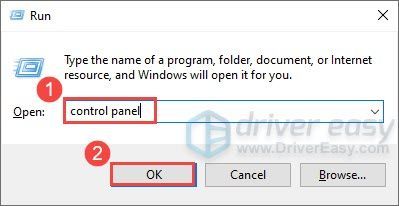
- A Vezérlőpult alatt, a Hálózat és internet kategória, kattintson Megtekintheti a hálózat állapotát és a feladatokat .
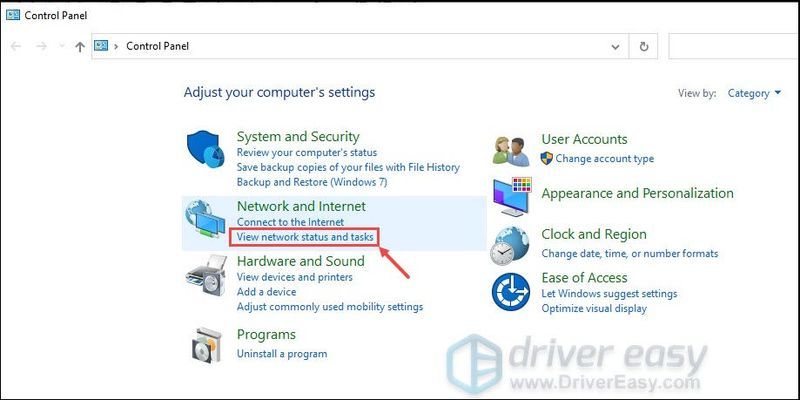
- A Hálózati és megosztási központban kattintson a gombra Módosítsa az adapter beállításait .
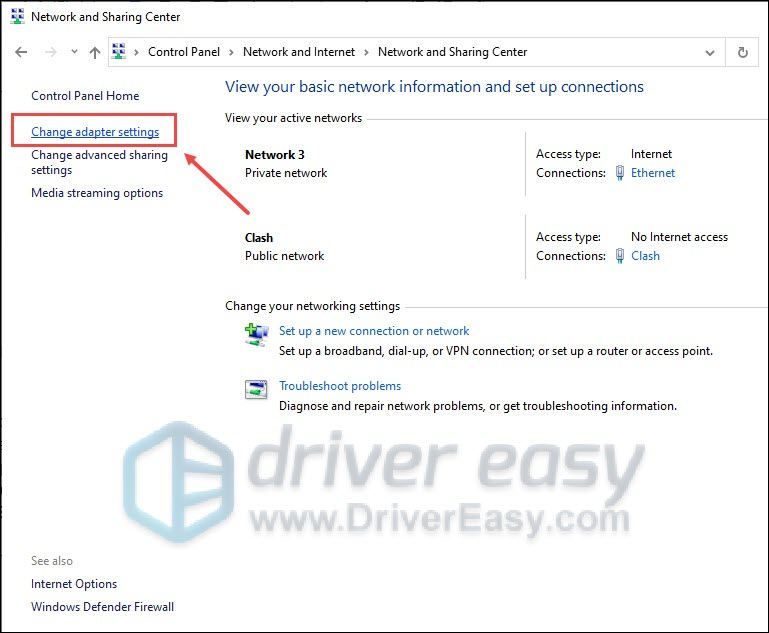
- Kattintson a jobb gombbal az aktuális hálózatra, és válassza ki Tulajdonságok .
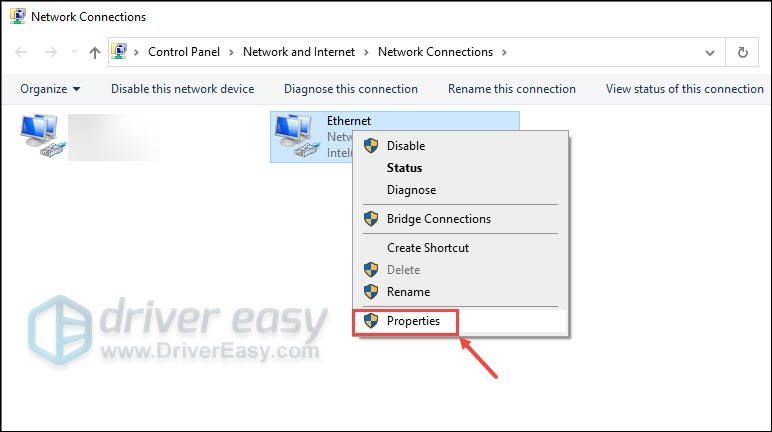
- Dupla kattintás Internet Protokoll 4-es verzió (TCP/IPv4) .
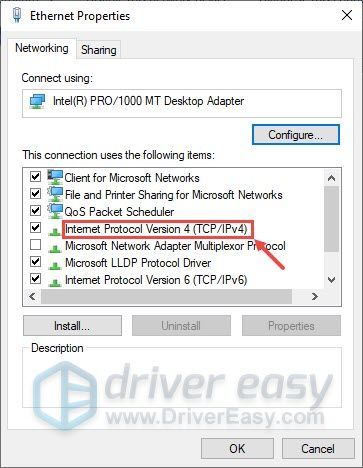
- A felugró ablakban válassza ki Használja a következő DNS-kiszolgáló címet . A Előnyben részesített DNS-kiszolgáló , belép 8.8.8.8 ; a Alternatív DNS-kiszolgáló , belép 8.8.4.4 . Ezután kattintson rendben a változtatások mentéséhez.
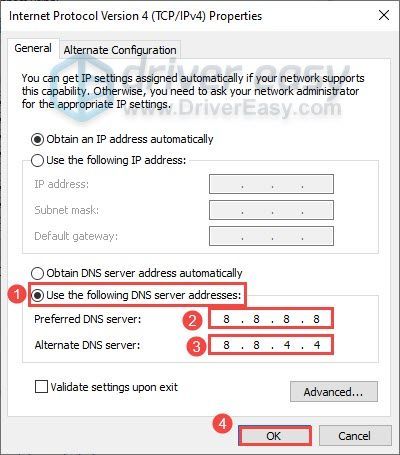
- Menj A Battlefield 4 hivatalos weboldala hogy ellenőrizze, vannak-e elérhető frissítések. Ha vannak, töltse le és telepítse a legújabb játékjavítást.
- Miután a telepítés befejeződött, újrakezd számítógépére, és indítsa újra a Battlefield 4-et.
- NordVPN
- Ivacy VPN
- Vyprvpn
1. javítás: Indítsa újra a hálózatot
Ha hosszabb ideig nem kapcsolta ki a modemet és az útválasztót, indítsa újra őket, hogy lehűljenek. Az internet újraindításával a gyorsítótár kiürül, és az internetkapcsolat sebessége visszaállhat a normál értékre. Íme, hogyan kell csinálni:

modem

router
Ha ez a javítás nem oldja meg a problémát, ne aggódjon, próbálkozzon a következő javítással.
2. javítás: Használjon Ethernet-kapcsolatot
Néha a Wi-Fi kapcsolat nem olyan stabil, mint az várható. Ezenkívül, ha távol van az útválasztótól, a Wi-Fi jel meglehetősen gyenge lehet, ami a magas ping problémát okozhatja. Tehát jobb választás lesz az Ön számára használjon kábelt online videojátékok közben. Az Ethernet-kábel használata stabilabb internetkapcsolatot biztosít.

3. javítás: Zárja be a sávszélesség-felhasználó alkalmazásokat
Ha sok alkalmazást is futtat a háttérben a Battlefield 4 játék közben, az lelassíthatja a hálózati sebességet, és a magas ping problémát is okozhatja. A probléma megoldásához be kell zárnia néhány sávszélesség-növelő alkalmazást. Íme, hogyan kell csinálni:
Ezt követően újra elindíthatja a Battlefield 4-et, hogy megnézze, megoldja-e a magas ping problémát. Ha nem, próbálkozzon a következő javítással.
4. javítás: Frissítse a hálózati illesztőprogramot
Egy elavult vagy hibás hálózati illesztőprogram is felelős a magas ping problémáért. Amint arról sok játékos beszámolt, a Battlefield 4-ben a ping idejük a hálózati illesztőprogram frissítése után visszaállt a normál értékre. Ezért győződjön meg arról, hogy a hálózati illesztőprogram naprakész.
A hálózati illesztőprogramokat manuálisan frissítheti a gyártó webhelyéről. Ügyeljen arra, hogy csak olyan illesztőprogramokat válasszon, amelyek kompatibilisek az Ön Windows-verziójával. De ha nincs ideje, türelme vagy számítógépes ismeretei, akkor ezt automatikusan megteheti Driver Easy .
Miután frissítette a hálózati illesztőprogramot, indítsa újra a számítógépet, és indítsa el a Battlefield 4-et. Ha a magas ping probléma továbbra is fennáll, ne aggódjon, próbálkozzon a következő javítással.
5. javítás: Újítsa meg IP-címét
Az IP-cím megújítása egy másik hasznos módszer a Battlefield 4 magas ping-problémáinak megoldására. Ez a javítás törli a gyorsítótárat, és lehetővé teszi, hogy megszabaduljon az elavult adatoktól, amelyek csatlakozási problémákat okozhatnak. Íme, hogyan kell csinálni:
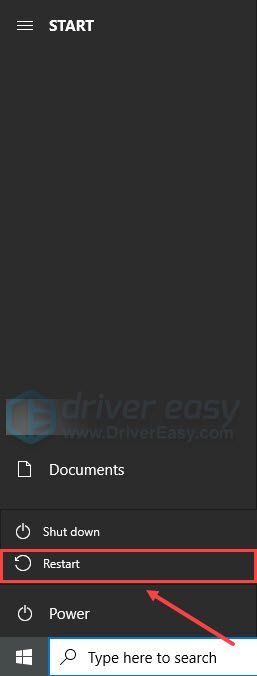
Most újra elindíthatja a Battlefield 4-et, hogy ellenőrizze, hogy a magas ping probléma újra megjelenik-e. Ha úgy találja, hogy ez nem működik az Ön esetében, ne aggódjon, próbálkozzon a következő javítással.
6. javítás: Állítson be egy alternatív DNS-címet
A magas ping probléma megoldásához a Battlefield 4-ben megpróbálhatja megváltoztatni az internetszolgáltató DNS-kiszolgálóját a Google nyilvános DNS-címére. Ez javíthatja a felbontás sebességét, és nagyobb biztonságot nyújthat az interneten. Íme, hogyan kell csinálni:
Miután ezt megtette, indítsa el újra a Battlefield 4-et, és ellenőrizze, hogy a ping továbbra is magas-e. Ha igen, próbálkozzon a következő javítással.
7. javítás: Telepítse a legújabb játékjavítást
Ha a Battlefield 4 nem frissült a legújabb verzióra, akkor bizonyos hibák miatt magas pinget tapasztalhat. Tehát a probléma megoldásához telepítenie kell a legújabb játékjavítást. Íme, hogyan kell csinálni:
Jelenleg a magas ping problémát meg kell javítani. Ha nem, akkor van egy utolsó javítás, amelyet kipróbálhat.
8. javítás: Használjon VPN-t
Ha a fent említett módszerek egyike sem oldja meg a magas ping problémát a Battlefield 4-ben, megfontolhatja VPN használatával . VPN használatával kiválaszthat egy szervert, amely földrajzilag közel van a játékszerverhez. És a VPN-en keresztüli internetkapcsolat stabilabb lehet. Sok játékos bebizonyította, hogy működik.
Kerülje az ingyenes VPN-ek használatát. Ritkán csökkentik a ping idejét, mivel kevés szerverrel és nagyobb felhasználói bázissal rendelkeznek. Ezenkívül az ingyenes VPN-ek nem biztonságosak.Íme néhány VPN-szolgáltató, amelyet ajánlunk:
Ez minden arról szól, hogyan lehet megoldani a magas ping problémát a Battlefield 4-ben. Megoldja a problémát? Ha további kérdései vannak, forduljon hozzánk bizalommal.