Lassan működik a számítógépe? Mielőtt egy vagyont költene memóriafrissítésre vagy egy teljesen új számítógép vásárlására, pontosan tudja, mennyi és milyen gyors a RAM sebesség fontos.
Miért olyan fontos a RAM sebessége?
Hogyan működik a RAM?
A processzor információkat kér a RAM-tól, számításokat végez, és visszatárolja a memóriába.
Tehát mi történik, ha a RAM lassú?
A végén válaszra vár. Így a kisebb sebességű memória természetesen csökkenti a számítógép teljesítményét, különösen a CPU-igényes játékokban, ahol magas a gyorsítótár kihasználtsága.
Minél gyorsabb, annál jobb?
Technikailag minél nagyobb a MHz órajel, annál több adatot tud a RAM átvinni rövidebb idő alatt. A teljesítmény fokozása érdekében sok játékos a RAM túlhajtását is választja. A RAM túlhajtásának azonban vannak korlátai és lehetséges veszélyei.
A RAM sebessége az alaplaptól és a CPU-tól függ. Egyes alaplapok – még azok is, amelyek a legjobb játékra alkalmas alaplapok közé tartoznak – nem teszik lehetővé a RAM túlhajtását.
Tehát akár problémákat diagnosztizál, akár frissíteni szeretne, egy dolgot kell tennie, hogy ellenőrizze a RAM sebességét.
Hogyan ellenőrizhető a RAM sebessége?
- memória
1. módszer: Feladatkezelő
1) Nyomja meg a billentyűzeten a gombot Ctrl + Váltás + Kilépés egyidejűleg a Feladatkezelő megnyitásához.
2) Menjen a Teljesítmény fület, majd kattintson memória . Ott látni fogja a RAM sebesség , a jelenleg használt RAM mennyisége, valamint a még felhasználható memória mennyisége.

2. módszer: Parancssor
1) A billentyűzeten nyomja meg egyszerre a Windows logó billentyűjét és az R billentyűt a Futtatás mező megnyitásához. típus cmd a dobozba és nyomja meg Belép .
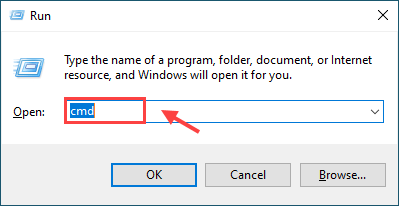
2) Másolás és beillesztés wmic memóriachip kap sebességet lépjen be a Parancssor ablakba, és nyomja meg Belép . Ez a parancs lehetővé teszi a RAM chip sebességének ellenőrzését.
|_+_|3) Most látni fogja a sebességet vagy a frekvenciát (az én esetemben 1600 MHz).
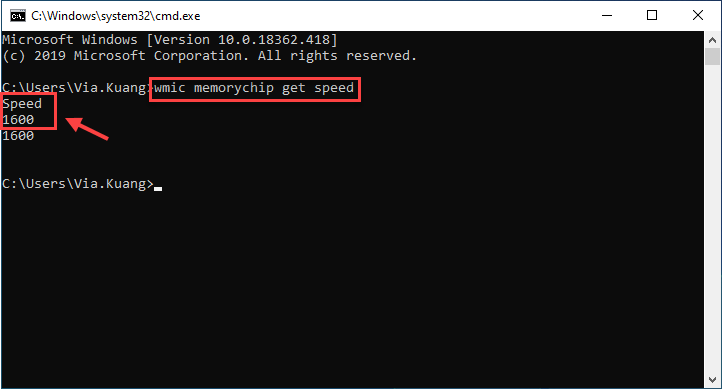
3. módszer: CPU-Z
Menj a a CPU-Z hivatalos webhelye a szoftver letöltéséhez és telepítéséhez. A CPU-Z elemzi a rendszert, majd sok hasznos információt szolgáltat – beleértve a RAM sebességét is.
1) Kattintson a memória lapon, a keresett az DRAM frekvencia . Szorozza meg ezt a számot 2-vel, mert ez DDR (Double Data Rate).
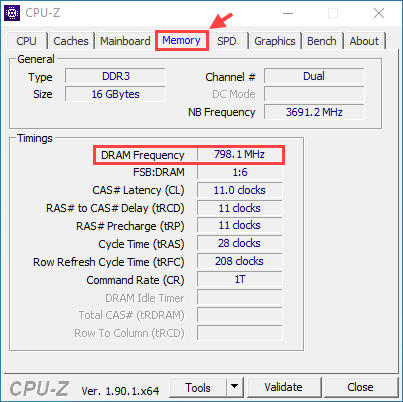
Például, amint azt a képernyőképen is láthatja, a RAM-unk 798,1 MHz, de mivel ez DDR RAM (Double Data Rate), ezt a számot megszorozzuk kettővel, hogy 1596,2 MHz-et kapjunk.
4. módszer: Driver Easy
Időbe telik a RAM-mal és egyéb hardverinformációkkal kapcsolatos összes szükséges információ manuális ellenőrzése. Ha nincs időd vagy számítógépes ismereteid, akkor automatikusan megteheted Driver Easy .
1) Letöltés Driver Easy és futtassa a számítógépén.
2) Kattintson a Hardver információ lapon. Amikor a rendszer rendszergazdai engedélyt kér, kattintson a gombra Folytatni , azután Igen .
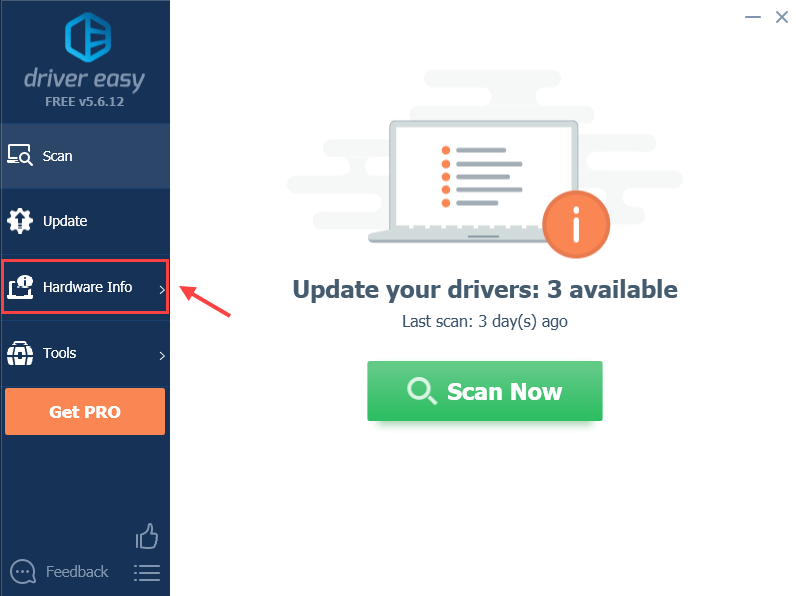
3) Navigáljon a memória fület, látni fogja DRAM frekvencia alatt Időzítések szakasz. A tényleges RAM sebesség meghatározásához ezt a számot meg kell szorozni 2-vel.
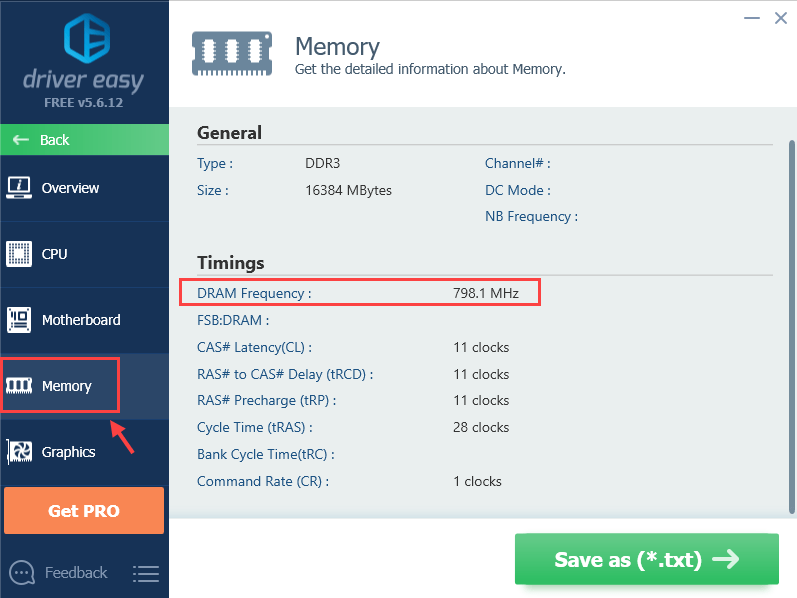
Itt minden szükséges információt megtalál a RAM-jával kapcsolatban. Más rendszerinformációkat is ellenőrizhet, mint pl CPU , Alaplap , Videokártyák , Hálózati kártya, stb.
Kattinthatsz is Mentés másként (*.txt) a hardverinformációk szövegfájlba mentéséhez (ehhez a Pro verzió ).
Bónusz tipp
Amint azt már Ön is tudta, a Windows rendszerű számítógépek általában különféle problémákba ütköznek, és az egyik lehetséges probléma az eszközillesztő-programok. A számítógép teljesítményének és a játékélménynek a javítása érdekében ajánlatos az eszközillesztőket naprakészen tartani.
Driver Easy automatikusan felismeri a rendszert, és megoldja az illesztőprogram problémáit. Nem kell pontosan tudnia, milyen rendszer fut a számítógépén, nem kell megkockáztatnia, hogy rossz illesztőprogramot tölt le és telepít, és nem kell attól tartania, hogy hibákat követ el a telepítés során.
Az illesztőprogramokat automatikusan frissítheti a INGYENES vagy a Mert Driver Easy verziója. De a Pro verzió , ehhez csak kettő kattintás (és teljes támogatást kap, és a 30 napos pénzvisszafizetési garancia ).
1) Futtassa a Driver Easy programot, és kattintson a gombra Szkenneld most gomb. A Driver Easy ezután átvizsgálja a számítógépet, és észleli a problémás illesztőprogramokat.
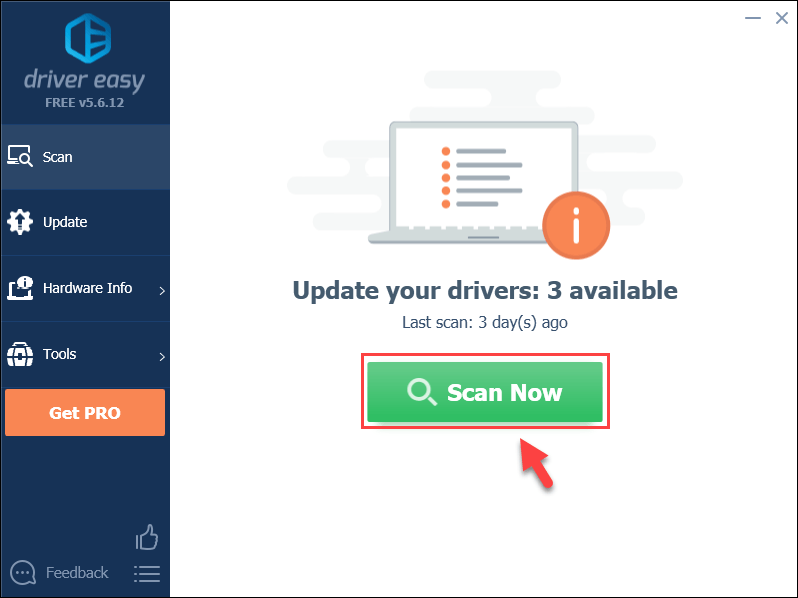
2) Kattintson a Frissítés gombot a megjelölt illesztőprogram mellett, hogy automatikusan letöltse az illesztőprogram megfelelő verzióját (ezt az INGYENES verzióval teheti meg), majd telepítse a számítógépére.
Vagy
Kattintson Mindent frissíteni hogy automatikusan letöltse és telepítse a hiányzó vagy elavult illesztőprogramok megfelelő verzióját a rendszeren (ehhez a Pro verzió – a rendszer felkéri a frissítésre, ha az Összes frissítése gombra kattint).
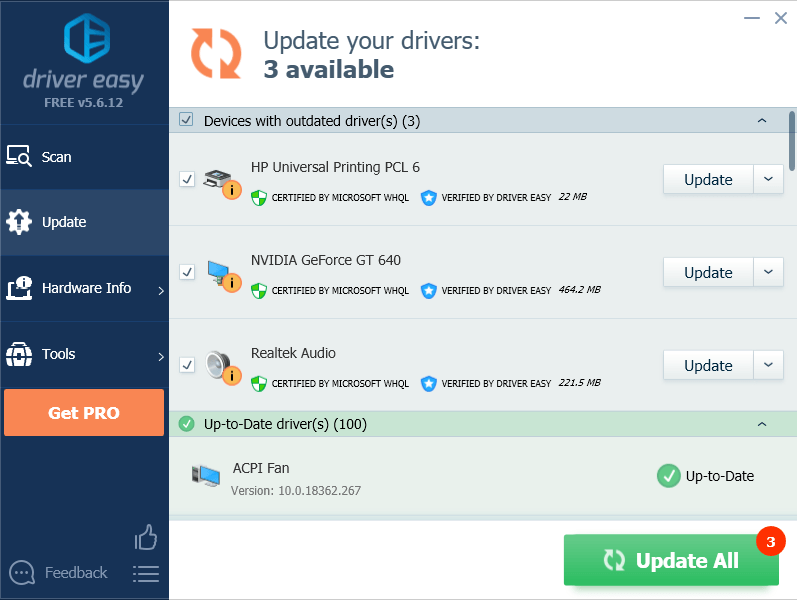 Ne felejtse el újraindítani a számítógépet, hogy az illesztőprogramok frissítése után érvénybe lépjen.
Ne felejtse el újraindítani a számítógépet, hogy az illesztőprogramok frissítése után érvénybe lépjen. 5. módszer: BIOS
Beléphet számítógépe BIOS-jába is, és ott megtekintheti a RAM sebességét. Ha már tudja, milyen sebességgel kell futnia a RAM-nak, akkor tudni fogja, hogy a megfelelő sebességgel rendelkezik-e vagy sem.
1) Kapcsolja ki a számítógépet.
2) Indítsa el a számítógépet, és nyomja meg a funkciógombot a számítógépen, amely lehetővé teszi a BIOS-beállítások megnyitását. Az alábbiakban látható a leggyakrabban használt öt billentyű:
Ha meg szeretné tudni, hogy az alaplap pontosan milyen funkcionális kulcsot használ, kattintson a gombra itt további információért.
Jegyzet: NE engedje fel a funkciógombot, amíg meg nem jelenik a BIOS képernyő.3) Miután belépett a BIOS-ba, keresse meg a Overclock beállítások a billentyűzet nyílbillentyűivel, majd nyomja meg a gombot Belép . Válaszd ki a DRÁMA vagy memória almenüben (a név gyártónként változik), hogy megtekinthesse a RAM beállításait, és szükség szerint módosítsa azokat.
4) Nyomja meg a gombot Kilépés gombot, amíg vissza nem tér a BIOS főmenüjébe. nyomja meg F10 a módosítások mentéséhez. A számítógép újraindul a RAM új beállításaival.
Remélhetőleg hasznosnak találja ezt a cikket. Nyugodtan írjon nekünk egy megjegyzést, és ossza meg tapasztalatait más felhasználókkal!






