Amikor a Satisfactory várva-várt 1.0-s verziója elérte partjainkat, éppúgy vágytunk belemerülni és kialakítani ipari birodalmainkat, mint a többi játékos. Néhányan azonban azt tapasztalták, hogy az indításkor vagy a játék közben összeomlik, ami elég frusztráló. Néhányan még az „Egy valószerűtlen folyamat összeomlott” hibaüzenetet is látták, amikor a Satisfactory összeomlott.

Ha Ön egyike azoknak az úttörőknek, akik a Satisfactoryban összeomlással találkoznak számítógépén, ne féljen, itt összeállítottunk egy alapos hibaelhárítási útmutatót, amely segített más játékosoknak a számítógépük összeomlásában. Olvassa el, és próbálja ki az alábbi módszereket, hogy kijavítsa az összeomlásokat kielégítő állapotában, és helyreállítsa magát.
Próbálja ki ezeket a javításokat, ha a Satisfactory folyamatosan összeomlik a számítógépén
Nem kell az összes következő javítást kipróbálnia: egyszerűen haladjon lefelé a listán, amíg meg nem találja azt, amelyik meg tudja oldani a PC-n történő kielégítő összeomlás problémáját.
- Indítsa el a Satisfactort DirectX11-el
- Futtassa Satisfactory a dedikált grafikus kártyával
- Frissítse a GPU illesztőprogramjait
- Ellenőrizze a játékfájl sértetlenségét
- Módosítsa a játékon belüli grafikai beállításokat
- Rendszerfájlok javítása
1. Indítsa el a Satisfactory programot DirectX11-gyel
Az első ok, amiért a Satisfactory könnyen összeomlik a számítógépen, gyakran az, hogy a számítógép DirectX 12-n próbálja futtatni a játékot a DirectX 11 helyett, ami jobb a régebbi gépekhez. Ha meg szeretné tudni, hogy ez az Ön esete, tegye a következőket a Satisfactory futtatásához DirectX11-el:
- Indítsa újra a Steamet.
- A KÖNYVTÁR , kattintson a jobb gombbal Kielégítő és válassza ki Tulajdonságok a legördülő menüből.

- Az indítási beállítások alatt adja hozzá -dx11 . Ezután mentse el, és próbálja meg elindítani Kielégítő hátha még mindig összeomlik.
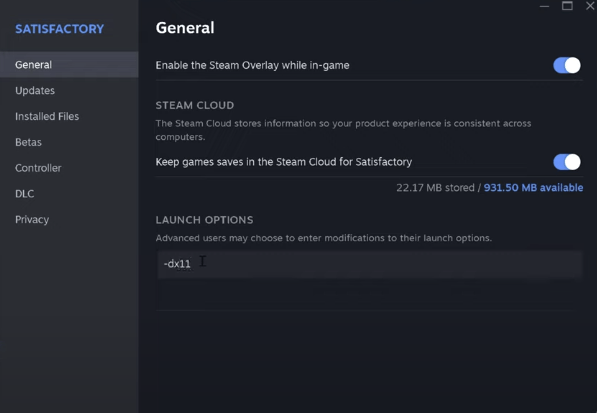
- Ha a megfelelő összeomlási probléma továbbra is fennáll, próbálja meg módosítani a parancsot a következőre -d3d11 és hátha segít.
Ha a Satisfactory továbbra is összeomlik a számítógépén, kérjük, lépjen tovább a következő javításra.
2. Futtassa a Satisfactory-t a dedikált grafikus kártyával
Ha a Satisfactory-val játszik a laptopján, feltétlenül válassza ki a játékhoz dedikált grafikus kártyát. Ezenkívül érdemes ellenőrizni, hogy a Windows grafikus beállításai megfelelően vannak-e beállítva. Ehhez tegye a következőket:
- A billentyűzeten nyomja meg a gombot Windows kulcs és a én gombot egyidejűleg a nyitáshoz Beállítások elemre.
- Válassza ki Szerencsejáték , és győződjön meg arról, hogy a kapcsoló a Játék mód be van állítva On . Ezután kattintson a Grafika lapon.
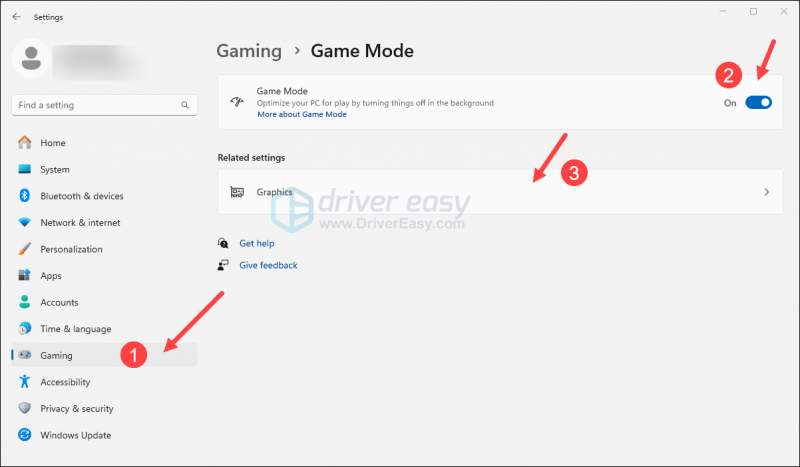
- Válassza ki Kielégítő vagy Gőz az alkalmazások listájából, és válassza a lehetőséget Nagy teljesítmény .

- Ezután kattintson Az alapértelmezett grafikus beállítások módosítása .
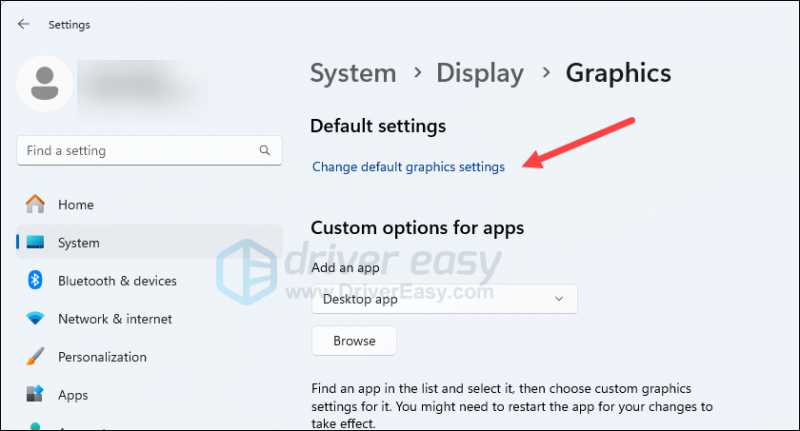
- Győződjön meg arról, hogy a kapcsolók a Hardveresen gyorsított GPU ütemezés és Optimalizálás ablakos játékokhoz mindkettő be van állítva On .
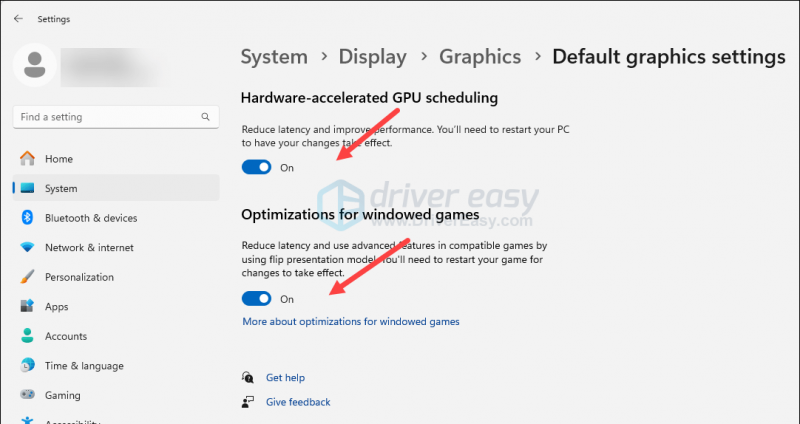
Indítsa újra a Satisfactoryt, hogy ellenőrizze, hogy továbbra is összeomlik-e. Ha a probléma továbbra is fennáll, lépjen tovább a következő javításra.
3. Frissítse a GPU illesztőprogramjait
Egy elavult vagy hibás kijelzőkártya-illesztőprogram is lehet a felelős a Megelégedett összeomlás a számítógépen problémájában, tehát ha a fenti két módszer nem segít megállítani az összeomlásokat a Satisfactory-ban, akkor valószínűleg sérült vagy elavult grafikus illesztőprogramja van. Tehát frissítenie kell az illesztőprogramokat, hátha segít.
Ha nincs ideje, türelme vagy készsége az illesztőprogram manuális frissítéséhez, akkor ezt automatikusan megteheti Driver Easy . A Driver Easy automatikusan felismeri a rendszert, és megkeresi a megfelelő illesztőprogramokat. Nem kell pontosan tudnod, hogy milyen rendszer fut a számítógépeden, nem kell, hogy a rossz illesztőprogramtól legyen gondod, és nem kell attól félned, hogy hibát követsz el a telepítés során. A Driver Easy mindent megtesz.
Az illesztőprogramokat automatikusan frissítheti a 7 nap ingyenes próbaverzió vagy a Pro verzió a Driver Easy. Mindössze 2 kattintás, és teljes támogatást és 30 napos pénz-visszafizetési garanciát kap a Pro verzióval:
- Letöltés és telepítse a Driver Easy programot.
- Futtassa a Driver Easy programot, és kattintson a gombra Scan Now gomb. A Driver Easy ezután átvizsgálja a számítógépet, és észleli a problémás illesztőprogramokat.
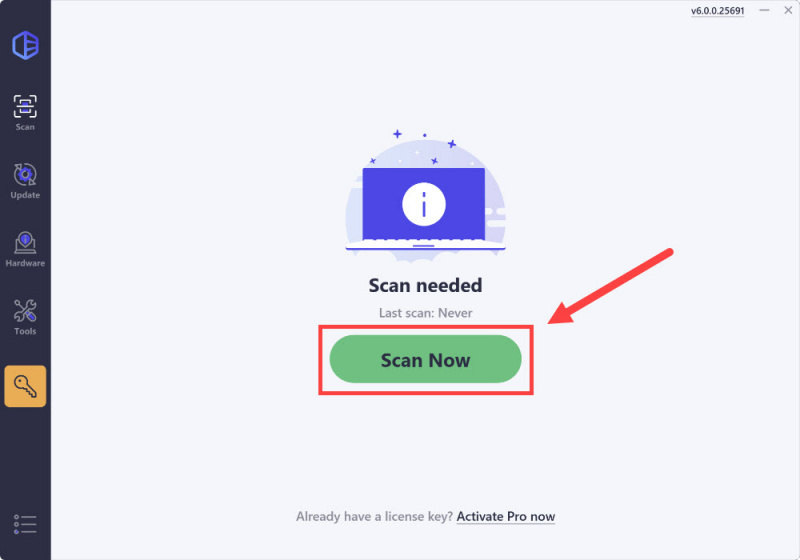
- Kattintson a Aktiválás és frissítés gombot a megjelölt eszköz mellett, hogy automatikusan letöltse és telepítse az illesztőprogram megfelelő verzióját.
Vagy kattintson Összes frissítése hogy automatikusan letöltse és telepítse az összes hiányzó vagy elavult illesztőprogram megfelelő verzióját a rendszeren (szükség lesz a Pro verzió ehhez – ha az Összes frissítése lehetőséget választja, a rendszer frissítést kér. Ha még nem áll készen a Pro verzió megvásárlására, a Driver Easy 7 napos ingyenes próbaverziót biztosít, hozzáférést biztosítva a Pro összes funkciójához, például a gyors letöltésekhez és az egyszerű telepítéshez. A 7 napos próbaidőszak lejártáig nem kell fizetni.)
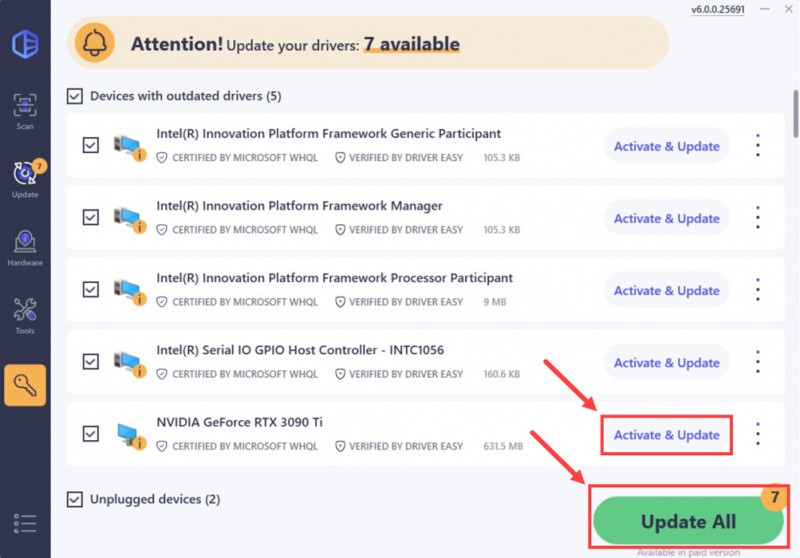
- A frissítés után indítsa újra a számítógépet, hogy hatályba lépjen.
Ha a megfelelő és a legújabb grafikus kártya-illesztőprogramra való frissítés nem segít megállítani a számítógépén a Megfelelő állapotú összeomlásokat, kérjük, lépjen tovább a következő javításra.
4. Ellenőrizze a játékfájl sértetlenségét
A sérült vagy hiányzó játékfájlok összeomlást is okozhatnak a Satisfactoryban a számítógépen. Ahelyett, hogy felülről telepítené a játékot, használhatja a Steam és az Epic Games Launcher játékfájl-ellenőrző funkcióját a következő módon:
Epic Games Launcher
A játék fájljainak ellenőrzése az Epic Games Launcherben:
- Az Epic Game Launcherben megtalálja a megfelelőt Könyvtár . Kattintson a három pont a játéksor jobb oldalán, és válassza ki Kezelése .
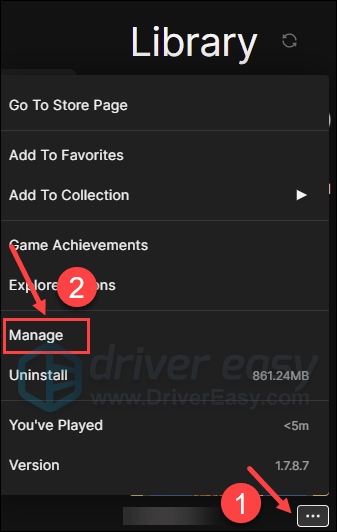
- Kattintson Ellenőrizze a játékfájlok ellenőrzésének megkezdéséhez.
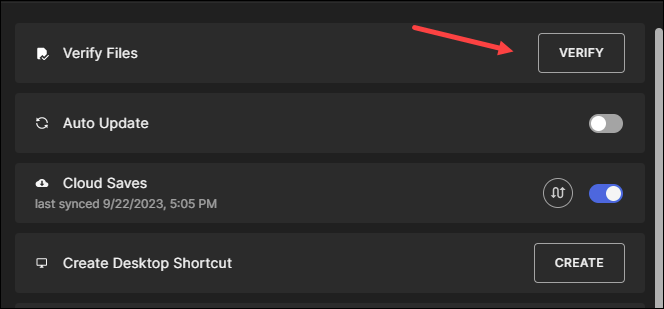
- Várja meg az érvényesítés befejezését. (Az összes fájl ellenőrzése eltarthat egy ideig.)
- Ha az ellenőrzés befejeződött, futtassa újra a Satisfactoryt, hogy ellenőrizze, továbbra is összeomlik-e.
Gőz
- Indítsa el a Steamet.
- A KÖNYVTÁR , kattintson a jobb gombbal a Kielégítő elemre, és válassza ki Tulajdonságok a legördülő menüből.

- Válassza ki a Telepített fájlok fület, és kattintson a A játékfájlok sértetlensége ellenőrizve gomb.
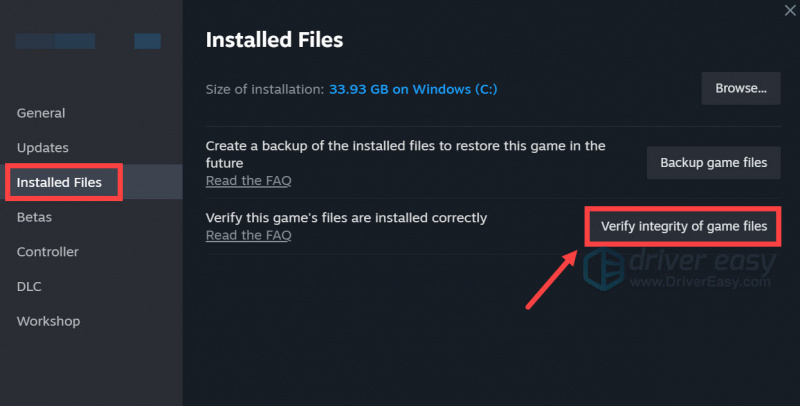
- A Steam ellenőrzi a játék fájljait – ez a folyamat több percig is eltarthat.
Ha a játékfájlok ellenőrzése megtörtént, és frissíteni kell őket a legújabb verzióra, de a Satisfactory továbbra is összeomlik a számítógépén, lépjen tovább a következő módszerre.
5. Módosítsa a játékon belüli grafikus beállításokat
A játékfejlesztők szerint az AMD Radeon 5000 sorozatú GPU-k nagyobb valószínűséggel okoznak vizuális problémákat vagy összeomlanak a Satisfactory mellett, és módosíthatja a játékon belüli grafikus beállításokat az ilyen problémák elkerülése érdekében. Ezek a beállítások más grafikus kártyákkal is működhetnek. Próbáld ki őket, hátha csodákat tesznek veled:
- Ezután lépjen a játékbeállítások felületére Opciók > Videó , ha lehet tiltsa le a felskálázási módszert mind együtt, tedd ezt. Ha nem, válasszon más lehetőségeket, mint AMD FSR mint a felskálázási módszer.
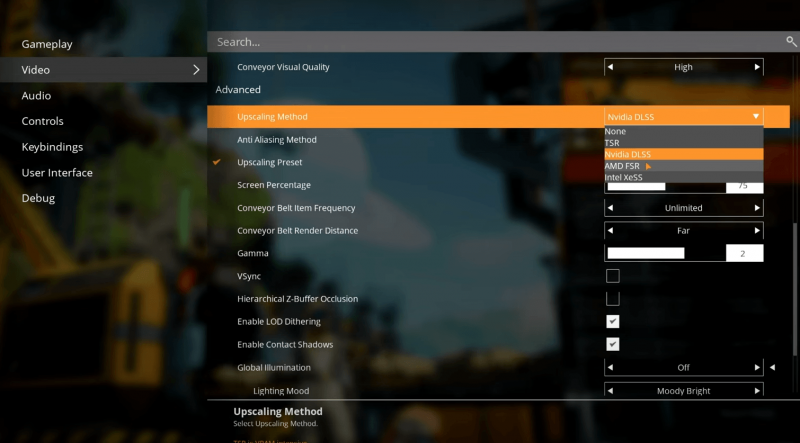
- Görgessen le egy kicsit, és kapcsolja ki VSync ,
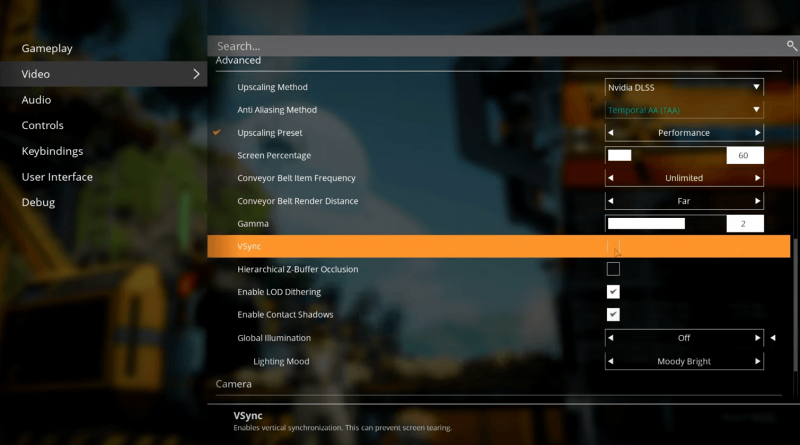
- A módosítások mentéséhez kattintson az Alkalmaz gombra.
Indítsa újra a Satisfactoryt, és ellenőrizze, hogy továbbra is összeomlik-e a számítógépen. Ha igen, kérjük, lépjen tovább a következő javításra.
6. Rendszerfájlok javítása
Ha állandó problémákkal szembesül a megfelelő összeomlással a számítógépén, és a korábbi megoldások egyike sem bizonyult hatékonynak, akkor lehetséges, hogy a sérült rendszerfájlok a felelősek. Ennek orvoslására a rendszerfájlok javítása kulcsfontosságúvá válik. A rendszerfájl-ellenőrző (SFC) eszköz segíthet ebben a folyamatban. Az „sfc /scannow” parancs végrehajtásával vizsgálatot kezdeményezhet, amely azonosítja a problémákat, és kijavítja a hiányzó vagy sérült rendszerfájlokat. Azt azonban fontos megjegyezni az SFC eszköz elsősorban a nagyobb fájlok vizsgálatára összpontosít, és figyelmen kívül hagyhatja a kisebb problémákat .
Olyan helyzetekben, amikor az SFC eszköz nem működik, egy erősebb és speciális Windows javítóeszköz ajánlott. Fortect egy automatizált Windows javítóeszköz, amely kiváló a problémás fájlok azonosításában és a hibás fájlok cseréjében. A számítógép átfogó vizsgálatával a Fortect átfogóbb és hatékonyabb megoldást kínál a Windows rendszer javítására.
- Letöltés és telepítse a Fortect-et.
- Nyissa meg a Fortect-et. Ingyenesen lefuttatja a számítógépét, és megadja részletes jelentést a számítógép állapotáról .
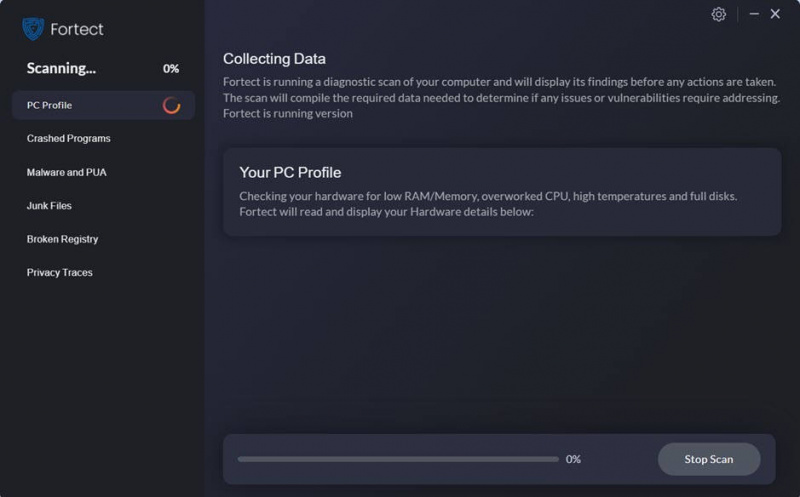
- Ha végzett, megjelenik egy jelentés, amely bemutatja az összes problémát. Az összes probléma automatikus kijavításához kattintson a gombra Indítsa el a Javítást (Meg kell vásárolnia a teljes verziót. Jár hozzá a 60 napos pénz-visszafizetési garancia így bármikor visszatérítheti a visszatérítést, ha a Fortect nem oldja meg a problémát).
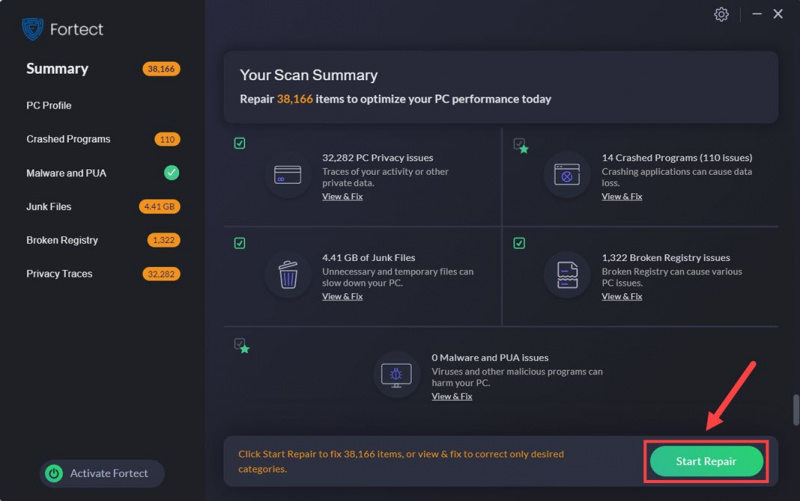
Ez az, hogy hogyan lehet kijavítani a Satisfactory folyamatosan összeomlik a PC-problémát. Nyugodtan ossza meg velünk, ha más működő megoldásai vannak, amelyek segítenek az összeomlások kijavításában az Ön számára kielégítően.
![[MEGOLDVA] Az Age of Empires 4 folyamatosan összeomlik PC-n](https://letmeknow.ch/img/knowledge/26/age-empires-4-keeps-crashing-pc.png)




![[Javítva] A Turtle Beach Recon 70 mikrofon nem működik](https://letmeknow.ch/img/sound-issues/34/turtle-beach-recon-70-mic-not-working.jpg)
![[MEGOLDÁS] A Logitech G HUB nem működik Windows rendszeren](https://letmeknow.ch/img/program-issues/98/logitech-g-hub-not-working-windows.jpg)