Sok játékos arról számolt be, hogy a Hitman 3-nak szerverproblémái vannak, és folyamatosan kapják Kapcsolat nem sikerült hiba üzenet.
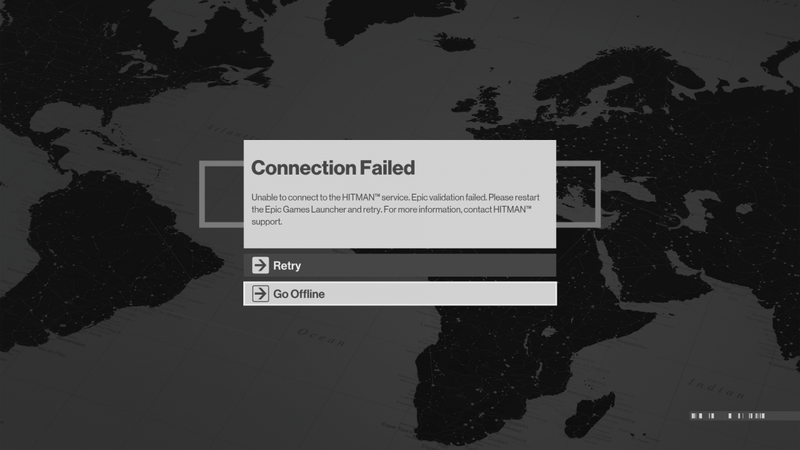
Nem lehet csatlakozni a hitman szolgáltatáshoz. Nem sikerült letölteni a letölthető tartalominformációkat a hitman szerverről. További információért forduljon a Hitman ügyfélszolgálatához.
Ha ugyanazt a problémát tapasztalja, és az Újra gomb megnyomása nem működött, érdemes lehet kipróbálnia a következő javításokat, amelyek sok más játékosnak segítettek.
Próbálja ki ezeket a javításokat
Nem kell mindegyiket kipróbálnia; csak haladjon lefelé a listán, amíg meg nem találja a megfelelőt.
- Húzza ki a konnektort először router és a te modem második . A dolgok sokkal egyszerűbbek lehetnek, ha a router beépített modemmel .
- Várjon legalább 10 másodpercig .
- Csatlakoztassa a sajátját modem vissza először és a te router második .
- Igyál meg egy csésze kávét, mert 2-3 percig tarthat, amíg a modem és a router teljesen elindul.
- Kapcsolja be a számítógépet, és csatlakozzon az internethez.
- Indítsa el újra a játékot, és nézze meg, hogy a Hitman 3 most megfelelően működik-e.
- A Windows keresősávjába írja be tűzfal és válassza ki Windows Defender tűzfal .
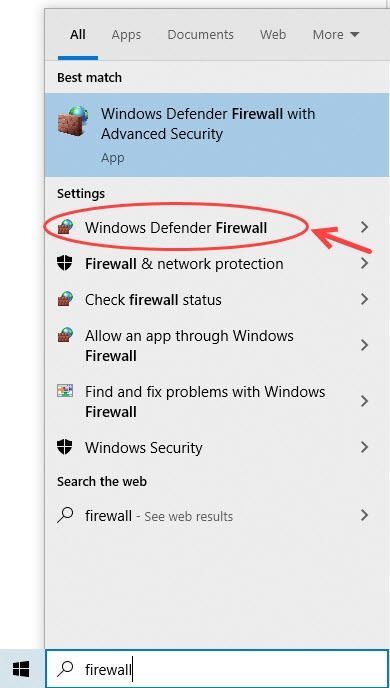
- A bal oldali ablaktáblán kattintson a gombra Alkalmazások vagy szolgáltatások engedélyezése a Windows Defender tűzfalon keresztül .
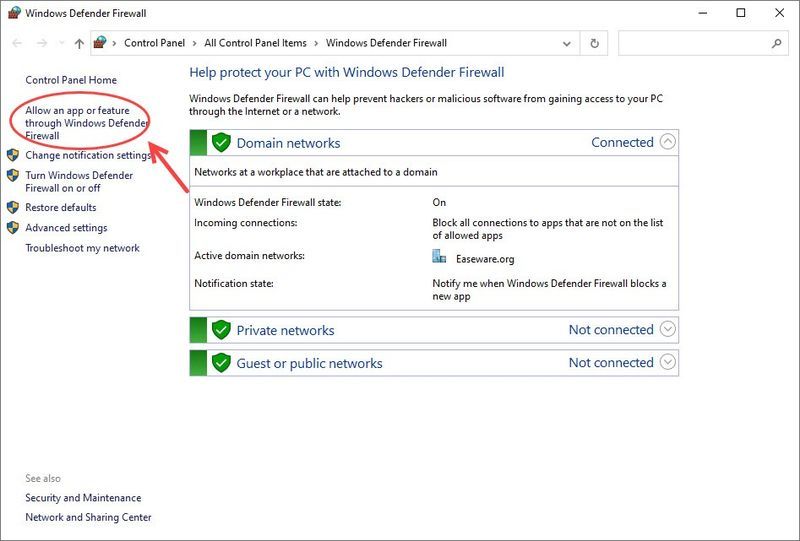
- Győződjön meg arról, hogy a Hitman 3 szerepel a listán, és azt is, hogy be van-e jelölve Magán .
- Ha nem találja a Hitman 3-at, kattintson Beállítások megváltoztatása .
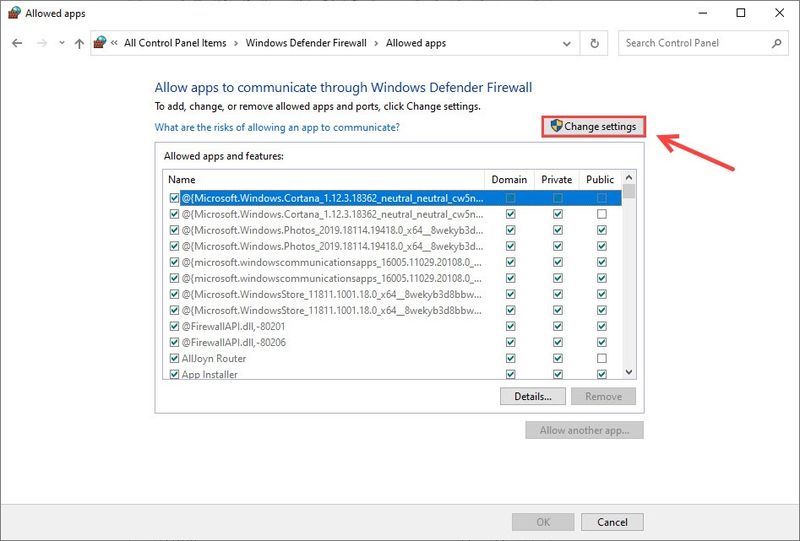
- Kattintson Másik alkalmazás engedélyezése…
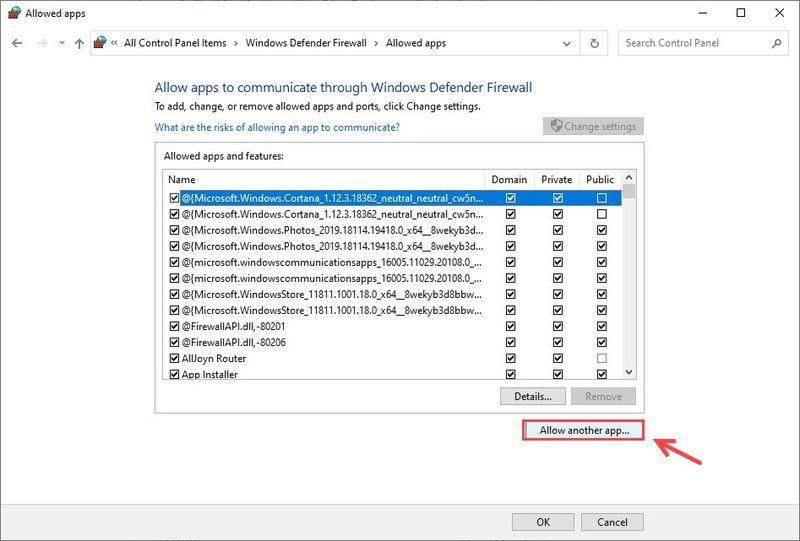
- Adja hozzá a Hitman 3 futtatható fájlját. Ha nem biztos abban, hogy a játék hol van telepítve, kövesse az alábbi lépéseket:
- Kattintson a játék címére a könyvtárában.
- Válassza ki Tulajdonságok a bal oldali menüből.
- Ban,-ben Helyi fájlok szakaszt, nyomja meg Nyitott mappa .
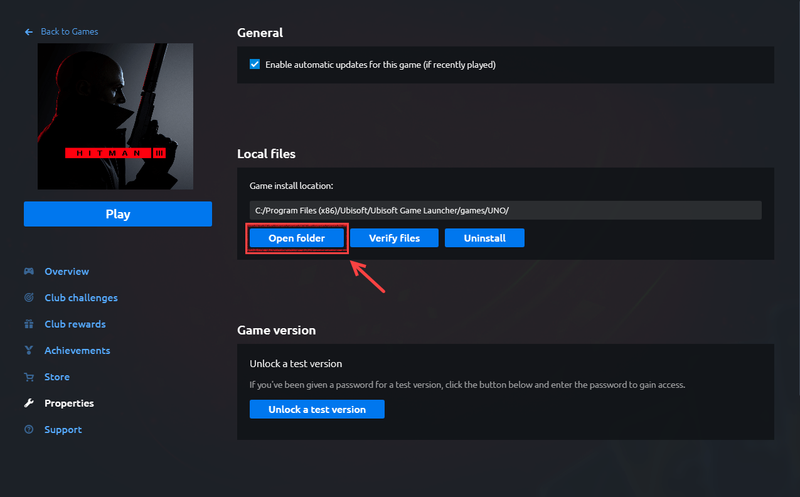
- Most indítsa újra a játékot, és tesztelje, hogy a Hitman 3 kapcsolat sikertelen hiba megoldódott.
- Futtassa a Driver Easy programot, és kattintson a gombra Szkenneld most gomb. A Driver Easy ezután átvizsgálja a számítógépet, és észleli a problémás illesztőprogramokat.
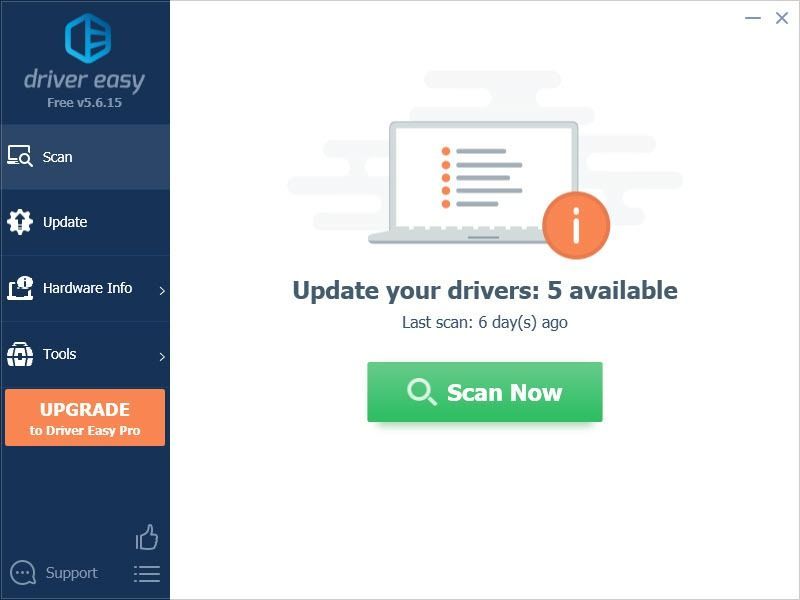
- Kattints a Frissítés gombot a megjelölt hálózati adapter illesztőprogramja mellett, hogy automatikusan letöltse és telepítse az illesztőprogram megfelelő verzióját (ezt megteheti az INGYENES verzióval).
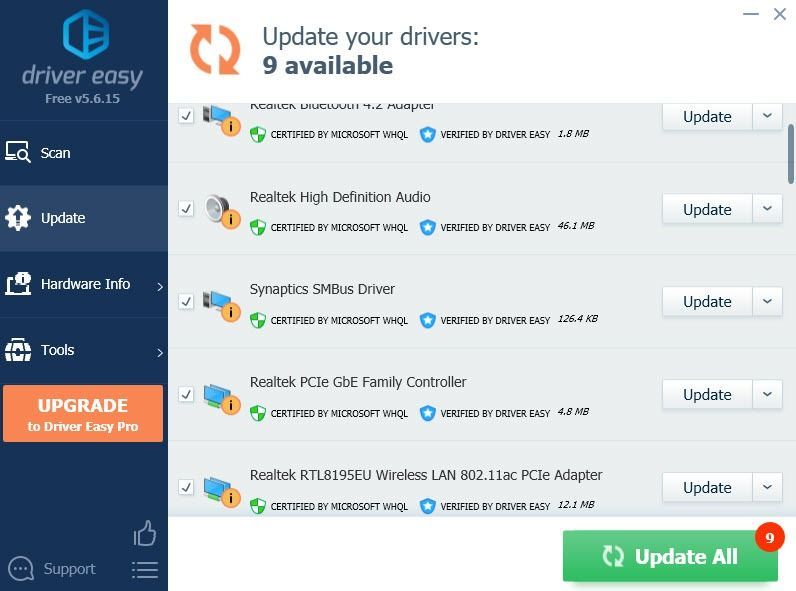
Vagy kattintson Mindent frissíteni hogy automatikusan letöltse és telepítse a hiányzó vagy elavult illesztőprogramok megfelelő verzióját a rendszeren (ehhez a Pro verzió – a rendszer felkéri a frissítésre, ha az Összes frissítése gombra kattint). - Indítsa újra a számítógépet, hogy a változtatások érvénybe lépjenek. A Driver Easy Pro verziója teljes körű műszaki támogatással érkezik.
- Kattintson jobb gombbal a Hitman 3 futtatható fájljára (és a játékindítóra), és válassza a lehetőséget Tulajdonságok .
- Válassza ki a lapot Kompatibilitás és jelölje be a mellette lévő négyzetet Futtassa ezt a programot rendszergazdaként . Ezután kattintson Alkalmaz > OK .
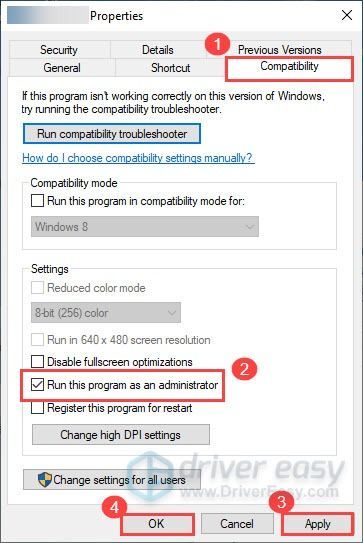
- Amikor legközelebb megnyitja a játékindítót, az adminisztrátori módban fog elindulni.
- A billentyűzeten nyomja meg a gombot a Windows embléma kulcsát és R ezzel egyidejűleg a Futtatás párbeszédpanel megnyitásához.
- típus cmd majd nyomja meg Ctrl , Váltás és Belép egyidejűleg a billentyűzeten, hogy rendszergazdaként futtassa a Parancssort.
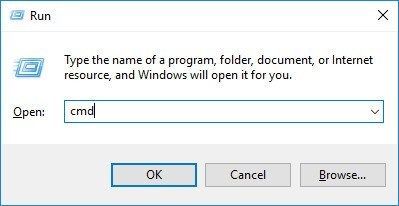
- Engedélyt kell kérnie. Kattintson Igen futtatni a Parancssor .
- Írja be a parancssort ipconfig /flushdns és nyomja meg Belép a billentyűzetén.

- Ezután írja be a parancssort ipconfig /release és nyomja meg Belép a billentyűzetén.

- Írja be a parancssort ipconfig /renew és nyomja meg Belép a billentyűzetén.

- Játssz újra a Hitman 3-mal.
- Epic Games Launcher
- játék összeomlás
- Windows 10
1. javítás: Indítsa újra a hálózatot
Mielőtt az alábbi javítások bármelyikét kipróbálná, egyszerűen újra kell indítania a játékot és az útválasztót. Ha a játék többszöri újraindításával nem sikerült elindítani a játékot, újra kell indítania a hálózatot:
2. javítás: Engedélyezze a Hitman 3 futtatását a Windows tűzfalon keresztül
A Kapcsolat nem sikerült hiba történhet, ha a Windows tűzfal blokkolja a játékot. Ezért feltétlenül ellenőrizze a Windows tűzfal beállításait, és hagyja, hogy a Hitman 3 a Windows tűzfalon keresztül futhasson. Íme, hogyan:
3. javítás: Frissítse a hálózati illesztőprogramot
A helyzet az, amikor kattintasz Játék vagy Próbálja újra , akkor a hálózati adapter illesztőprogramja azonnal letiltásra kerül, így Ön elakad a kapcsolat megszakadásának világában. A probléma megoldásához próbálja meg frissíteni a hálózati illesztőprogramot a probléma megoldása érdekében.
Manuálisan frissítheti a hálózati adapter illesztőprogramját, ha felkeresi a gyártó hivatalos webhelyét, és letölti és telepíti a megfelelő hálózati illesztőprogramot a rendszeréhez.
VAGY
Ezzel automatikusan megteheti Driver Easy . A Driver Easy automatikusan felismeri a rendszert, és megkeresi a megfelelő illesztőprogramot. Nem kell pontosan tudnia, milyen rendszer fut a számítógépén, nem kell megkockáztatnia, hogy rossz illesztőprogramot tölt le és telepít, és nem kell attól tartania, hogy hibát követ el a telepítés során.
Az illesztőprogramokat automatikusan frissítheti a INGYENES vagy a Mert Driver Easy verziója. De a Pro verzió mindössze 2 kattintás (és teljes támogatást és 30 napos pénz-visszafizetési garanciát kap):
Ha segítségre van szüksége, forduljon A Driver Easy támogató csapata nál nél support@drivereasy.com .
4. javítás: Futtassa a játékot rendszergazdaként
Ezt a korlátozott rendszergazdai jogok válthatják ki. Tehát, hogy biztosan hozzáférhessen az összes játékfájlhoz, rendszergazdaként futtathatja a Hitman 3-at és az Epic Games Launchert. A következőképpen futtassa állandóan rendszergazdaként:
5. javítás: Tiltsa le a víruskereső szoftvert
Egyes víruskereső szoftverek blokkolhatják a Hitman 3 egyes funkcióit, így találkozhat a kapcsolat nem sikerült hiba. Ha víruskereső szoftvert telepített a számítógépére, ideiglenesen letilthatja, és ellenőrizheti, hogy a probléma megoldódott-e.
Előfordulhat, hogy egyes víruskereső szoftverek letiltása nem működik. Ideiglenesen eltávolíthatja, vagy hozzáadhatja a Hitman 3-at a kizárási listáikhoz.
Jegyzet: Legyen különösen óvatos azzal kapcsolatban, hogy mely webhelyeket keresi fel, milyen e-maileket nyit meg, és milyen fájlokat tölt le, ha a víruskereső le van tiltva.6. javítás: Öblítse ki a DNS-t, és újítsa meg az IP-címét
Ha továbbra is ezt a sikertelen kapcsolódási hibát kapja, megpróbálhatja kiüríteni a DNS-t, és megújítani az IP-címét:
Ha a fenti javítások nem oldották meg a Hitman 3 kapcsolat sikertelen hibáját, akkor a hibás a végük lehet. Tudod szemmel tartani IO Interaktív Twitter frissítések további információkért.
Remélhetőleg a fenti javítások segíthetnek. Ha bármilyen kérdése, ötlete vagy javaslata van, kérjük, írja meg észrevételeit.
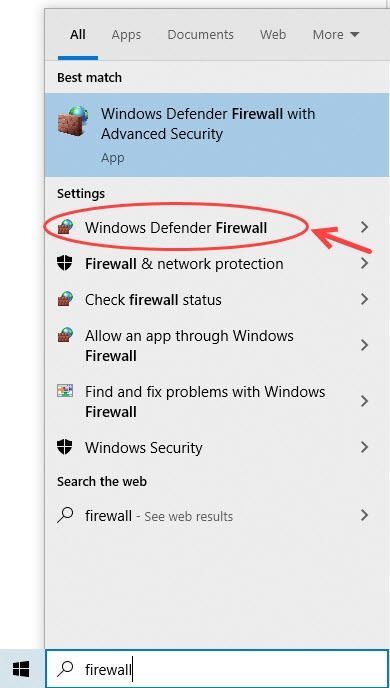
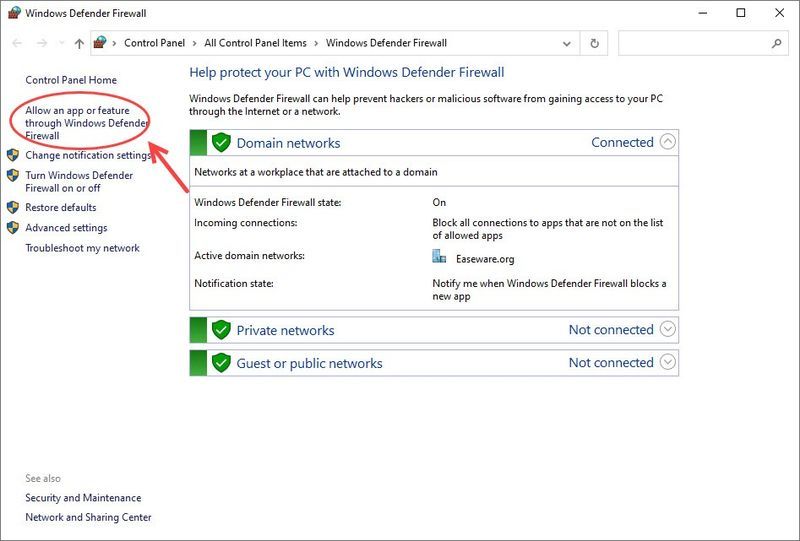
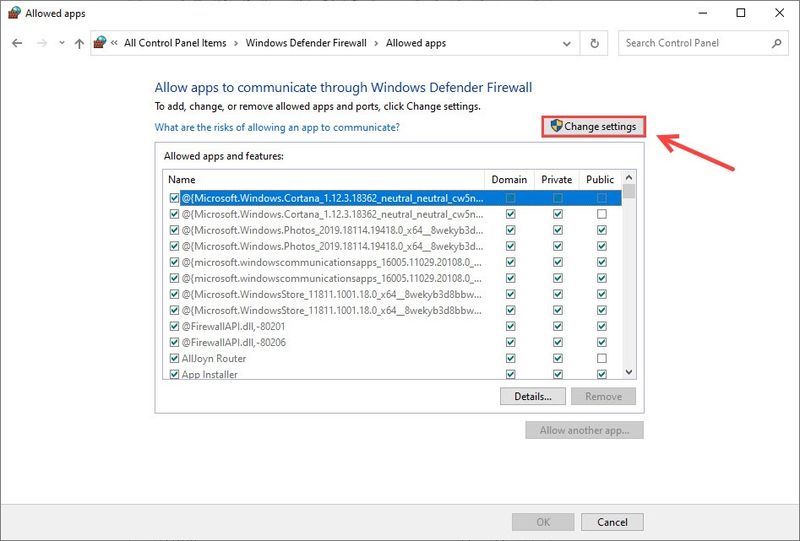
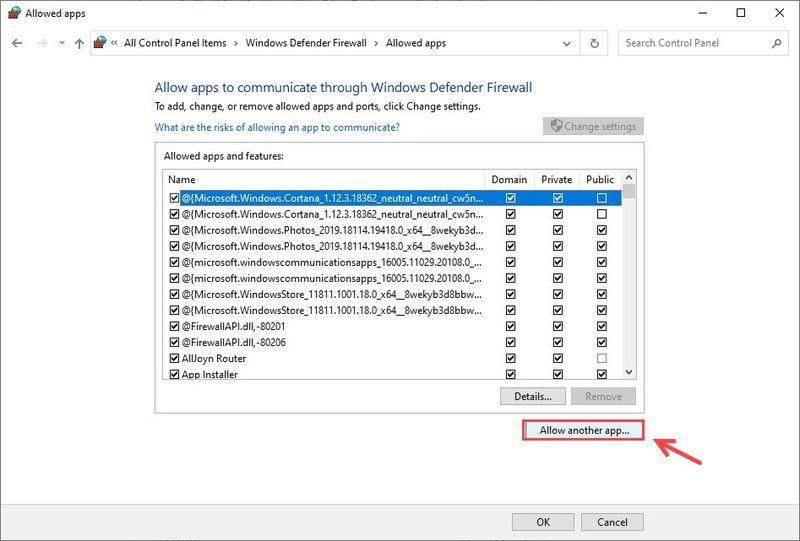
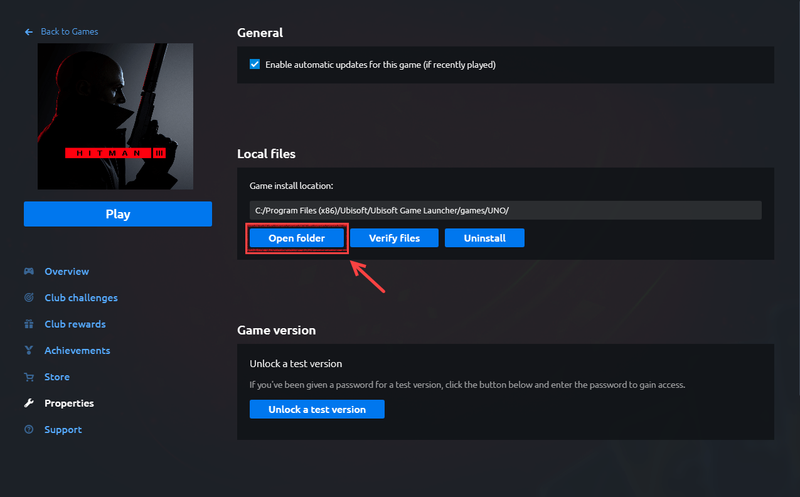
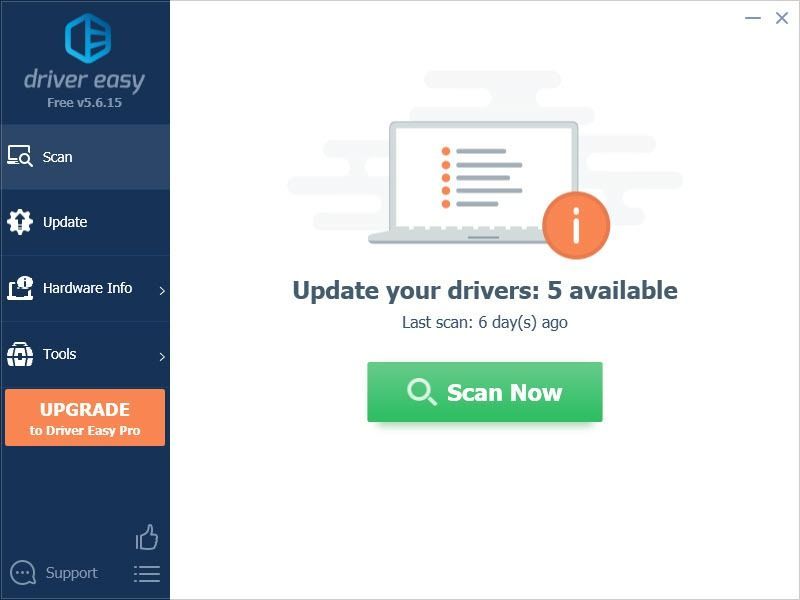
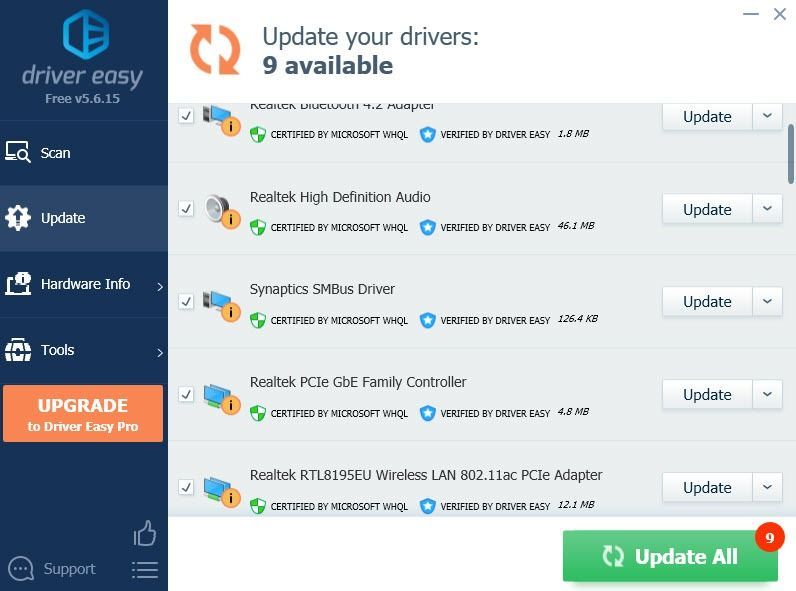
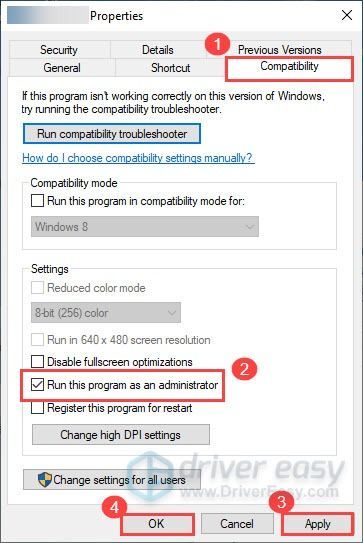
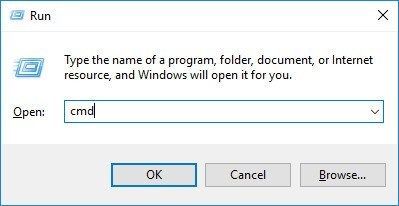



![[Megoldva] A rozsda folyamatosan összeomlik (2022)](https://letmeknow.ch/img/knowledge/00/rust-keeps-crashing.png)


![Jurassic World Evolution összeomlik [Megoldva]](https://letmeknow.ch/img/program-issues/60/jurassic-world-evolution-crashing.jpg)


