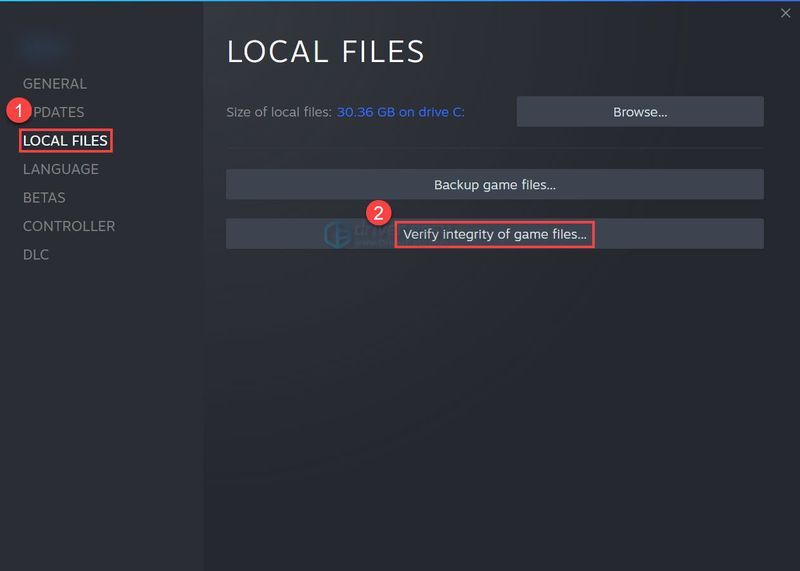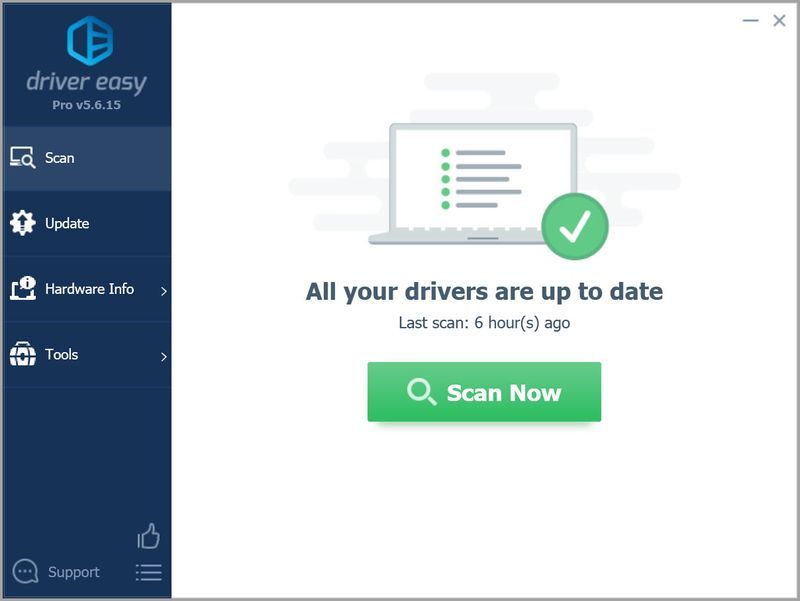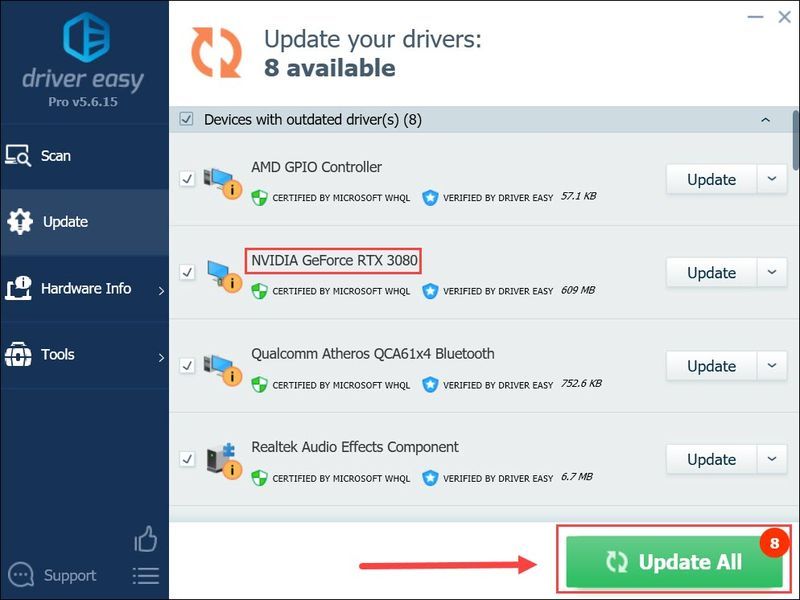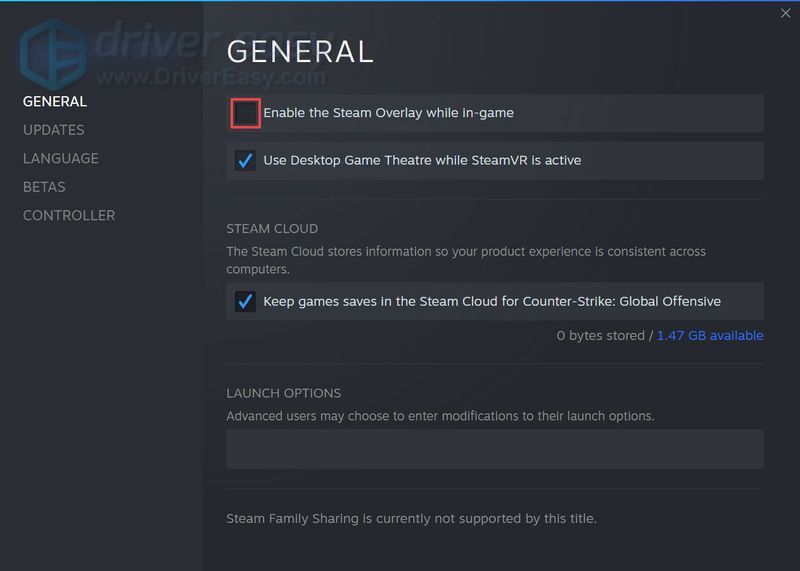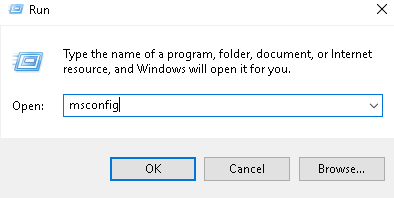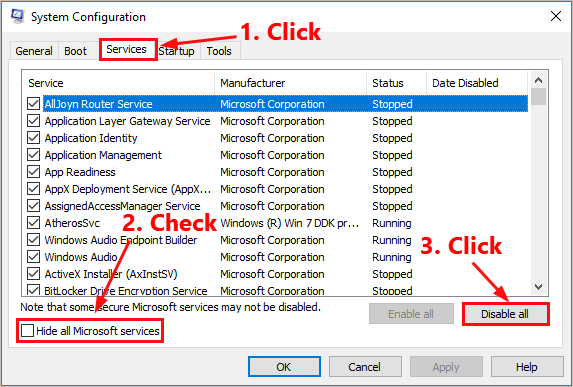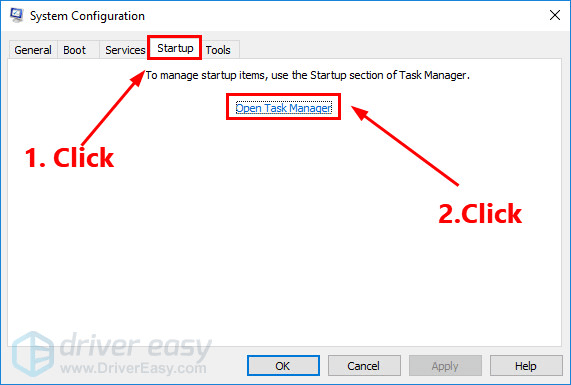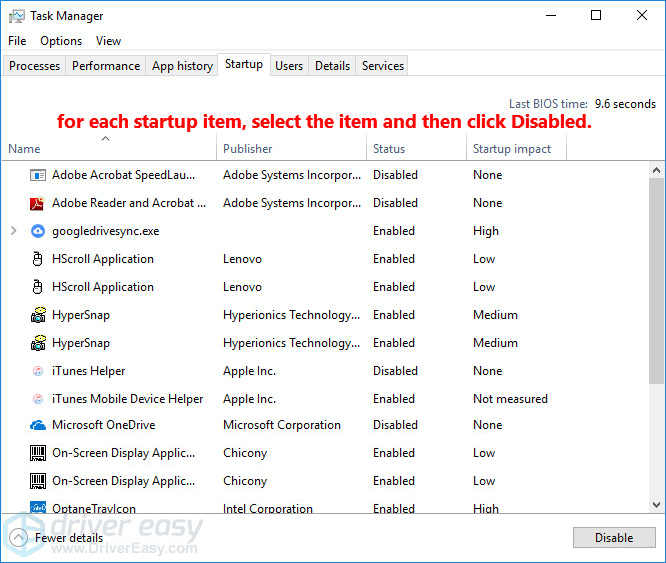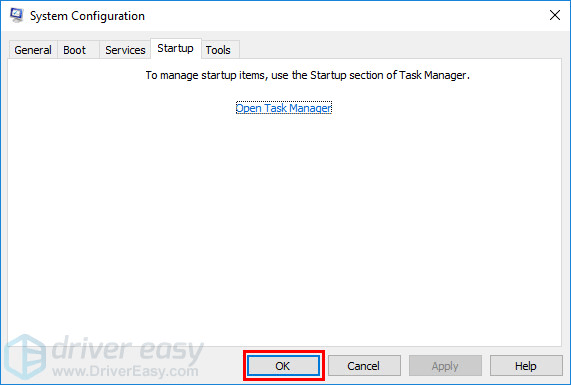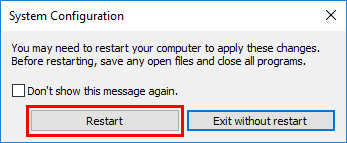Engedd el a pokolat
Az utóbbi időben sok játékos beszámolt erről A Hell Let Loose folyamatosan összeomlik a számítógépükön. Ha pontosan ugyanazt a problémát tapasztalja, ne aggódjon. Bár elég frusztráló, a jó hír az, hogy könnyen meg tudja oldani ezt a problémát!
Ebben a cikkben összegyűjtöttük azokat a legújabb javításokat, amelyek segítettek más PC-játékosoknak megoldani a HLL összeomlási problémáját. Akár a játék összeomlik indításkor, akár a játék közepén, ebben a cikkben megtalálja a kipróbálható javítást.
A Hell Let Loose rendszerkövetelményei
Mielőtt kipróbálná a cikkben felsorolt javításokat, először győződjön meg arról, hogy számítógépe megfelel a HLL rendszerkövetelményeinek. Ha a számítógép nem felel meg a játék minimális rendszerkövetelményeinek, lehet, hogy előbb frissítenie kell a számítógépet.
| Rendszerkövetelmények | MINIMÁLIS | AJÁNLOTT |
|---|---|---|
| TE: | Windows 10 64 bites | Windows 10 64 bites |
| Processzor: | Intel Core i5-6600 / AMD Ryzen 3 1300X | Intel Core i5-8400 / AMD Ryzen 5 2600X |
| Memória: | 12 GB RAM | 16 GB RAM |
| Grafika: | NVIDIA GeForce GTX 960 4GB / AMD Radeon R9 380 4GB | NVIDIA GeForce GTX 1060 6 GB / AMD Radeon RX 590 8 GB |
| DirectX: | 11-es verzió | 11-es verzió |
| Hálózat: | Szélessávú internetkapcsolat | Szélessávú internetkapcsolat |
| Tárolás: | 30 GB szabad hely | 30 GB szabad hely |
Ha nagy teljesítményű számítógépe van, de továbbra is HLL-összeomlási problémákba ütközik, olvasson tovább, és próbálja ki az alábbi javításokat.
Próbálja ki ezeket a javításokat
Nem kell mindegyiket kipróbálnia, csak haladjon végig a listán, amíg meg nem találja azt, amelyik beválik az Ön számára.
- Végezzen tiszta rendszerindítást
- Indítsa el a Steam-et, navigáljon ide a KÖNYVTÁR fület és Jobb klikk tovább Engedd el a pokolat . Ezután válassza ki Tulajdonságok .

- Kattintson HELYI FÁJLOK a bal oldalon, majd kattintson A játékfájlok sértetlenségének ellenőrzése… . Ha a Steam hibát talál a játék fájljaiban, akkor újra letölti azokat a hivatalos szerverről. Az ellenőrzési folyamat befejezése eltarthat egy ideig.
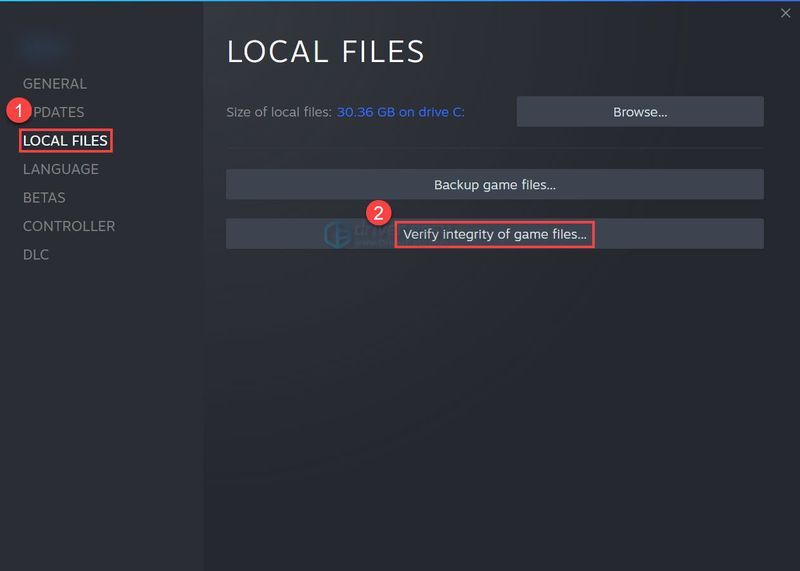
- Futtassa a Driver Easy programot, és kattintson Szkenneld most . A Driver Easy ezután átvizsgálja a számítógépet, és észleli a problémás illesztőprogramokat.
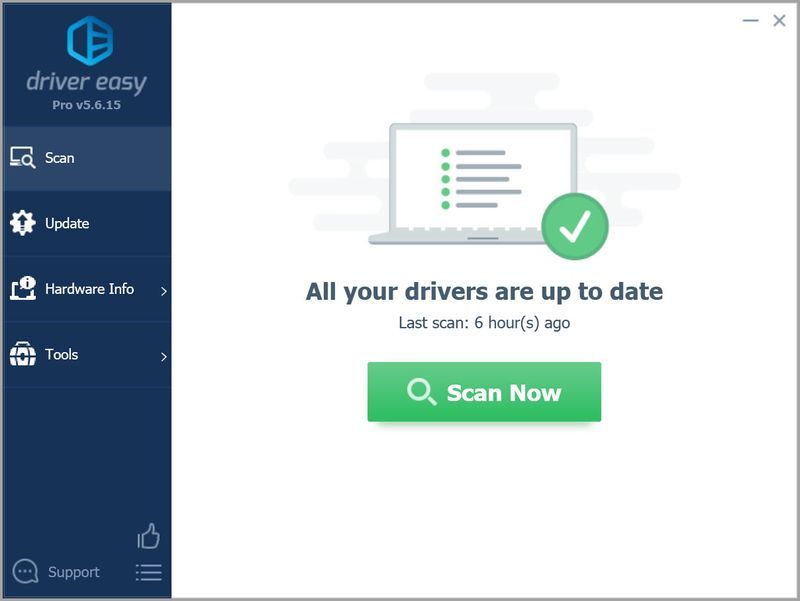
- Kattints a Frissítés gombot az eszköz mellett, hogy automatikusan letöltse az illesztőprogram megfelelő verzióját, majd manuálisan telepítheti az illesztőprogramot (ezt az INGYENES verzióval teheti meg).
Vagy kattintson Mindent frissíteni a megfelelő verzió automatikus letöltéséhez és telepítéséhez minden a hiányzó vagy elavult illesztőprogramok a rendszeren (ehhez a Pro verzió szükséges – a rendszer felkéri a frissítésre, ha az Összes frissítése gombra kattint).
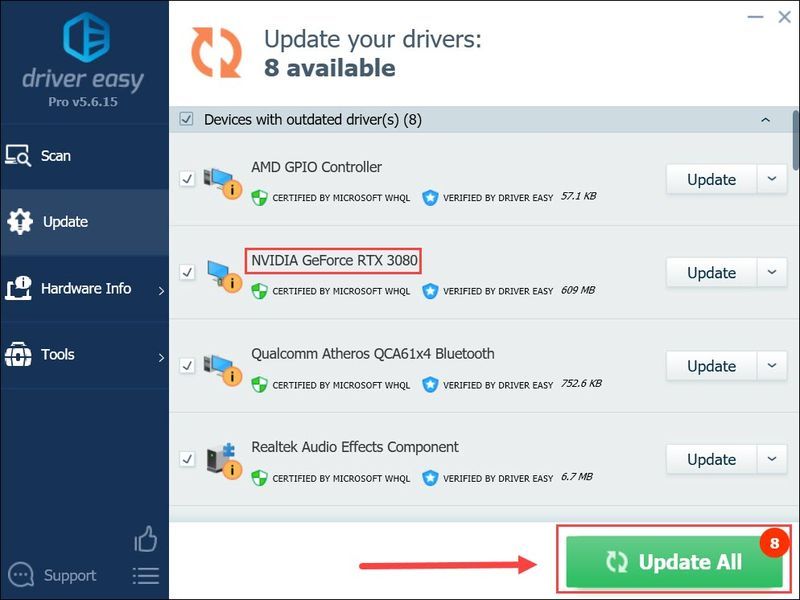
- A grafikus illesztőprogram frissítése után indítsa újra a számítógépet. A Driver Easy Pro verziója teljes körű műszaki támogatással érkezik.
- Indítsa el a Steamet, és navigáljon ide a KÖNYVTÁR fület . Jobb klikk tovább Engedd el a pokolat . Ezután válassza ki Tulajdonságok .

- Törölje a jelölést A Steam Overlay engedélyezése játék közben .
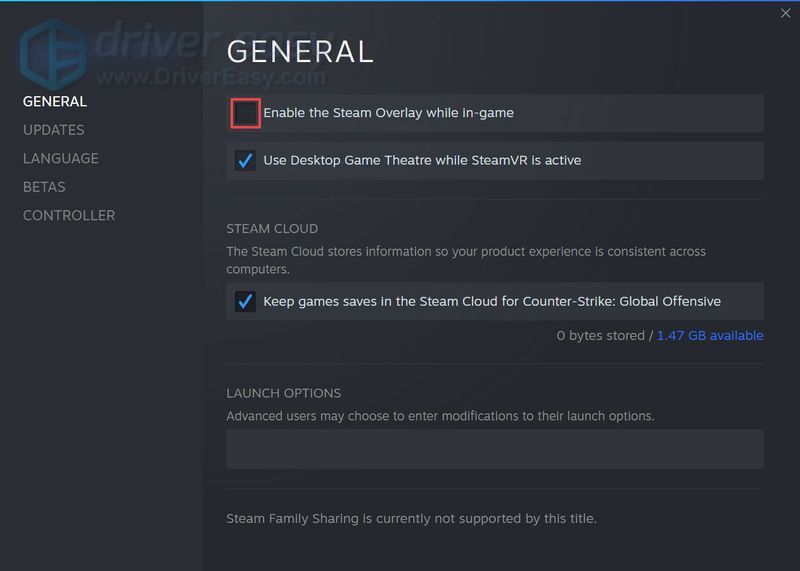
- A billentyűzeten nyomja meg a gombot Windows logó gomb és R ezzel egyidejűleg a Futtatás párbeszédpanel megnyitásához. típus msconfig és nyomja meg Belép kinyitni a Rendszerbeállítások ablak.
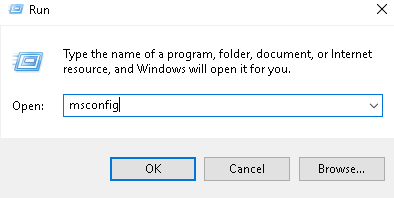
- Navigáljon a Szolgáltatások fül, ellenőrizze Az összes Microsoft szolgáltatás elrejtése majd kattintson Az összes letiltása .
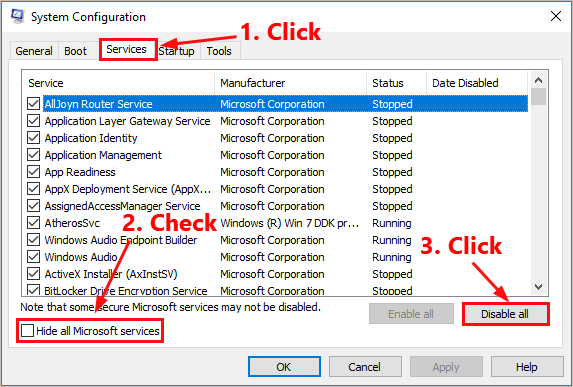
- Válaszd ki a üzembe helyezés fület, és kattintson Nyissa meg a Feladatkezelőt .
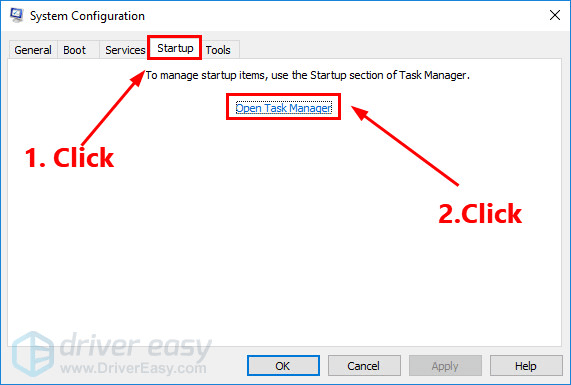
- A üzembe helyezés lap be Feladatkezelő , for minden egyes indító elemet, válassza ki az elemet, majd kattintson Letiltás .
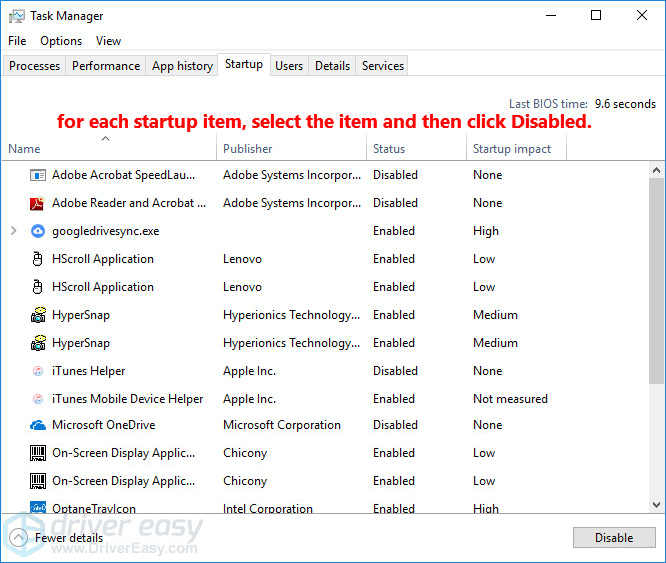
- Menj vissza a Rendszerbeállítások ablakot, és kattintson rendben .
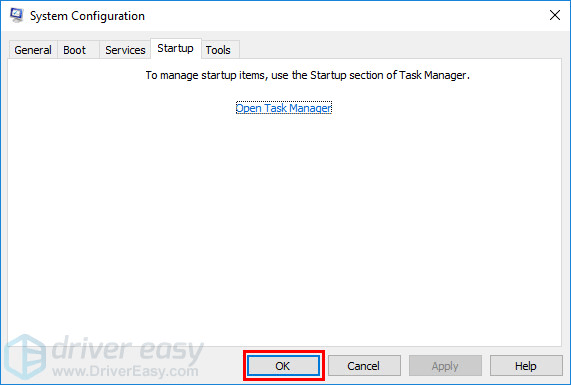
- Kattintson Újrakezd a számítógép újraindításához.
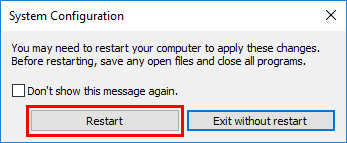
- játék összeomlás
- ablakok
1. javítás: Ellenőrizze a játékfájlokat
A sérült vagy hiányzó játékfájlok a játék összeomlásához vezethetnek. Ebben az esetben ellenőriznie kell és javítania kell a játékfájlokat. ne aggódj. Ez nagyon könnyű! Íme, hogyan kell csinálni:
Az ellenőrzési folyamat befejezése után indítsa el a játékot, és ellenőrizze, hogy a HLL újra összeomlik-e. Ha a probléma továbbra is fennáll, próbálkozzon az alábbi javítással.
2. javítás: Frissítse a grafikus illesztőprogramot
A grafikus illesztőprogram elengedhetetlen a videojátékok működéséhez. Az elavult vagy törött grafikus illesztőprogram gyakran összeomlik a játékban.
A grafikus kártya gyártói, például az Nvidia és az AMD folyamatosan új grafikus illesztőprogramokat adnak ki, hogy javítsák a grafikus illesztőprogramok korábbi verzióiban lévő hibákat, és javítsák termékeik grafikus teljesítményét.
Akár manuálisan, akár a Windows Update használatával frissíti az eszközillesztőket, akár megbízható, harmadik féltől származó terméket használ, elengedhetetlen, hogy mindig a legújabb, megfelelő eszközillesztőkkel rendelkezzen az operációs rendszerhez.
Ha nem érzi kényelmesen az eszközillesztőkkel való játékot, használhatja a Driver Easy alkalmazást.
A Driver Easy automatikusan felismeri a rendszert, és megkeresi a megfelelő illesztőprogramokat. Nem kell pontosan tudnia, milyen rendszer fut a számítógépén, nem kell megkockáztatnia, hogy rossz illesztőprogramot tölt le és telepít, és nem kell attól tartania, hogy hibát követ el a telepítés során.
Az illesztőprogramokat automatikusan frissítheti a Driver Easy INGYENES vagy Pro verziójával. De a Pro verzióval mindössze 2 kattintás (és teljes támogatást és 30 napos pénzvisszafizetési garanciát kap ):
Ha segítségre van szüksége, forduljon A Driver Easy támogató csapata nál nél support@drivereasy.com .
Nézze meg, hogy a legújabb grafikus illesztőprogram megakadályozza-e a Hell Let Loose összeomlását. Ha nem, ne aggódj. Próbálja ki az alábbi javítást.
3. javítás: Telepítse a legújabb játékjavítást
A HLL fejlesztői rendszeres játékjavításokat adnak ki, hogy javítsák a hibákat és javítsák a játék teljesítményét. Lehetséges, hogy egy közelmúltbeli javítás okozta a játék összeomlási problémáját, és új javításra van szükség a javításhoz.
Ha elérhető javítás, azt a Steam észleli, és a játék elindításakor automatikusan letölti és telepíti a legújabb játékjavítást.
Futtassa újra a Hell Let Loose-t, és ellenőrizze, hogy a játék összeomlási problémája megoldódott-e. Ha nem működött, vagy nem volt elérhető új játékjavítás, lépjen tovább a következő javításra, alább.
4. javítás: A Steam Overlay letiltása
Bár az átfedések hasznosak, néha zavarhatják a játékot. Egyes PC-játékosok szerint úgy tűnik, hogy a Steam Overlay nem párosul jól a HLL-lel. Próbálja meg letiltani a Steam Overlay for HLL-t, és nézze meg, hogy a játék újra összeomlik-e. Íme, hogyan kell csinálni:
Ha más, átfedési funkciókkal rendelkező alkalmazásokat használ, például Discord, Nvidia GeForce Experience, Twitch stb., a játék újraindítása előtt győződjön meg arról, hogy letiltotta a játékon belüli átfedést ezekben az alkalmazásokban.
Indítsa el a HLL-t, és nézze meg, hogy a játék összeomlik-e. Ha a probléma továbbra is fennáll, próbálkozzon az alábbi javítással.
5. javítás: Állítsa le a túlhajtást
A jobb FPS elérése érdekében sok játékos megpróbálhatja túlhajtani a CPU-t, vagy turbózhatja a grafikus kártyát. A túlhajtás azonban gyakran összeomlik a játékban.
A játékösszeomlási problémák gyakoriságának csökkentése érdekében előfordulhat, hogy vissza kell állítania a CPU-t vagy a grafikus kártyát a gyártó specifikációinak megfelelően.
Nézze meg, hogy a HLL összeomlik-e a túlhajtás leállítása után. Ha ez a javítás nem oldotta meg a problémát, próbálkozzon az alábbi javítással.
6. javítás: Végezzen tiszta rendszerindítást
A HLL összeomlási problémájának másik lehetséges oka a programütközések. Ha egy bizonyos program ütközik a HLL-lel, az összeomlási problémákhoz vezet. Ebben az esetben tiszta rendszerindítást kell végrehajtania, hogy megtudja a problémás programot, amely összeomlik a játékban. Íme, hogyan kell csinálni:
Indítsa újra a Windows operációs rendszert, és indítsa el a játékot, hogy ellenőrizze, hogy a HLL újra összeomlik-e. Ha a HLL nem omlik össze, meg kell nyitnia a Rendszerbeállítások ismét ablakot a szolgáltatások és alkalmazások engedélyezéséhez egyenként amíg meg nem találja a problémás szoftvert, amely összeomlik a HLL-rel.
Az egyes szolgáltatások engedélyezése után újra kell indítania a számítógépet a módosítások alkalmazásához.Miután megtalálta a problémás szoftvert, amely összeomlik a HLL-el, meg kell tennie eltávolítás hogy elkerülje a játék összeomlását a jövőben.
Ha a játék továbbra is összeomlik, miután letiltotta az összes harmadik féltől származó alkalmazást és szolgáltatást, próbálja meg újratelepíteniEngedd el a pokolat.
Általában a játék újratelepítése után meg tudja oldani az összeomlási problémát.
Tippek : Ha a cikkben található általános javítások nem segítettek megoldani a Hell Let Loose összeomlási problémát, megpróbálhatja megvizsgálni a Windows összeomlási naplóit is az összeomlás okainak elemzéséhez és hibaelhárításához. További részletekért lásd a cikket: Az összeomlási naplók megtekintése Windows 10 rendszerben .
Remélhetőleg a fenti javítások egyike segített megoldani a Hell Let Loose összeomlási problémáját. Ha bármilyen kérdése vagy javaslata van, nyugodtan írjon nekünk egy megjegyzést alább. Köszönöm, hogy elolvasta!