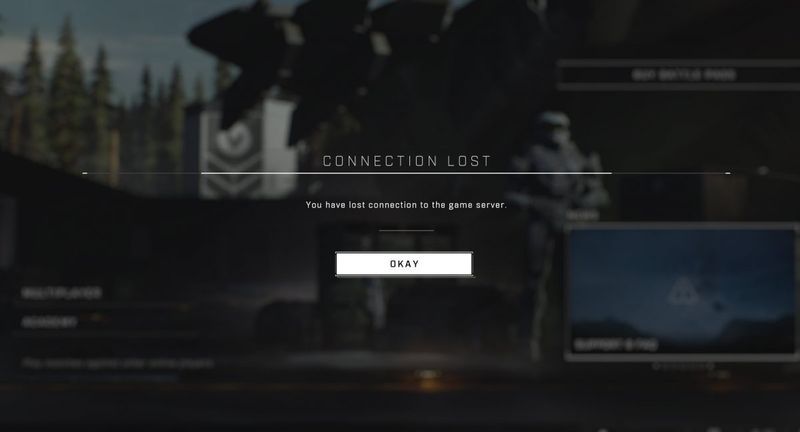
Sok Halo Infinite játékos arról számolt be, hogy a kapcsolat elvesztése hibaüzenetet kap, amikor megpróbál csatlakozni egy többjátékos meccshez. Ha ugyanazzal a problémával küzd, ne aggódjon. Itt végigvezetjük a szerverkapcsolati probléma megoldásának lépésein.
Próbálja ki ezeket a javításokat
Nem kell mindegyiket kipróbálnia. Egyszerűen haladjon lefelé a listán, amíg meg nem találja azt, amelyik bevált.
- Várjon legalább 30 másodpercet.
- Futtassa a Driver Easy programot, és kattintson a gombra Szkenneld most gomb. A Driver Easy ezután átvizsgálja a számítógépet, és észleli a problémás illesztőprogramokat.

- Kattintson Mindent frissíteni hogy automatikusan letöltse és telepítse az összes hiányzó vagy elavult illesztőprogram megfelelő verzióját a rendszeren. (Ehhez az szükséges Pro verzió – a rendszer felkéri a frissítésre, amikor az Összes frissítése gombra kattint.)
Vagy kattintson a Frissítés gombot a megjelölt hálózati illesztőprogram mellett, hogy automatikusan letöltse az illesztőprogram megfelelő verzióját, majd manuálisan telepítheti (ezt az INGYENES verzióval teheti meg).
 A Driver Easy Pro verziója teljes körű műszaki támogatással érkezik. Ha segítségre van szüksége, forduljon A Driver Easy támogató csapata nál nél support@drivereasy.com .
A Driver Easy Pro verziója teljes körű műszaki támogatással érkezik. Ha segítségre van szüksége, forduljon A Driver Easy támogató csapata nál nél support@drivereasy.com . - A billentyűzeten nyomja meg a gombot Windows logó gomb és R egyidejűleg a Futtatás párbeszédpanel meghívásához. Ezután írja be ncpa.cpl és kattintson rendben .

- Kattintson a jobb gombbal az aktuális hálózatra, és válassza ki Tulajdonságok .

- Válassza ki Internet Protokoll 4-es verzió (TCP/IPv4) és kattintson Tulajdonságok .

- Válassza ki Használja a következő DNS-kiszolgáló címeket: . Mert Előnyben részesített DNS-kiszolgáló , típus 8.8.8.8 ; és azért Alternatív DNS-kiszolgáló , típus 8.8.4.4 . Kattintson rendben a változtatások mentéséhez.

- Ezután törölnie kell a DNS-gyorsítótárat, hogy a módosítások érvényesek legyenek. A billentyűzeten nyomja meg a gombot Windows logó gomb és írja be cmd . Válassza ki Futtatás rendszergazdaként .

- A felugró ablakban írja be ipconfig /flushdns . nyomja meg Belép .

- A billentyűzeten nyomja meg a gombot Windows logó gomb és én együtt a Windows beállítások megnyitásához. Ezután válassza ki Szerencsejáték .

- Kattintson Xbox hálózat . A Windows elkezdi ellenőrizni a kapcsolat állapotát.

- Az Xbox Live multiplayer alatt ellenőrizheti a NAT típus állapot.

- A billentyűzeten nyomja meg a gombot Windows logó gomb és R egyidejűleg a Futtatás párbeszédpanel megnyitásához. típus cmd és nyomja meg Ctrl + Shift + Enter a Parancssor rendszergazdaként való futtatásához.

- A parancssorban írja be a következő parancsot egymás után, és nyomja meg Belép minden parancs után.
|_+_|
|_+_|
|_+_|
|_+_|

- halo végtelen
1. javítás: Ellenőrizze a szerver állapotát
A Halo Infinite kapcsolat megszakadt hibáját a kiszolgálók vagy az Ön internetkapcsolata okozhatja. Tehát mielőtt elkezdené a probléma elhárítását, győződjön meg arról, hogy a kiszolgálók nem állnak le. A szerver állapotát a Halo Infinite hivatalos támogatási Twitter oldalán ellenőrizheti @HaloSupport vagy Downdetektor webhely.
Ha a szerverek leállnak, nem tehet mást, mint megvárja, amíg a 343 Industries kijavítja a dolgokat.
Miután megerősítette, hogy a kiszolgálók működnek, folytassa a következő javításokkal.
2. javítás: Indítsa újra a hálózatot
Ha problémái vannak a játékszerverekhez való csatlakozással, a leggyorsabb módja a hálózati eszközök újraindítása. Ez segít új kapcsolat létrehozásában az internetszolgáltatóval (ISP). Itt van, hogyan:

modem

Miután a jelzőfények visszatértek normál állapotukba, indítsa újra a számítógépet, és ellenőrizze, hogy tud-e csatlakozni a játékszerverhez.
Ha a probléma továbbra is fennáll, folytassa a következő javítással.
3. javítás: Frissítse a hálózati illesztőprogramot
Ha a hálózati adapter illesztőprogramja hibás vagy elavult, előfordulhat, hogy a „Kapcsolat megszakadt” hibaüzenet jelenik meg a Halo Infinite programban. A lehetséges probléma megoldásához és a kisebb lemaradás élvezetéhez telepítse a legújabb hálózati illesztőprogramot a számítógépére.
Ennek egyik módja az, hogy felkeresi az alaplap gyártójának webhelyét, és rákeres a modellre, majd letölti és manuálisan telepíti a hálózati illesztőprogramot. De ha nincs ideje, türelme vagy számítógépes ismeretei az illesztőprogram kézi frissítéséhez, akkor ezt automatikusan megteheti Driver Easy .
A Driver Easy automatikusan felismeri a rendszert, és megkeresi a megfelelő illesztőprogramokat a pontos hálózati kártyához, valamint a Windows verziójához, majd letölti és megfelelően telepíti azokat:
Miután frissítette a hálózati illesztőprogramot, indítsa újra a számítógépet, és ellenőrizze, hogy tud-e csatlakozni a játékszerverhez.
Ha a probléma továbbra is fennáll, folytassa a következő javítással.
4. javítás: Használjon VPN-t
Internetszolgáltatója korlátozhatja a sávszélességet csúcsidőben, és emiatt nem tud csatlakozni a játékszerverhez. Ha ez a helyzet, fontolja meg a VPN használatát. A VPN segítségével elkerülheti a sávszélesség korlátozását, és stabil és gyors kapcsolatot létesíthet számítógépe és játékszerverei között.
Íme néhány játékhoz javasolt VPN:
Ha már használt VPN-t, és továbbra is megjelenik a „Kapcsolat megszakadt” hibaüzenet, próbálkozzon a következő javítással.
5. javítás: Próbáljon ki egy másik DNS-t
A Domain Name System vagy a DNS az internet telefonkönyve, amely a domain neveket IP-címekké alakíthatja. Ha valami nem működik az Ön által használt DNS-sel, akkor gondjai lehetnek az internethez való csatlakozással. A javításhoz átállíthatja a DNS-ét egy másikra, például a Google nyilvános DNS-ére. Itt van, hogyan:
Ha elkészült, próbálja meg újra elindítani a Halo Infinite-ot, és ellenőrizze, hogy tud-e csatlakozni a játékszerverhez.
Ha ez a módszer nem oldja meg a problémát, nézze meg az utolsó javítást.
6. javítás: Ellenőrizze a NAT-típus állapotát
Egyes játékosok úgy találták, hogy a Halo Infinite szerverkapcsolati problémákba ütközhet, ha a Network Address Translation (NAT) típusa azt mondja Teredo nem tud kvalifikálni . A NAT típusának megtekintéséhez kövesse az alábbi lépéseket:
Ha az állapot az Nyisd ki , a kapcsolat megszakadt probléma valószínűleg nem az otthoni hálózathoz kapcsolódik. Ha az állapot azt mondja Teredo nem tud kvalifikálni , előfordulhat, hogy nem tud többszereplős játékokat játszani. A probléma megoldásához nyomja meg a gombot Javítsd meg gombot (csak Windows 10 esetén). A Windows megpróbálja észlelni és kijavítani a Teredo ismert problémáit.

Ha a javítási folyamat befejeződött, indítsa újra a számítógépet, hogy a változtatások érvénybe lépjenek.
Ha a Javítás gomb nem segít, próbálkozzon a következő módszerrel.
Ha végzett, ellenőrizze újra a NAT-típus állapotát, és ellenőrizze, hogy a kiszolgálókapcsolati probléma megoldódott-e.
Ez az. Remélhetőleg ez a bejegyzés segített kijavítani a Halo Infinite kapcsolat megszakadt problémáit. Ha bármilyen kérdése vagy javaslata van, nyugodtan írjon nekünk egy megjegyzést alább.















![[MEGOLDÁS] A SteelSeries Arctis Prime mikrofon nem működik](https://letmeknow.ch/img/sound-issues/82/steelseries-arctis-prime-mic-not-working.jpg)



![[Megoldva] Be Light FPS Drops](https://letmeknow.ch/img/technical-tips/05/beyond-light-fps-drops.jpg)