'>
Csinál Grand Theft Auto ( GTA ) 5 dadogás amikor éppen a játék közepén vagy, vagy elindítja a játékot a számítógépén? Megértjük, milyen frusztráló. De ne aggódj. Van valami, amit megtehet a GTA 5 dadogásainak kijavítására.
Próbálja ki ezeket a javításokat:
5 javítás van, amely sok játékosnak segített megoldani problémáikat. Nem kell mindet kipróbálni; csak haladjon a listán, amíg meg nem találja az Ön számára megfelelőt.
- Nagyobb szabad hely
- Korlátozza az FPS-t
- Tiltsa le a teljes képernyős optimalizálást
- Frissítse a grafikus kártya illesztőprogramját
- Kapcsolja ki a VSync alkalmazást
1. javítás: Nagyobb szabad hely
Az elég merevlemez fontos a játék szempontjából. Egy játék a tárolás meghajtóján lévő szabad helyet használja a gyorsítótárba, amikor elindul. Ha egy alom szabad helyet hagy egy merevlemezen, a játék sebessége korlátozott lenne. Tehát a GTA 5 akadozásának megoldásához áthelyezheti a játékot egy nagyobb szilárd merevlemezre. És jobb, ha befejezed a többi háttérfolyamatot, amikor elindítod a játékot.
Ha ez a javítás nem segít, ne aggódjon, lépjen a következő javításra.
2. javítás: Korlátozza az FPS-t
A magas FPS és a kiterjesztett távolság skálázás lehet az oka a GTA 5 akadozásának. Megoldása érdekében csökkentheti őket.
- Nyissa meg a GTA 5-et BEÁLLÍTÁSOK .
- Kattintson a gombra Haladó grafika és megtalálni Kiterjesztett távolságméretezés.
- Csökkentse a legalacsonyabbra, mert annál többe kerülne a videomemória.

- Kattintson a gombra Grafika és megtalálni Frissítési ráta . Az FPS korlátozásához tartsa 60 Hz vagy annál kisebb értéken.
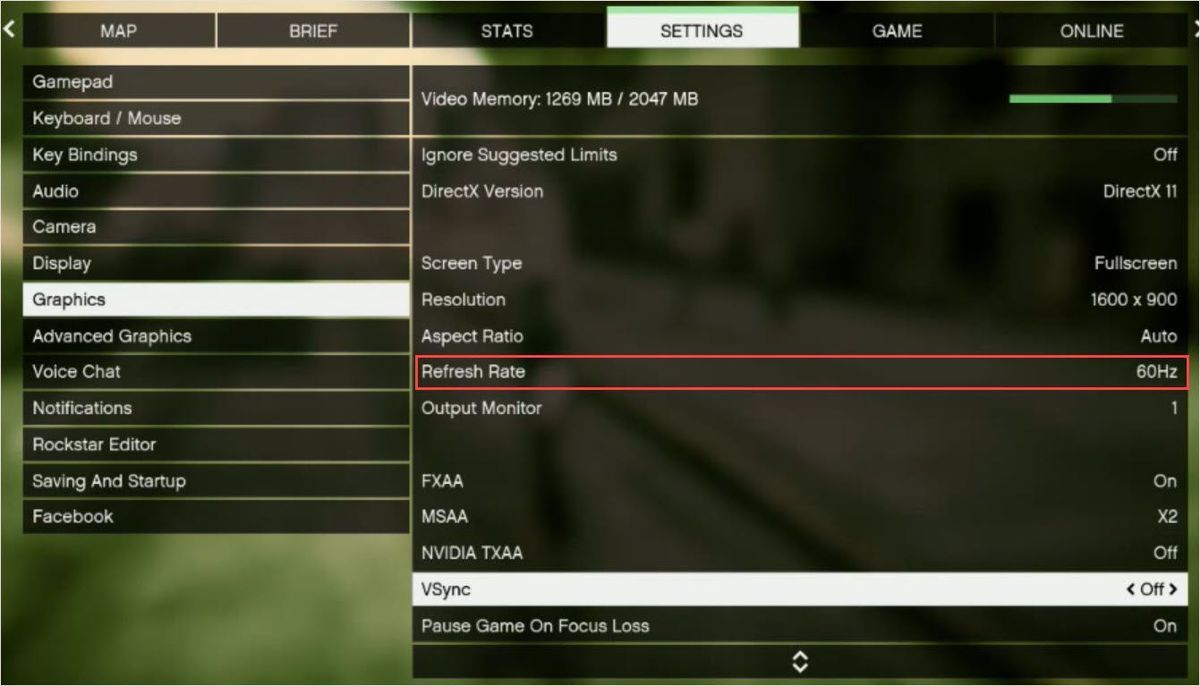
- Indítsa újra a játékot az ellenőrzéshez.
3. javítás: Tiltsa le a teljes képernyős optimalizálást
A teljes képernyős mód lehet az oka a GTA akadozásának. A teljes képernyős mód letiltásával segíthet a probléma megoldásában.
- Navigáljon a játék mappájához.
- Kattintson a jobb gombbal a GTA5.exe .
- Kattintson a gombra Tulajdonságok .
- Ban,-ben Kompatibilitás módban ellenőrizze a Tiltsa le a teljes képernyős optimalizálást doboz.
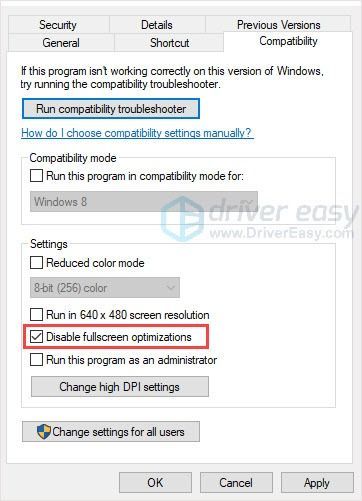
- Indítsa újra a játékot, és ellenőrizze.
4. javítás: Frissítse a grafikus kártya illesztőprogramját
A GTA akadozásának kérdése a grafika minőségére vonatkozhat. A játék grafikus minőségének javítása érdekében a grafikus kártya illesztőprogramjának frissítése jó lehetőség. Mivel elavult vagy rossz illesztőprogramok esetén a GTA 5 akadozásával vagy más problémákkal találkozhat.
Kétféle módon frissítheti az illesztőprogramot: manuálisan és automatikusan.
1. lehetőség - manuálisan - Szüksége lesz némi számítógépes ismeretekre és türelemre az illesztőprogramok ilyen módon történő frissítéséhez, mert pontosan meg kell találnia a megfelelő illesztőprogramot online, le kell töltenie és telepítenie kell lépésről lépésre.
VAGY
2. lehetőség - automatikusan (ajánlott) - Ez a leggyorsabb és legegyszerűbb lehetőség. Mindezt csak néhány egérkattintással végezheti el - még akkor is, ha számítógépes újonc vagy.
1.opció - Töltse le és telepítse manuálisan az illesztőprogramot
A grafikus illesztőprogramokat a gyártó hivatalos weboldaláról töltheti le. Keresse meg a meglévő modellt, és keresse meg a megfelelő illesztőprogramot, amely megfelel az adott operációs rendszernek. Ezután töltse le manuálisan az illesztőprogramot.
2. lehetőség - Az illesztőprogramok automatikus frissítése
Ha nincs ideje vagy türelme a grafikus illesztőprogramok manuális frissítésére, akkor automatikusan megteheti Driver Easy .
A Driver Easy automatikusan felismeri a rendszert, és megtalálja a megfelelő illesztőprogramokat. Nem kell pontosan tudnia, hogy a számítógépe melyik rendszert futtatja, nem kell kockáztatnia a rossz illesztőprogram letöltését és telepítését, és nem kell aggódnia a hiba miatt a telepítés során.
Az illesztőprogramokat automatikusan frissítheti a INGYENES vagy a Mert a Driver Easy verziója. De a Pro verzióval mindössze 2 kattintás szükséges (és teljes támogatást kap, és a 30 napos pénzvisszafizetési garancia ):
- Letöltés és telepítse a Driver Easy programot.
- Futtassa a Driver Easy programot, és kattintson a gombra Szkenneld most gomb. A Driver Easy átvizsgálja a számítógépet, és felismeri a problémás illesztőprogramokat.
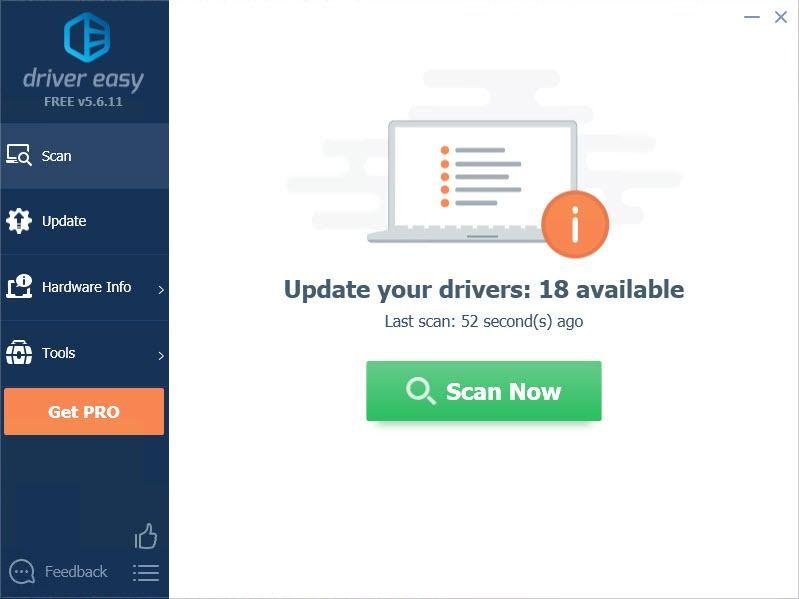
- Kattints a Frissítés gombra a megjelölt illesztőprogram mellett, hogy automatikusan letöltse az adott illesztőprogram megfelelő verzióját, majd manuálisan telepítheti (ezt az INGYENES verzióval is megteheti).
Vagy kattintson Mindent frissíteni a megfelelő verziójának automatikus letöltéséhez és telepítéséhez összes a rendszerén hiányzó vagy elavult illesztőprogramok. (Ehhez szükség van a Pro verzió amely teljes támogatással és 30 napos pénzvisszafizetési garanciával jár. Amikor az Összes frissítése gombra kattint, a rendszer frissítést kér.)
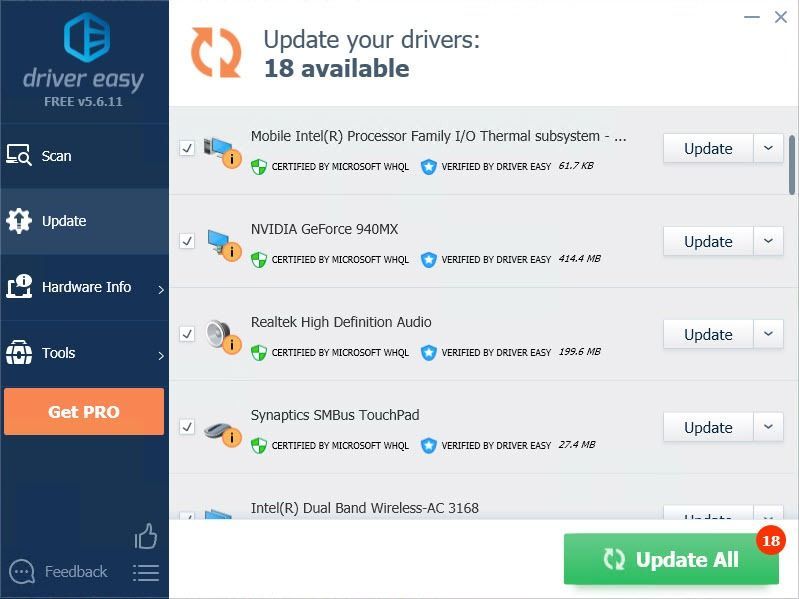
- Indítsa újra a játékot, és ellenőrizze, hogy akadozni fog-e vagy sem.
Ha célszerűbb és hatékonyabb útmutatásra van szükség, feltétlenül csatolja a cikk URL-jét.
5. javítás: Kapcsolja ki a VSync alkalmazást
A VSync a Vertical Sync rövidítése, amely a 3D PC-s játékok megjelenítési opciója. Ez lehetővé teszi a képkockasebesség szinkronizálását a monitor frissítési gyakoriságával a jobb stabilitás érdekében. Sok játékos szerint a VSync kikapcsolása a GTA 5-ben hatékony módszer a dadogás megoldására.
Ehhez:
- Nyissa meg a GTA 5-et BEÁLLÍTÁSOK .
- Kattintson a gombra Grafika és görgessen lefelé. megtalálja VSync és fordítsd meg KI .
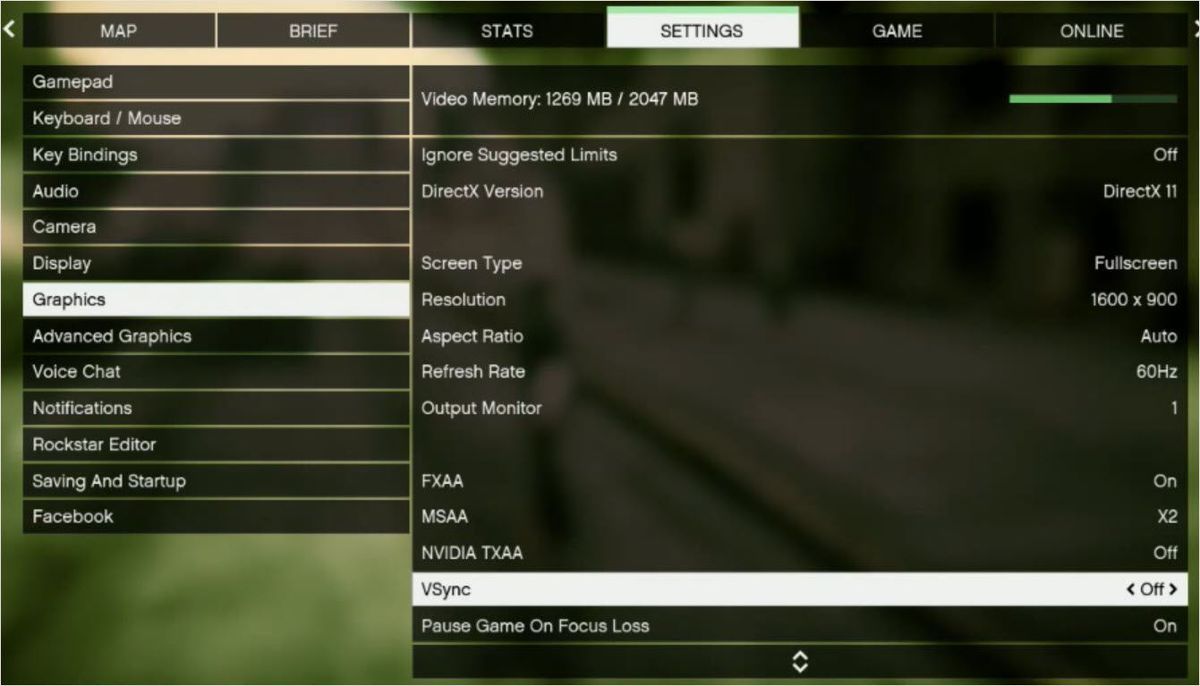
Ha már KI , próbáld meg megfordítani TOVÁBB , majd indítsa újra a játékot és kapcsolja be a VSync-et KI újra. - Indítsa újra a számítógépet és a GTA 5-et, hogy lássa, működik-e.
Remélhetőleg a fenti módszerek segíthetnek. Ha bármilyen kérdése, ötlete vagy javaslata van, nyugodtan hagyja meg észrevételeit.

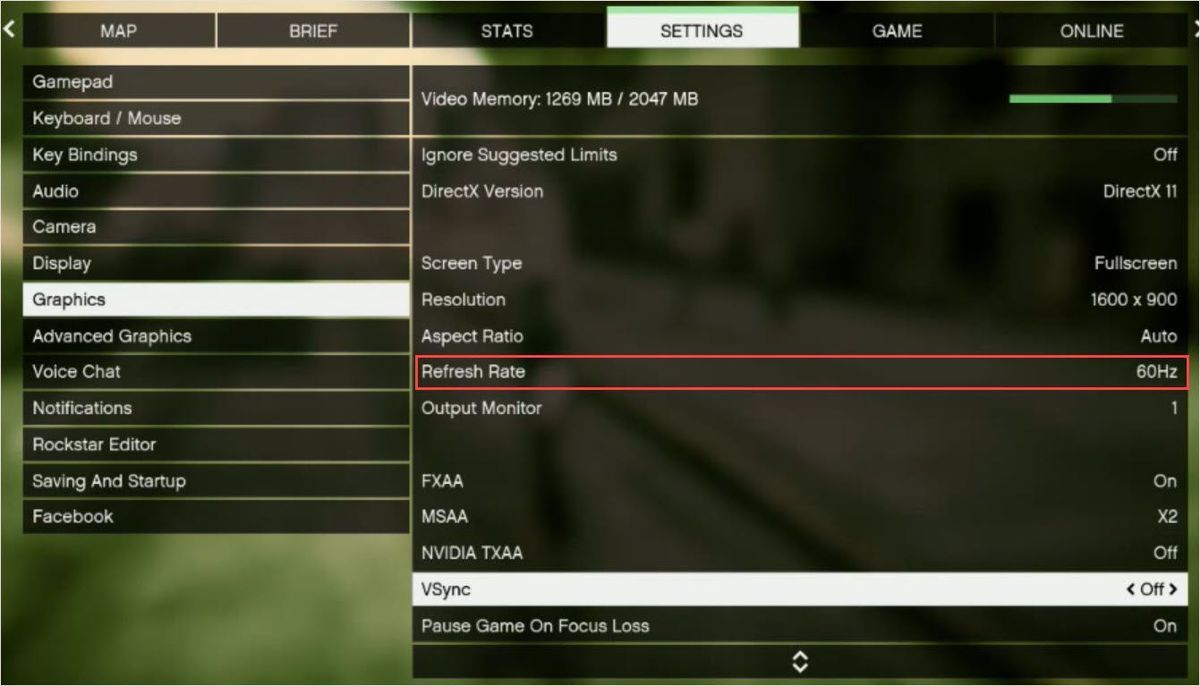
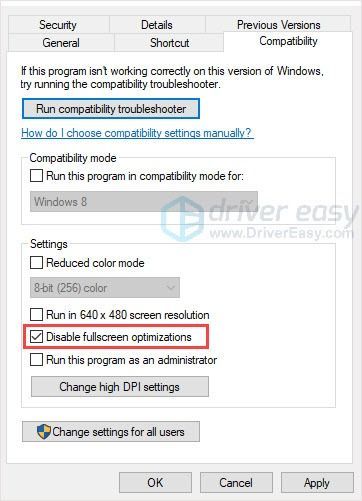
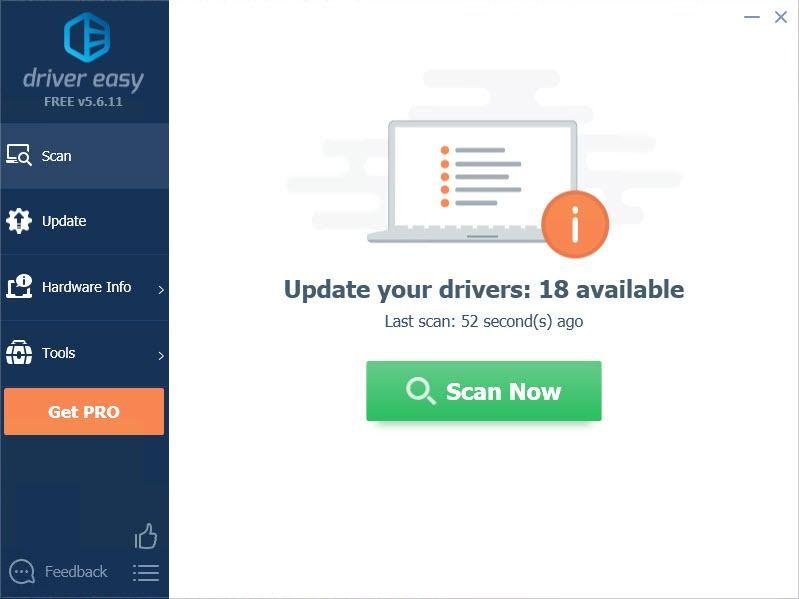
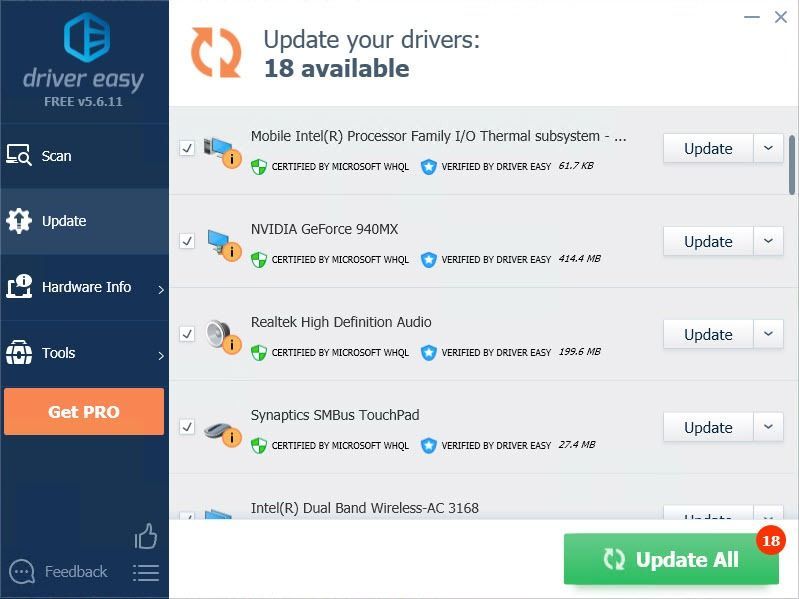
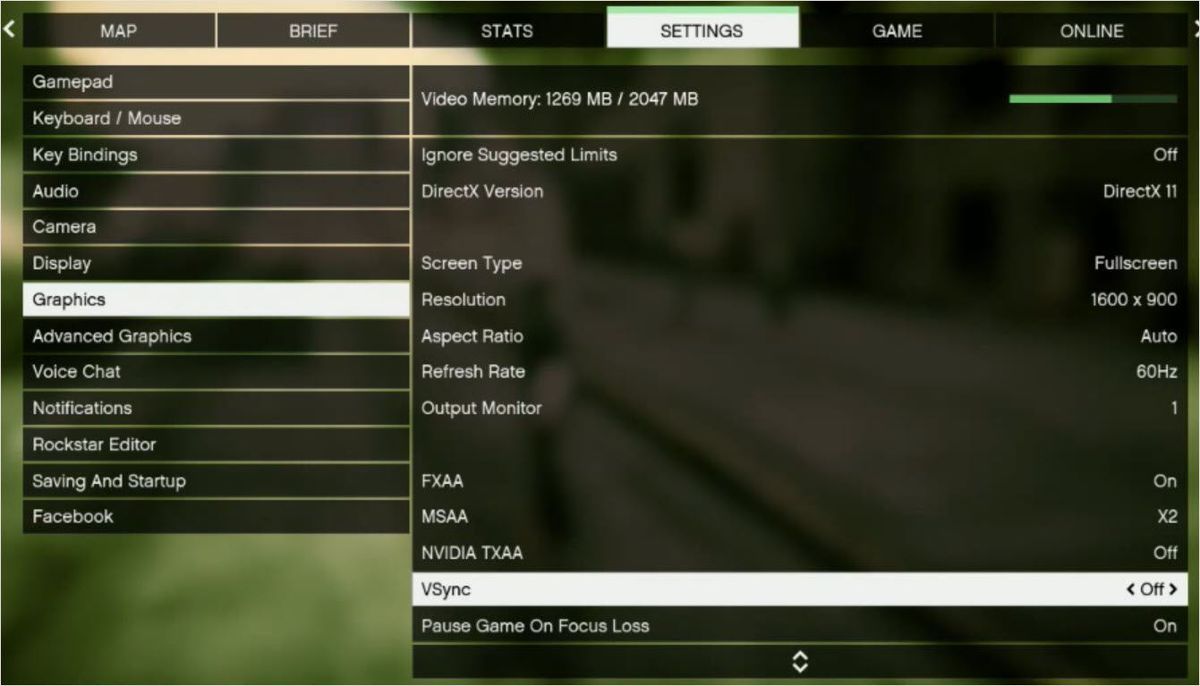



![[MEGOLDVA] A THX térbeli hang nem működik Windows rendszeren](https://letmeknow.ch/img/knowledge/89/thx-spatial-audio-not-working-windows.png)

![[MEGOLDVA] Cyberpunk 2077 Fagyás](https://letmeknow.ch/img/program-issues/41/cyberpunk-2077-freezing.jpg)
![[Javítva] A hálózati nyomtató nem jelenik meg a Windows 11/10 rendszerben](https://letmeknow.ch/img/knowledge-base/99/network-printer-not-showing-up-windows-11-10.jpg)