'>
Miután frissítette a rendszert Windows 10 rendszerre a Windows 7, 8 vagy 8.1 rendszerről, ha a nyomtató egyáltalán nem működik, vagy nem megfelelően nyomtat, a nyomtatóillesztő valószínűleg megsérült vagy nem kompatibilis a Windows 10 rendszerrel. Megoldhatja a problémát a nyomtató-illesztőprogram újratelepítésével és frissítésével.

A Microsoft jelzi, hogy a Windows 10 eltávolít néhány olyan alkalmazást és szoftvert, amelyek nem kompatibilisek az új operációs rendszerrel. Ez előfordulhat egyes nyomtató-illesztőprogramokkal. Néhány nyomtatógyártó, például a Canon, a Brother, a Dell, az Epson frissítette a Windows 10 illesztőprogramokat a nyomtatók túlnyomó többségéhez. Egyes gyártók, mint például a Panasonic, nem frissítették kellő időben az illesztőprogramokat, és arról számoltak be, hogy a nyomtatókhoz a Windows 10 illesztőprogramjai a közeljövőben elérhetőek lesznek.
Az alábbiakban háromféle módon frissítheti a nyomtatóillesztőket a Windows 10 rendszerben.
1. út: Frissítse manuálisan a nyomtató-illesztőprogramot
2. út: Használja a Windows Update alkalmazást új illesztőprogramokhoz
3. út: A nyomtatóillesztő frissítése automatikusan
1. út: Frissítse manuálisan a nyomtató-illesztőprogramot
Látogasson el a nyomtatógyártó webhelyére, és ellenőrizze, hogy a nyomtatómodell támogatja-e a Windows 10 rendszert. Ha igen, letöltheti és telepítheti a Windows 10 illesztőprogramot a nyomtatóhoz. Ha nem, akkor letöltheti a gyártó által kiadott legújabb verziótWindows 8 verzió vagyWindows 7 verzió. Kompatibilisek lehetnek a Windows 10 rendszerrel.Az illesztőprogram letöltése általában a Támogatás részben található. Az illesztőprogram letöltése után bármikor duplán kattinthat a telepítőfájlra az illesztőprogram telepítéséhez.
Néhány nyomtató esetében manuálisan kell frissíteni az illesztőprogramokat lépésről lépésre.
1) Nyissa meg Vezérlőpult .
2) Megtekintés kis ikonok szerint. Kattintson a gombra Eszközkezelő .
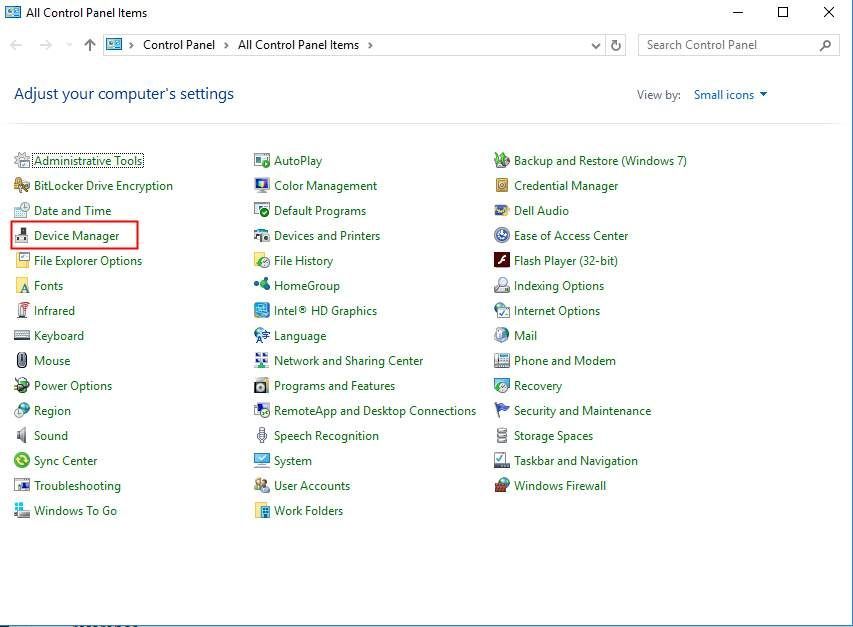
3) Az Eszközkezelő ablakban keresse meg azt a nyomtatóeszközt, amelyhez frissíteni kívánja az illesztőprogramot. Problémás eszköz esetén az eszköz neve mellett sárga jel látható.
A következő képernyőkép készítése a problémás eszköz, sárga hivatkozással.
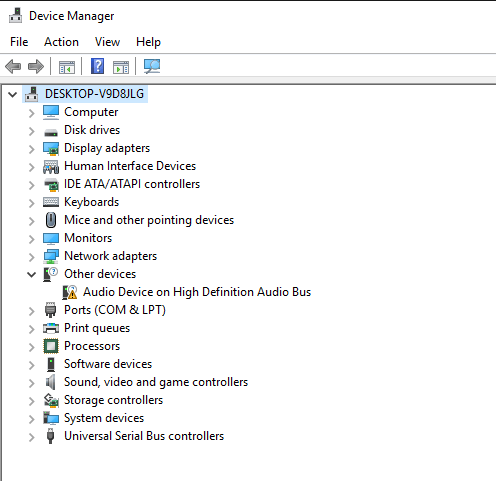
4) Kattintson a jobb gombbal az eszköz nevére, és válassza a lehetőséget Illesztőprogram frissítése ...
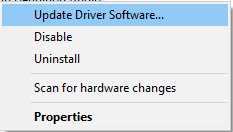
5) A felugró ablakban két lehetőséget fog látni. Javasoljuk az első lehetőség kiválasztását Automatikusan keressen frissített illesztőprogramokat . Ezután kövesse az utasításokat az illesztőprogramok telepítéséhez. Ha a számítógépén elérhető illesztőprogram-fájlok vannak, kiválaszthatja a második lehetőséget Böngésszen a számítógépemben az illesztőprogramokért.
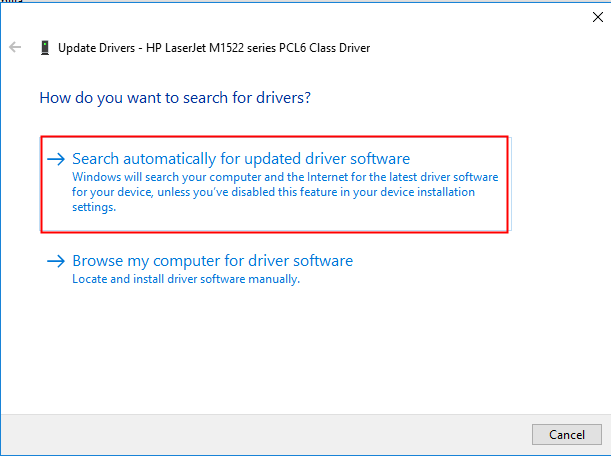
2. út: Használja a Windows Update alkalmazást új illesztőprogramokhoz
Kérjük, olvassa el az alábbi lépéseket, hogyan használhatja a Windows Update alkalmazást a Windows 10 rendszerben az illesztőprogramok frissítéséhez.
1) Kattintson a gombra Rajt menüt és kattintson Beállítások .
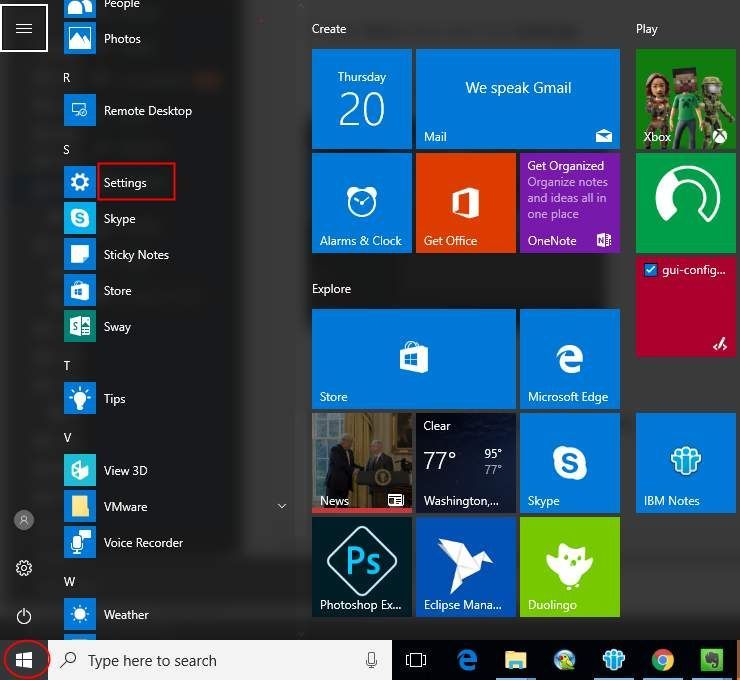
2) A Beállítások ablakban kattintson a gombra Frissítés és biztonság.
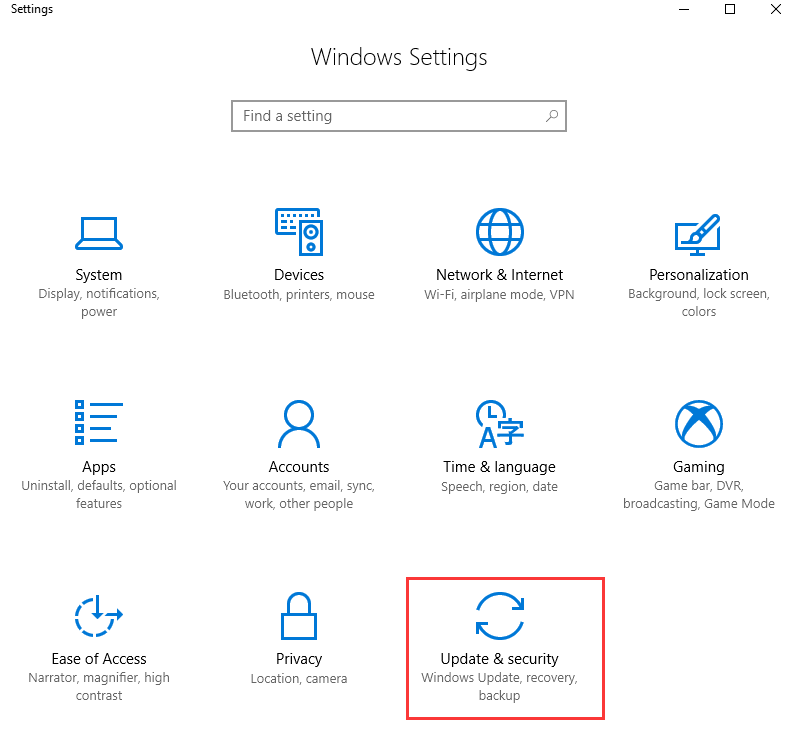
3) In Frissítés és biztonság , kattintson a gombra Windows Update a bal oldali ablaktáblán.
Kattintson a gombra Frissítések keresése , majd várjon, amíg a Windows megkeresi a számítógép legújabb frissítéseit.
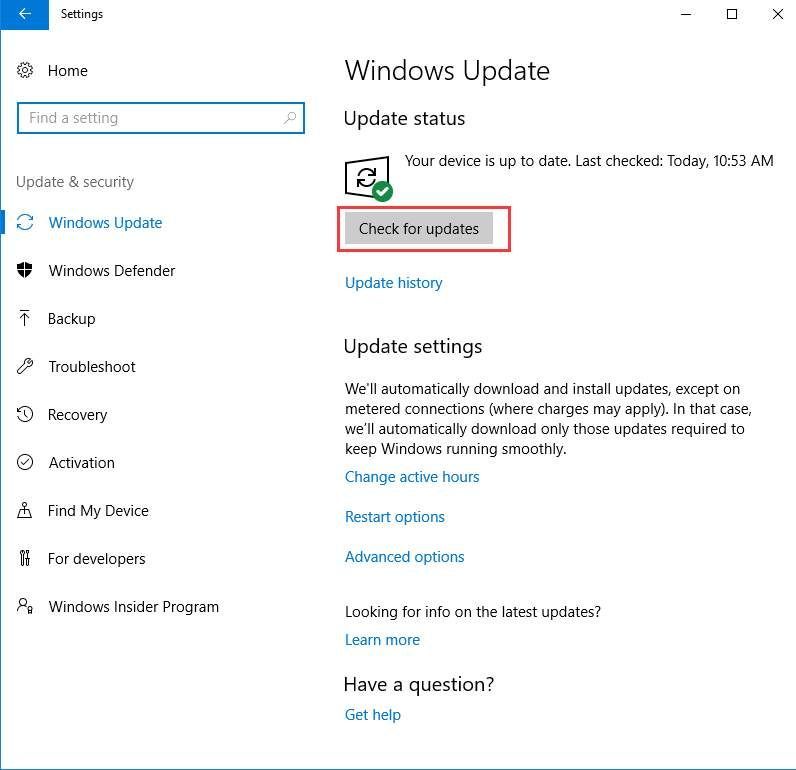
4) Kattintson arra a linkre, amely tájékoztatja az opcionális frissítések elérhetőségéről. (Ha nem látja ezt a linket, ez azt jelenti, hogy a Windows Update nem talált frissítést a számítógépéhez.)
5) Válassza ki a telepíteni kívánt illesztőprogramot, kattintson a gombra rendben , majd kattintson a gombra Frissítések telepítése .
3. út: A nyomtatóillesztő frissítése automatikusan
Ha nincs ideje, türelme és számítógépes ismerete az illesztőprogram manuális frissítésére, akkor automatikusan megteheti Driver Easy .
A Driver Easy automatikusan felismeri a rendszerét, és megtalálja a megfelelő illesztőprogramokat. Nem kell pontosan tudnia, hogy a számítógépe melyik rendszert futtatja, nem kell kockáztatnia a rossz illesztőprogram letöltését és telepítését, és nem kell aggódnia a hiba miatt a telepítés során.
Az illesztőprogramokat automatikusan frissítheti a Driver Easy INGYENES vagy Pro verziójával. De a Pro verzióval mindössze 2 kattintás szükséges (és teljes támogatást és 30 napos pénzvisszafizetési garanciát kap):
1) Letöltés és telepítse a Driver Easy programot.
2) Futtassa az Illesztőprogramot és kattintson Szkenneld most gomb. A Driver Easy átvizsgálja a számítógépet, és felismeri a problémás illesztőprogramokat.
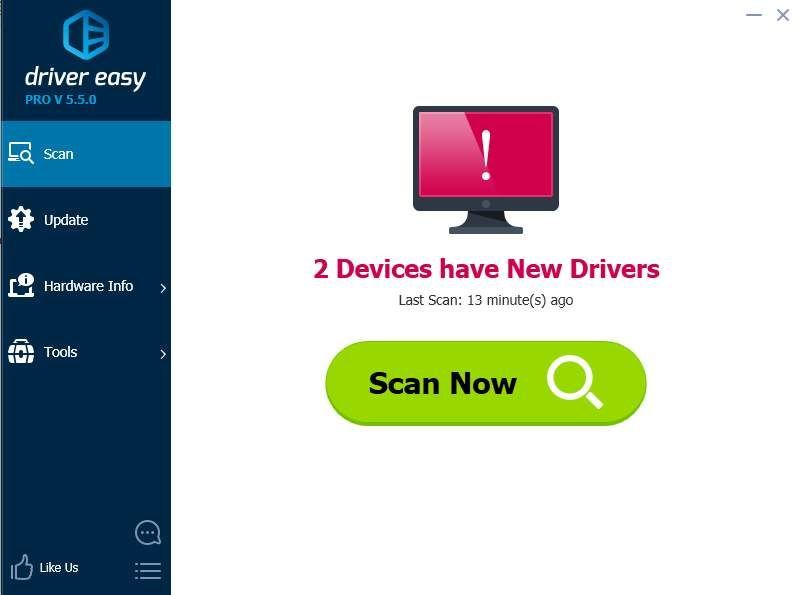
3) Kattintson a gombra Frissítés gombra a nyomtatóillesztő mellett az automatikus letöltéshez, manuálisan telepítheti ennek az illesztőprogramnak a megfelelő verzióját (ezt megteheti az INGYENES verzióval).
Vagy kattintson Mindent frissíteni a megfelelő verziójának automatikus letöltéséhez és telepítéséhez összes illesztőprogramok, amelyek hiányoznak vagy elavultak a rendszeredről (ehhez szükség van a Pro verzió - A rendszer frissítést kér, amikor az Összes frissítése gombra kattint.
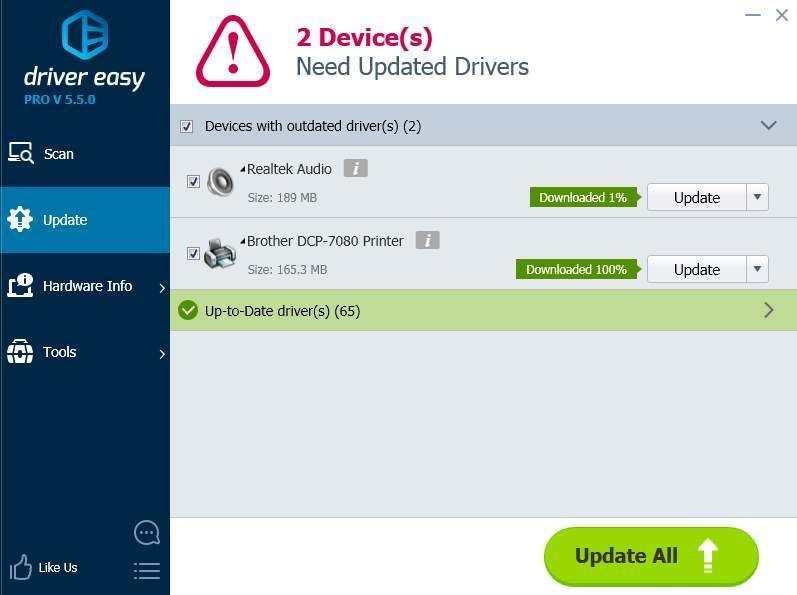
Remélhetőleg hasznosnak találja ezt a cikket. Ha bármilyen kérdése, ötlete vagy javaslata van, nyugodtan írjon megjegyzést alább.




![[SOLVED] A RuneScape összeomlik](https://letmeknow.ch/img/program-issues/60/runescape-keeps-crashing.jpg)

![Elder Scrolls Online Low FPS [2021 tipp]](https://letmeknow.ch/img/technical-tips/57/elder-scrolls-online-low-fps.jpg)