'>
A Fortnite folyamatosan összeomlik a számítógépén? Nem vagy egyedül. Sok Fortnite játékosnál ugyanaz a probléma véletlenszerűen fordult elő.
Ez rendkívül idegesítő. E összeomló probléma miatt nem játszhat a játékával. De ne aggódj. Javítható…
Javítások kipróbálásra
Az alábbiakban bemutatunk néhány módszert, amelyek sok Fortnite játékos számára segítséget nyújtottak. Nem kell mindet kipróbálni; csak haladjon a listán, amíg meg nem találja az Ön számára megfelelőt.
- Csökkentse a játékgrafika beállításait
- Ne hagyja túl a CPU túlhúzását
- Frissítse az illesztőprogramokat
- Módosítsa a rendszerleíró adatbázis beállításait
1. módszer: Csökkentse a játék grafikus beállításait
A játék összeomolhat a magas játékgrafikai beállítások miatt. Csökkentse ezeket a beállításokat, hogy lássa, ez igaz-e Önre. Teszteljen kisebb felbontással és effektusokkal, hogy lássa, megoldja-e az összeomló problémáját. Ha nem, akkor még három javítást meg kell próbálni ...
2. módszer: Állítsa le a CPU túlhúzását
A megnövelt CPU sebesség alááshatja a játék stabilitását. Ha túlhúzta a CPU-t, majd a Fortnite összeomlik, akkor állítsa vissza a CPU órajelét az alapértelmezettre. Ha ez megoldja összeomló problémáit, nagyszerű! De ha nem, akkor még két javítást kipróbálhat ...
3. módszer: Frissítse az illesztőprogramokat
A játék összeomolhat, ha rossz eszközillesztőt használ, amely elavult. Frissítse a számítógép összes illesztőprogramját, és nézze meg, hogy ez megoldja-e a problémát.
Az illesztőprogramot manuálisan vagy automatikusan frissítheti. A manuális folyamat időigényes, technikai és kockázatos, ezért itt nem foglalkozunk vele. Azt sem javasoljuk, hacsak nincs kiváló számítógépes ismerete.
Az illesztőprogram automatikus frissítése viszont nagyon egyszerű. Egyszerűen telepítse és futtassa Driver Easy , és automatikusan megtalálja a számítógépen az összes olyan eszközt, amelyre új illesztőprogramokra van szükség, és telepíti azokat az Ön számára. Így kell használni.
1) Letöltés és telepítse Driver Easy .
2) Fuss Driver Easy és kattintson a gombra Szkenneld most gomb. Driver Easy ezután átvizsgálja a számítógépet, és észleli a problémás illesztőprogramokat.

3) Kattints a Frissítés gombra kattintva letöltheti a legfrissebb és megfelelő illesztőprogramot az egyes eszközök mellett, majd manuálisan telepítheti azokat.
Kattintson a gombra is Mindent frissíteni gomb a jobb alsó sarokban az összes elavult vagy hiányzó illesztőprogram automatikus frissítéséhez (ehhez a Pro verzió - ha még nincs meg, akkor a rendszer felkéri a frissítésre, amikor az Összes frissítése gombra kattint.
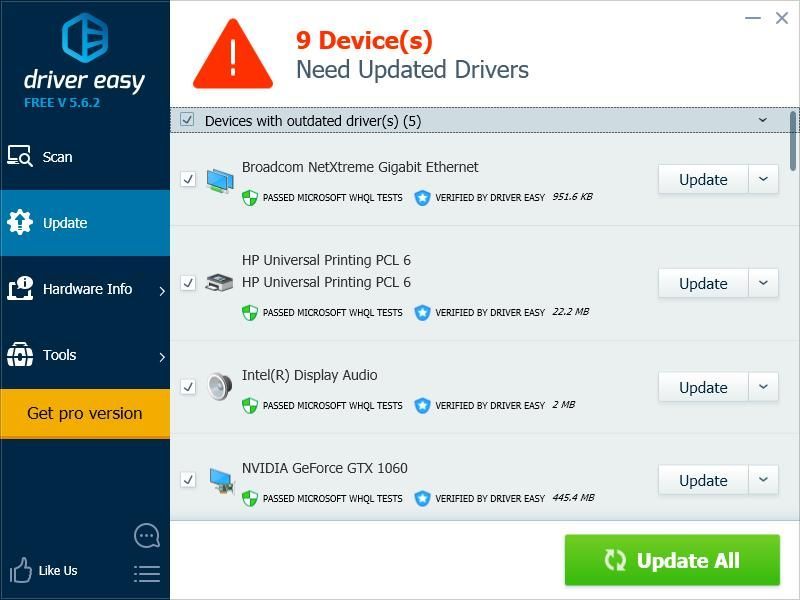
4. módszer: Módosítsa a TDR beállításait
A játék összeomolhat, mert a TDR helyreállítási szint beállítása. Változtassa meg a beállítást, és nézze meg, hogy ez segít-e Önnek.
TDR (időtúllépés észlelése és helyreállítása) ellenőrzi a grafikus kártya állapotát. Észleli a helyzetet, amikor a számítógép nem működik megfelelően, és újraindítja a grafikus illesztőprogramot, és visszaállítja a GPU-t.Először meg kell nyitnia a Beállításszerkesztőt és a biztonsági mentés az Ön nyilvántartása:
1) megnyomni a Windows logó kulcs és R a billentyűzeten a Fuss doboz.
2) Típus ' regedit ”És nyomja meg Belép a billentyűzeten.

3) Kattintson a gombra File , majd kattintson a gombra Export .

4) Válaszd ki a elhelyezkedés ahová el akarja menteni a biztonsági másolatot, írja be a nevét a Fájl név doboz. Ezt követően kattintson Megment .

Mentett egy biztonsági másolatot a rendszerleíró adatbázisához. Importálhatja a másolatot a módosítások visszavonásához, ha bármilyen probléma merül fel velük.
A TDR beállításának módosítása:
3) Menj HKEY_LOCAL_MACHINE SYSTEM CurrentControlSet Control GraphicsDrivers , majd kattintson a jobb gombbal a jobb oldali ablaktábla bármelyik üres helyére, mutasson az egérrel Új és kattintson QWORD (64 bites) érték .

4) Nevezze el az új értéket TdrLevel '

5) Dupla kattintás TdrLevel . Győződjön meg arról, hogy az értékadatok értéke 0 , majd kattintson a gombra rendben .

6) Zárja be a Beállításszerkesztőt, és indítsa újra a számítógépet.
7) Futtassa a Fortnite-t, és nézze meg, megoldotta-e összeomló problémáit.

![[Megoldva] Outriders Lag Probléma](https://letmeknow.ch/img/knowledge/89/outriders-lag-issue.jpg)



![[JAVÍTOTT] A Microsoft alapvető renderelési illesztőprogramjával kapcsolatos problémák a Windows 11/10/8/7 rendszerben](https://letmeknow.ch/img/knowledge/45/microsoft-basic-render-driver-issues-windows-11-10-8-7.png)
