'>

Ha egy „ Nem sikerült létrehozni a D3D9 eszközt ”Hiba, nem vagy egyedül. Sok játékosnak van ilyen problémája, amikor játékot nyitnak. Ez a hiba több játék bosszantja a játékosokat, beleértve a Rocket League, a Paladins, a Smite stb. Ez a hiba miatt nem játszhatnak semmit!
De ne aggódj. Az alábbiakban néhány módszer segített sok játékosnak kijavítani ezt a hibát.
Próbálja ki ezeket a javításokat
- Módosítsa a játék felbontását
- Telepítse újra a DirectX Runtimes alkalmazást
- Frissítse a grafikus illesztőprogramot
1. módszer: Módosítsa a játék felbontását
A hiba azért fordulhat elő, mert a játék olyan felbontásban jelenik meg, amely nem kompatibilis a hardverrel. Módosítsa a számítógépén jelenleg használt felbontásra.
A jelenlegi felbontás ellenőrzéséhez kattintson a jobb gombbal az asztal egy üres területére, majd kattintson a gombra Megjelenítési beállítások / Képernyőfelbontás .
A játék felbontásának megváltoztatása:
1) Nyisd ki Fájlkezelő (megnyomni a Windows logó kulcs és IS a billentyűzeten). Ezután lépjen oda, ahol a játék telepítve van, és nyissa meg a konfigurációs fájl .
A konfigurációs fájl kiterjesztése: .ez . Neve és helye eltér attól függően, hogy milyen játékban van. Lehet, hogy az interneten kell kutatnia, hogy tudja, hol és hogyan hívják.
2) Módosítsa a felbontási beállításokat (általában resX = ”És„ resY = “) A jelenlegi felbontásod szerint.
3) Futtassa a játékot, és nézze meg, hogy ez megszabadul-e a hibától.
Ha használsz Gőz a játék futtatásához ablakos módban indíthatja el. A játék valószínűbb, hogy ebben a módban fog futni, és ezután módosíthatja a játék felbontási beállításait:
1) Nyissa meg a Steam klienst, és lépjen a következőre: Könyvtár .
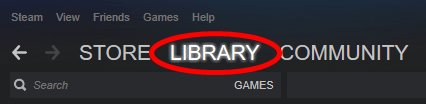
2) Kattintson jobb gombbal a problémás játékra, majd kattintson a gombra Tulajdonságok .
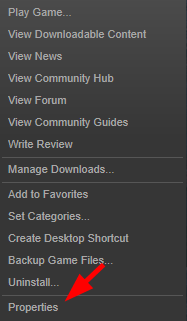
3) Kattintson a gombra BEÁLLÍTÁSI OPCIÓK BEÁLLÍTÁSA .
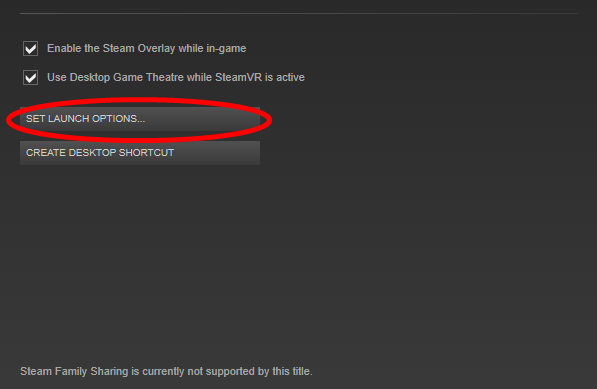
4) Típus ' -ablakos ”És kattintson rendben .
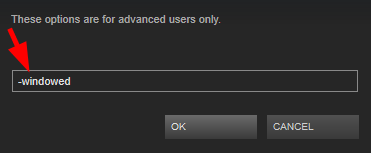
5) Csukja be a Tulajdonságok ablakot, és nyissa meg a játékot.
6) Ha elindíthatja a játékot, módosítsa a benne lévő felbontást az aktuális felbontásra. Ha ez sikerül az Ön számára, nem látja újra a hibát.
2. módszer: Telepítse újra a DirectX futási idejét
Előfordulhat, hogy a „D3D9 eszköz létrehozása sikertelen” hibaüzenetet kaphat, mert a számítógépen lévő DirectX futásidők nem megfelelően működnek. Telepítse újra, és nézze meg, hogy ez megoldja-e a problémáját. Ehhez:
1) Menj a Microsoft oldalára DirectX Végfelhasználói futásidejű letöltési webhely .
2) Töltse le a futásidejét a számítógépére.
3) Nyissa meg a letöltött fájlt, és kövesse a képernyőn megjelenő utasításokat a szoftver telepítéséhez a számítógépére.
3. módszer: Frissítse a grafikus illesztőprogramot
A hiba másik gyakori oka, hogy rossz grafikus illesztőprogramot használ, vagy elavult. Frissítse a grafikus illesztőprogramot, hogy megszabaduljon az illesztőprogramtól. Ha nincs ideje, türelme és készségei az illesztőprogram frissítésére, akkor automatikusan megteheti Driver Easy .
Driver Easy automatikusan felismeri a rendszerét, és megtalálja a megfelelő illesztőprogramokat. Nem kell pontosan tudnia, hogy a számítógépe melyik rendszert futtatja, nem kell kockáztatnia a rossz illesztőprogram letöltését és telepítését, és nem kell aggódnia a hiba miatt a telepítés során.
Letöltheti és telepítheti az illesztőprogramokat az ingyenes vagy a segítségével Mert A Driver Easy verziója. De a Pro verzióval csak erre van szükség 2 kattintások (és kapsz teljes támogatás és a 30 napos pénzvisszafizetési garancia ):
1) Letöltés és telepítse Driver Easy .
2) Fuss Driver Easy és kattintson a gombra Szkenneld most gomb. Driver Easy ezután átvizsgálja a számítógépet, és észleli a problémás illesztőprogramokat.
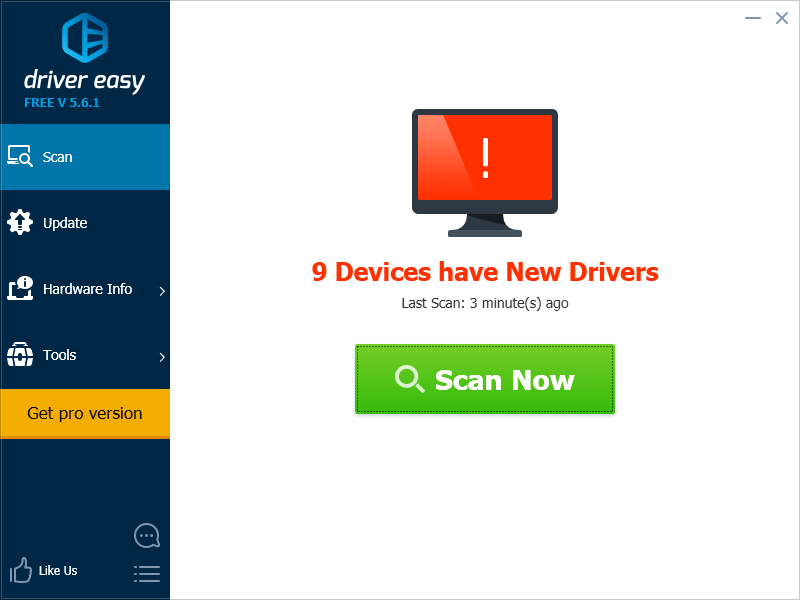
3) Kattints a Frissítés gombra a grafikus kártya mellett a legfrissebb és megfelelő illesztőprogram letöltéséhez. Kattintson a gombra is Mindent frissíteni gombra a jobb alsó sarokban az összes elavult vagy hiányzó illesztőprogram automatikus frissítéséhez (ehhez a Pro verzió - A rendszer frissítést kér, amikor az Összes frissítése gombra kattint.
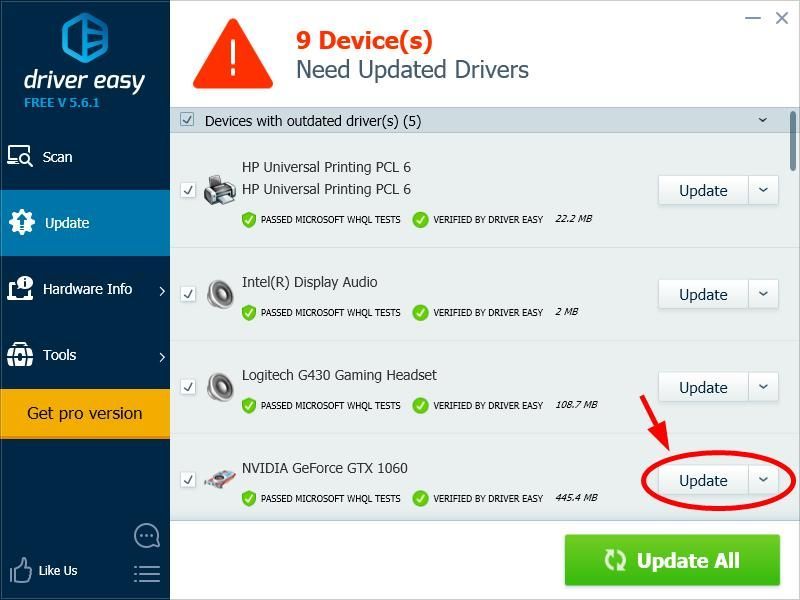
4) Indítsa újra a számítógépet, és futtassa a játékot. Ezután ellenőrizze, hogy ez a módszer segít-e megszabadulni a hibájától.



![Jurassic World Evolution összeomlik [Megoldva]](https://letmeknow.ch/img/program-issues/60/jurassic-world-evolution-crashing.jpg)


