Észrevette, hogy a játékok letöltése az Epic Games oldalon egyre lassabb, és tippeket keres a sebesség javítására? Cikkünk minden bizonnyal segítségedre lehet, és itt 6 megoldást kínálunk a probléma különböző szempontok szerinti megoldására!
Az Epic Games lassú letöltésének javítása
Íme néhány megoldás, amelyeket kipróbálhat, de nem kell mindegyiket kipróbálnia. Csak kövesse a cikk sorrendjét, és megtalálja az Ön esetének megfelelőt.
- Epikus játékok
Windows 10, de a megoldások Windows 7-re és 8/8.1-re is vonatkoznak.
1. megoldás: Ellenőrizze a szerver állapotát
Amikor az Epic Games letöltési sebessége lelassul, először ellenőrizheti, hogy nincs-e probléma a szerveren Az Epic Games hivatalos weboldala .
Ha nem a szerver a probléma, próbálkozzon a következő megoldásokkal.
2. megoldás: Változtassa meg a Wi-Fi kapcsolatot vezetékes kapcsolatra
Annak ellenére, hogy a Wifi bevezetése óta törekszünk a vezeték nélküli átviteli sebesség javítására, a vezetékes hálózat még mindig egy lépéssel előrébb jár.
Megpróbálhatja tehát Wi-Fi helyett vezetékes kapcsolattal letölteni a játékokat az Epic Games-ről, majd ellenőrizze, hogy működik-e.
Ha a probléma továbbra is fennáll, folytassa a következő megoldással.
3. megoldás: Frissítse a hálózati eszközillesztőt
Az illesztőprogramok frissítése segít maximalizálni eszközei funkcionalitását, és javítja számítógépe teljesítményét. Amikor az Epic Games letöltési sebessége lelassul, a hibás hálózati illesztőprogram lehet a felelős.
Tehát ha sokáig nem frissítette az illesztőprogramokat, javasoljuk, hogy azonnal tegye meg.
Általában választhat a grafikus illesztőprogram frissítése mellett manuálisan Ahol automatikusan .
1. lehetőség: Manuálisan
Lépjen be a hálózati eszköz gyártójának hivatalos webhelyére, hogy megkeresse és letöltse a legújabb illesztőprogramot, majd telepítenie kell a letöltött illesztőprogramot a képernyőn megjelenő utasításokat követve.
2. lehetőség: Automatikusan
Ha nincs ideje, türelme vagy számítógépes ismeretei az illesztőprogramok kézi frissítéséhez, javasoljuk, hogy tegye meg. automatikusan val vel Driver Easy .
Driver Easy automatikusan felismeri a rendszert, és megkeresi a legújabb illesztőprogramokat. Minden illesztőprogram közvetlenül a gyártótól származik, és mindegyik minősített és megbízható . Többé nem kockáztatja a rossz illesztőprogramok letöltését vagy a hibákat az illesztőprogram telepítése során.
egy) Letöltés és telepítés Driver Easy.
kettő) Fuss Driver Easy, és kattintson a gombra Elemezze most . A Driver Easy átvizsgálja számítógépét, és észleli a problémás illesztőprogramokat a rendszeren.
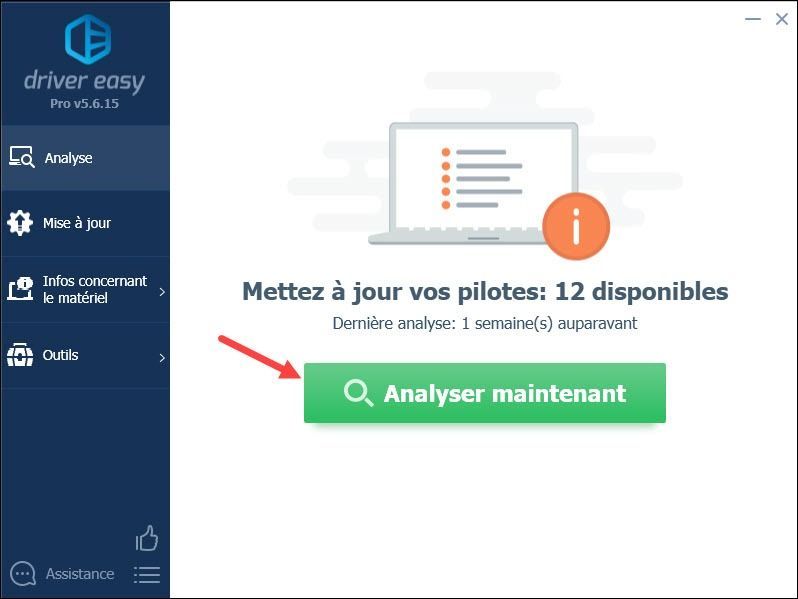
3) Kattintson a gombra Mindent frissíteni a verzió PRO az illesztőprogramból Könnyen frissíthető automatikusan az összes sérült, elavult vagy hiányzó illesztőprogramot egyszerre. (Ha rákattint, a rendszer felkéri a Driver Easy frissítésére Mindent frissíteni .)
A ... val verzió PRO , élvezheti a teljes körű műszaki támogatás valamint a 30 napos pénzvisszafizetési garancia .Használhatja a INGYENES verzió Driver Easy: kattintson a gombra Frissítés a bejelentett hálózati eszköz mellett a legújabb illesztőprogram letöltéséhez, akkor manuálisan kell telepítenie a számítógépére.
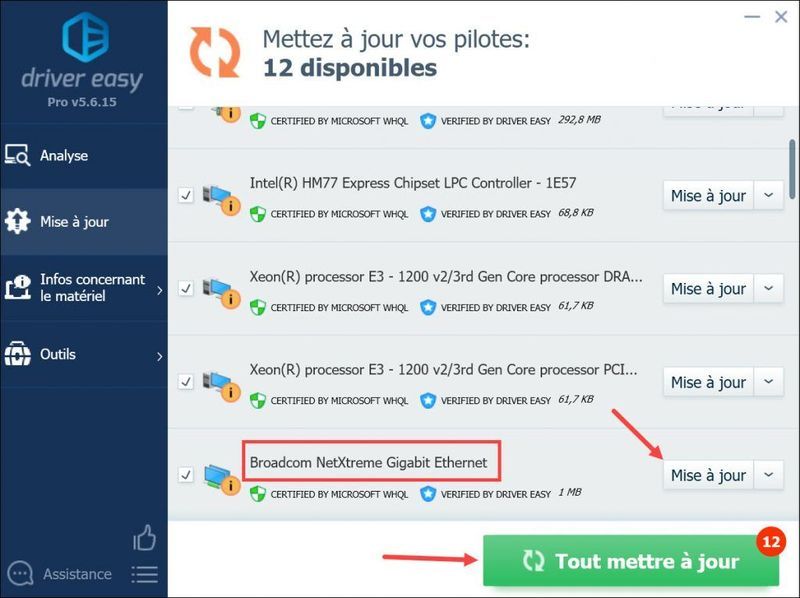
4) Az illesztőprogramok frissítése után indítsa újra a számítógépet, hogy minden változtatás érvénybe lépjen. Ezután ellenőrizze, hogy az Epic Games normálisan fut-e.
4. megoldás: Módosítsa a számítógép DNS-kiszolgálójának címét
Előfordulhat, hogy az internetszolgáltató által biztosított DNS-kiszolgáló lassú vagy rosszul konfigurálható, ami ténylegesen lelassíthatja az internetkapcsolatot, és befolyásolhatja az Epic Gamesből való letöltést. Ebben az esetben az internetkapcsolat teljesítményének javítása érdekében manuálisan módosíthatja a számítógép DNS-kiszolgálójának címét.
Manuálisan módosítsa a DNS-kiszolgáló címét
1) Nyomja meg egyszerre a gombokat Windows+X a billentyűzeten, és kattintson Hálózati kapcsolatok .
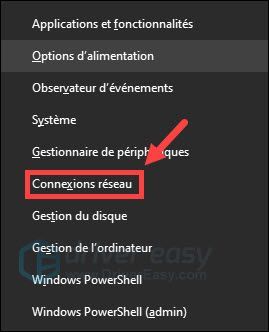
2) Kattintson Az adapter beállításainak módosítása .
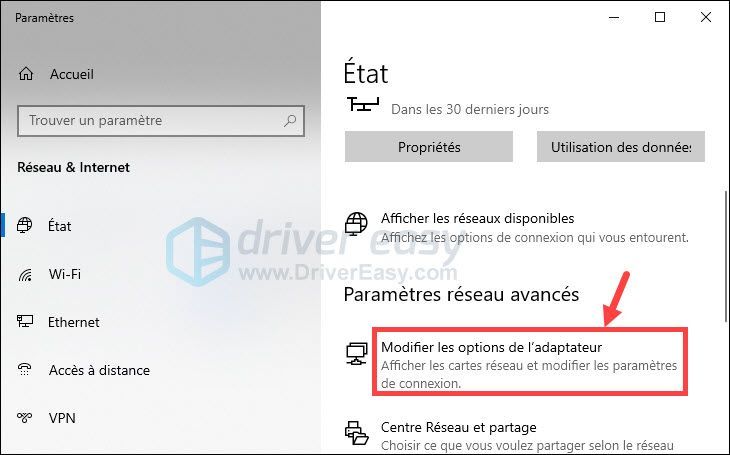
3) Kattintson jobb gombbal a hálózati adapterre, és válassza ki Tulajdonságok .
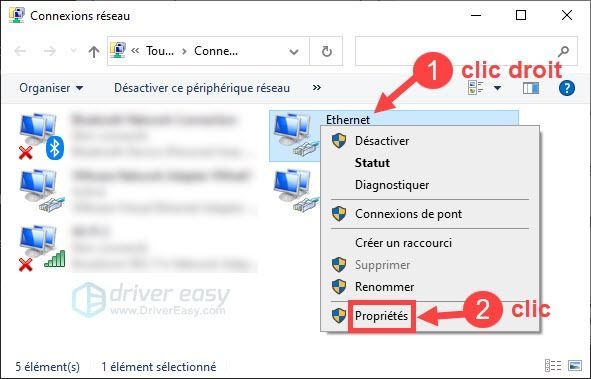
4) Kattintson Internet Protokoll 4-es verzió (TCP/IPv4) majd kattintson Tulajdonságok .
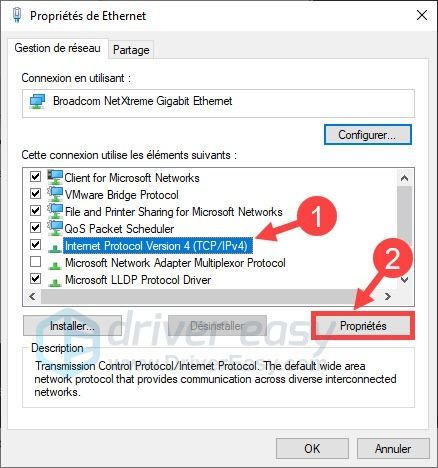
5) Válassza ki Használja a következő DNS-kiszolgáló címet (Itt a Google nyilvános DNS-ére hivatkozunk): for preferált DNS-kiszolgáló , típus 8.8.8.8 ; számára az Auxiliary DNS Server , típus 8.8.4.4 ; majd jelölje be a négyzetet Kilépéskor érvényesítse a paramétereket és kattintson rá rendben .
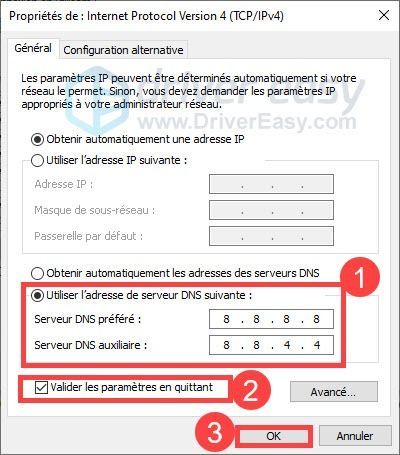
Öblítse ki a DNS-gyorsítótárat
A fenti beállítások után a számítógép DNS-gyorsítótárát is ki kell üríteni.
1) Nyomja meg egyszerre a gombokat Windows + S a billentyűzeten, és gépeljen cmd a Windows keresőmezőjében. Ezután tegye a Jobb klikk tovább Parancssor és válassza a Futtatás rendszergazdaként lehetőséget .
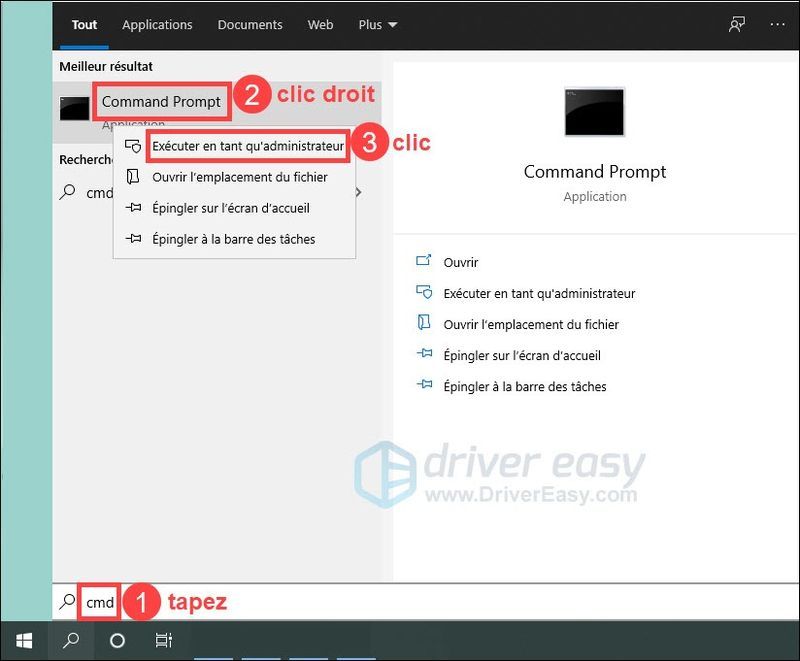
2) A Parancssor ablakba írja be az ipconfig /release parancsot, és nyomja meg a gombot Bejárat a billentyűzetén.
|_+_|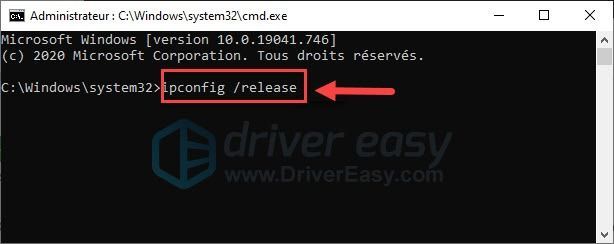
3) Írja be a parancsot ipconfig /flushdns és nyomja meg a gombot Bejárat a billentyűzetén.
|_+_|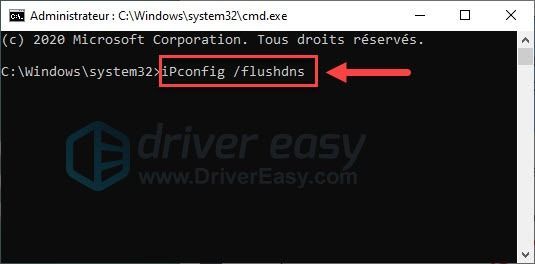
4) Írja be a parancsot ipconfig /renew és nyomja meg a gombot Bejárat a billentyűzetén.
|_+_|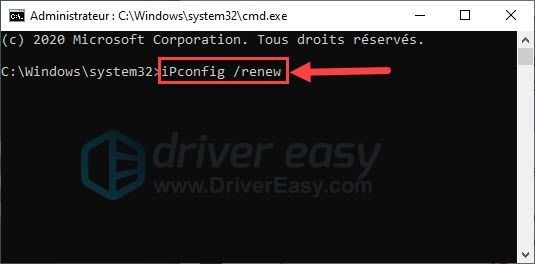
5) Most folytassa a játékok letöltését, és ellenőrizze, hogy javul-e a sebesség. Ellenkező esetben folytassa a következő megoldással.
5. megoldás: Állítsa le, hogy a programok túl sok CPU-területet foglalnak el
Ha más olyan programokat is futtatott, amelyek túl sok CPU-t igényelnek a számítógépen, az Epic Games játékainak letöltési sebessége is lelassulhat. Így megpróbálhatja manuálisan letiltani azokat a programokat, amelyeket jelenleg nem használ.
1) Nyomja meg egyszerre a gombokat Ctrl + Minden + Kilépés billentyűzetén a Feladatkezelő megnyitásához.
2) Kattintson a gombra Kijelző a Feladatkezelő ablakban, és válassza ki Csoportosítás típus szerint .
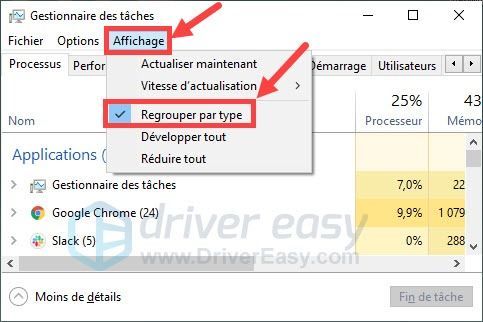
3) Készíts a kattintson jobb olyan alkalmazásoknál vagy folyamatoknál, amelyek túl sok CPU-t használnak, és amelyeket jelenleg nem használ, majd kattintson feladat vége .
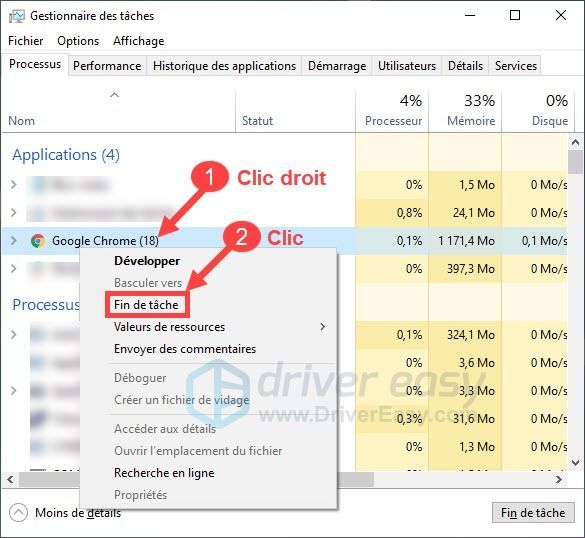
4) Töltse le újra a játékokat az Epic Games kliensére, és ellenőrizze, hogy gyorsabban letöltheti-e a játékokat.
6. megoldás: Módosítsa az Epic Games beállításait
Az Epic Games letöltési beállításait is módosíthatja a letöltési sebesség felgyorsítása érdekében.
1) Jelentkezzen be az Epic Games indítójába.
2) Kattintson a ikonra Beállítások a kezdőlapon.
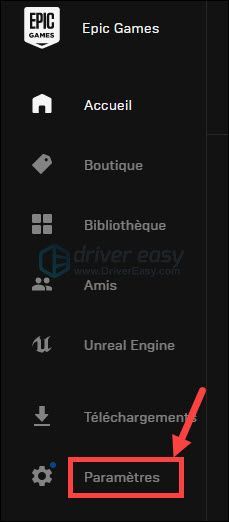
3) Jelölje be az opció négyzetet Korlátozza a letöltéseket és töltse ki 0 (nulla) a dobozban.
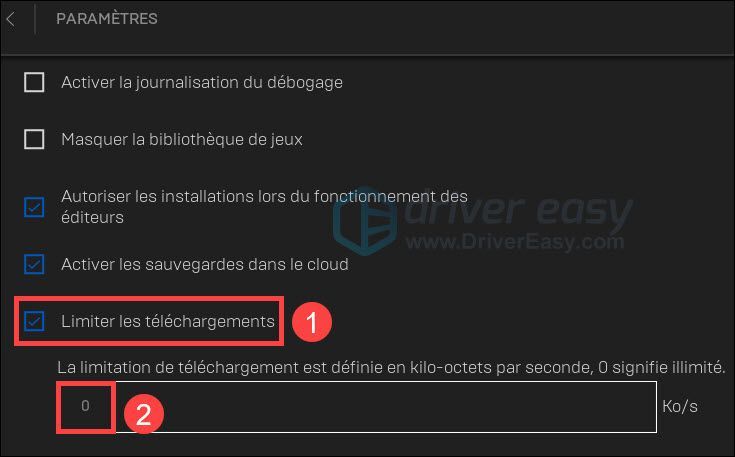
4) Kezdje el újra a játék letöltését, majd ellenőrizze, hogy javult-e a sebesség. Ha ez nem működik, próbálkozhat a következő megoldással.
Reméljük, hogy a fenti megoldások valamelyikével már megoldotta ezt az Epic Games indító letöltési problémáját. Ha bármilyen kérdése vagy javaslata van felénk, kérjük, írja meg észrevételeit az alábbi mezőben.





![[JAVÍTOTT] A Microsoft alapvető renderelési illesztőprogramjával kapcsolatos problémák a Windows 11/10/8/7 rendszerben](https://letmeknow.ch/img/knowledge/45/microsoft-basic-render-driver-issues-windows-11-10-8-7.png)
