'>
A ti U.are.U 4500 ujjlenyomat-olvasó nem működik a Windows frissítése után, vagy csak minden ok nélkül? Ez a probléma akkor fordulhat elő, ha rossz ujjlenyomat-olvasó illesztőprogramot használ, vagy elavult.
Mindig fontos az ujjlenyomat-illesztőprogram naprakészen tartása. Így megbizonyosodhat arról, hogy a számítógépen lévő ujjlenyomat-olvasó megfelelő állapotban van-e, és megelőzheti az olyan problémákat, mint például az, hogy nem lehet bejelentkezni az ujjlenyomatával.
Ebben a cikkben 2 egyszerű módszert mutatunk be a legfrissebb U.are.U. 4500 ujjlenyomat-illesztőprogram.
Hogyan lehet frissíteni az U. are. U 4500 ujjlenyomat-olvasó illesztőprogram
1. lehetőség - manuálisan - Szüksége lesz némi számítógépes ismeretekre és türelemre az illesztőprogramok ilyen módon történő frissítéséhez, mert pontosan meg kell találnia a megfelelő illesztőprogramot online, le kell töltenie és telepítenie kell lépésről lépésre.
VAGY
2. lehetőség - automatikusan (ajánlott) - Ez a leggyorsabb és legegyszerűbb lehetőség. Mindezt csak néhány egérkattintással végezheti el, még akkor is, ha számítógépes újonc.
1. lehetőség: manuálisan
1. lépés: Töltse le az illesztőprogramot a hivatalos webhelyről
1) Ha manuálisan szeretné frissíteni az U.are.U 4500 illesztőprogramot, letöltheti a megfelelő és a legújabb illesztőprogramot a Digitális személy . Jelentkezzen be, és töltse le a pontos illesztőprogramot a Windows verziójának megfelelően (például a Windows 10 Pro, 64 bites).

2) Vagy beszerezheti az illesztőprogramot a számítógép gyártójától. Meg kell látogatnia a Lenovo, a Dell vagy bármely más gyártó hivatalos webhelyét, és meg kell találnia annak webhelyét Támogatás szakasz. Ezután válassza ki Illesztőprogramok és szoftverek vagy Illesztőprogramok és letöltés hogy belépjen az illesztőprogramok letöltési oldalára. Keressen U.are.U 4500 ujjlenyomat-olvasó illesztőprogram és töltse le a pontos illesztőprogramot a Windows változata szerint.
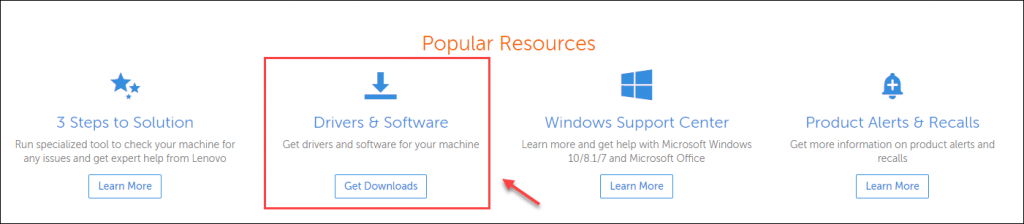
2. lépés: Telepítse manuálisan az illesztőprogramot
1) Nyomja meg a billentyűzeten a gombot Windows logó gomb + R ugyanakkor írja be devmgmt.msc és nyomja meg a gombot Belép .
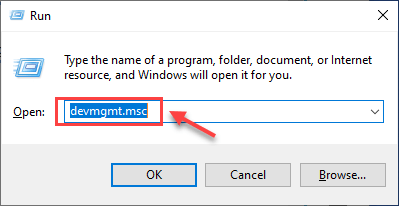
2) Kattintson duplán Biometrikus eszközök , majd kattintson a jobb gombbal U.are.U 4500 ujjlenyomat-olvasó, és válassza ki Illesztőprogram frissítése .
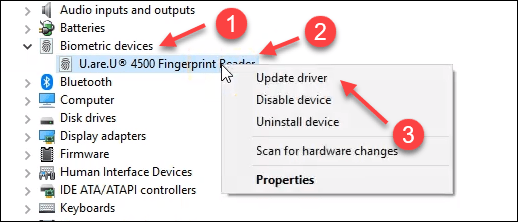
3) Kattintson a gombra Böngésszen a számítógépemben az illesztőprogramokért .
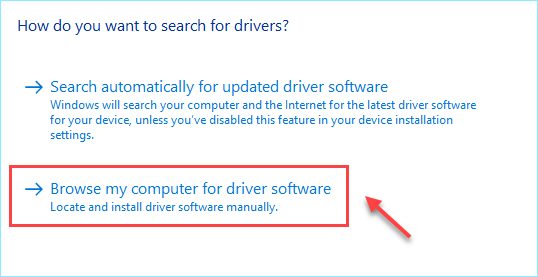
4) Válassza ki az illesztőprogram fájlt, majd kattintson a gombra Következő , majd várja meg a telepítési folyamat befejezését.
5) Kattintson a gombra Bezárás az illesztőprogram sikeres frissítése után indítsa újra a számítógépet, hogy a változtatások életbe lépjenek.
Ellenőrizze, hogy az ujjlenyomat-olvasó újra megfelelően működik-e.
2. lehetőség: automatikusan (ajánlott)
Ha nincs ideje, türelme vagy számítógépes ismerete az ujjlenyomat-illesztőprogram manuális frissítésére, akkor automatikusan megteheti Driver Easy .
A Driver Easy automatikusan felismeri a rendszert, és megtalálja a megfelelő illesztőprogramokat. Nem kell pontosan tudnia, hogy a számítógépe melyik rendszert futtatja, nem kell kockáztatnia a rossz illesztőprogram letöltését és telepítését, és nem kell aggódnia a hiba miatt a telepítés során.
Az illesztőprogramokat automatikusan frissítheti a Driver Easy INGYENES vagy Pro verziójával. De a Pro verzióval mindössze 2 kattintás szükséges:
1) Letöltés és telepítse a Driver Easy programot.
2) Futtassa a Driver Easy programot, és kattintson a gombra Szkenneld most gomb. A Driver Easy majd átvizsgálja a számítógépet, és felismeri a problémás illesztőprogramokat.
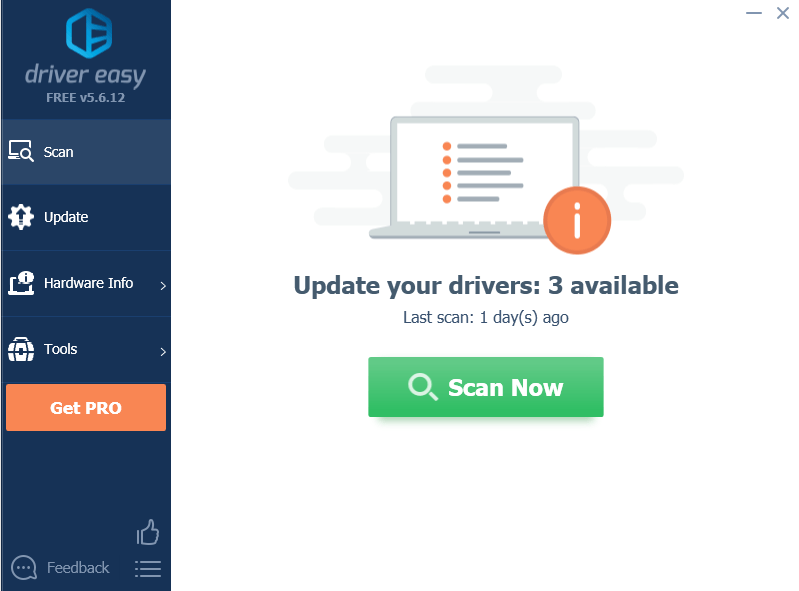
3) Kattintson a gombra Frissítés gombra a készülék mellett, hogy letöltse a legújabb és megfelelő illesztőprogramot, majd manuálisan telepítheti.
Vagy kattintson a gombra Mindent frissíteni gomb a számítógép összes elavult vagy hiányzó illesztőprogramjának automatikus frissítéséhez (ehhez a Pro verzió - Kattintson a frissítésre, amikor rákattint Mindent frissíteni . Teljes támogatást és 30 napos pénz-visszafizetési garanciát kap. )
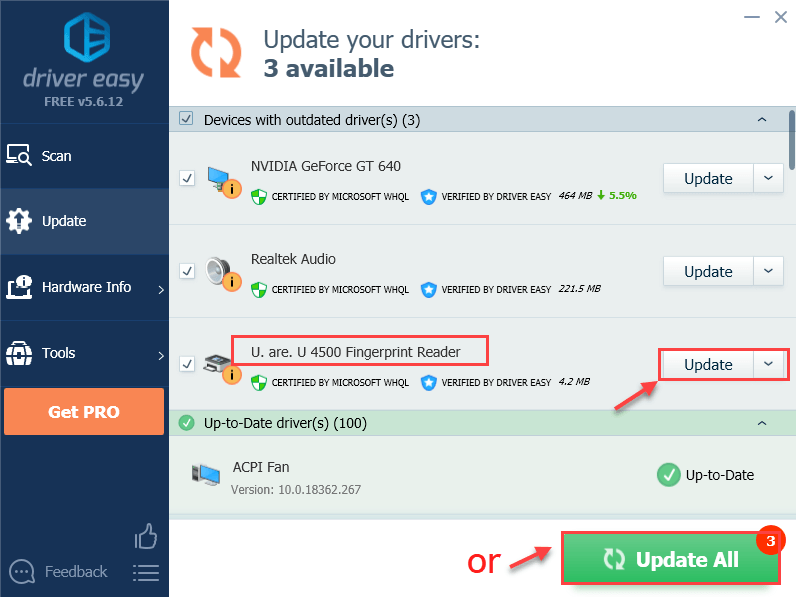
4) A telepítés befejezése után indítsa újra a számítógépet.
Most már telepítette a legújabb ujjlenyomat-illesztőprogramot, hátha újra tudja használni az ujjlenyomat-olvasót.
Megoldották-e a problémát a fenti javítások? Nyugodtan írjon nekünk egy megjegyzést, ha további kérdése van.



![[MEGOLDVA] Az OBS összeomlik Windows 10 – 2022 rendszeren](https://letmeknow.ch/img/knowledge/35/obs-crashing-windows-10-2022.jpg)

![[MEGOLDVA] Az F1 2021 FPS leesik PC-n](https://letmeknow.ch/img/knowledge/05/f1-2021-fps-drops-pc.jpg)
