'>
Ördög 3 folyamatosan összeomlik a számítógépén? Nem vagy egyedül! Sok játékos számol be róla.
Ez a probléma különféle okokból merülhet fel, amelyek többségét nehéz felismerni az egyedi hardver- és szoftverbeállítások miatt. Az alábbi információk általános útmutatást nyújtanak a gyakori problémák kizárásához.
Lehet, hogy nem kell mindegyiket kipróbálnia. Csak keresse végig a listát, amíg meg nem találja azt, amelyik megteszi az Ön számára a trükköt.
Hogyan lehet javítani Ördög 3 összeomló kérdések?
- Frissítse a grafikus illesztőprogramot
- Indítsa újra a számítógépet
- Futtassa a játékot rendszergazdaként
- Javítsa meg a játékfájljait
- Telepítse a legújabb javítást
- Állítsa vissza a játékon belüli beállításokat
- Törölje a játék gyorsítótár fájljait
- Futtassa a játékot kompatibilitási módban
- Telepítse újra a játékot és / vagy a Blizzard Battle.net alkalmazást
1. javítás: Frissítse a grafikus illesztőprogramot
A játékkal kapcsolatos problémák egyik leggyakoribb oka, például összeomlás, lefagyás vagy lemaradás, az elavult vagy sérült grafikus illesztőprogram. Amikor valami nem stimmel Ördög 3, a grafikus illesztőprogram frissítésének mindig a választási lehetőségnek kell lennie.
Kétféleképpen szerezheti be a legújabb, megfelelő grafikus illesztőprogramot:
1. lehetőség - Töltse le és telepítse manuálisan az illesztőprogramot
A grafikus kártya gyártója folyamatosan frissíti az illesztőprogramokat. A legfrissebb grafikus illesztőprogram beszerzéséhez meg kell látogatnia a gyártó webhelyét, meg kell találnia az adott illesztőprogramnak megfelelő Windows illesztőprogramot (például Windows 32 bit), és manuálisan le kell töltenie az illesztőprogramot.
Miután letöltötte a megfelelő illesztőprogramokat a rendszeréhez, kattintson duplán a letöltött fájlra, és kövesse a képernyőn megjelenő utasításokat az illesztőprogram telepítéséhez.
2. lehetőség - A grafikus illesztőprogram automatikus frissítése
Ha nincs ideje, türelme vagy számítógépes ismerete a grafikus illesztőprogram manuális frissítésére, akkor automatikusan megteheti Driver Easy .
A Driver Easy automatikusan felismeri a rendszerét, és megtalálja a megfelelő illesztőprogramokat. Nem kell pontosan tudnia, hogy a számítógépe melyik rendszert futtatja, nem kell kockáztatnia a rossz illesztőprogram letöltését és telepítését, és nem kell aggódnia a hiba miatt a telepítés során.
Az illesztőprogramokat automatikusan frissítheti a Driver Easy INGYENES vagy Pro verziójával. De a Pro verzióval mindössze 2 kattintás szükséges:
1) Letöltés és telepítse a Driver Easy programot.
2) Futtassa a Driver Easy programot, és kattintson a gombra Szkenneld most gomb. A Driver Easy átvizsgálja a számítógépet, és felismeri a problémás illesztőprogramokat.

3) Kattints a Frissítés gombra a grafikus illesztőprogram mellett, hogy automatikusan letöltse az illesztőprogram megfelelő verzióját, majd manuálisan telepítheti (ezt az INGYENES verzióval is megteheti).
Vagy kattintson Mindent frissíteni a megfelelő verziójának automatikus letöltéséhez és telepítéséhez összes a rendszeren hiányzó vagy elavult illesztőprogramok. (Ehhez szükség van a Pro verzió amely teljes támogatással és 30 napos pénzvisszafizetési garanciával jár. Amikor az Összes frissítése gombra kattint, a rendszer frissítést kér.)
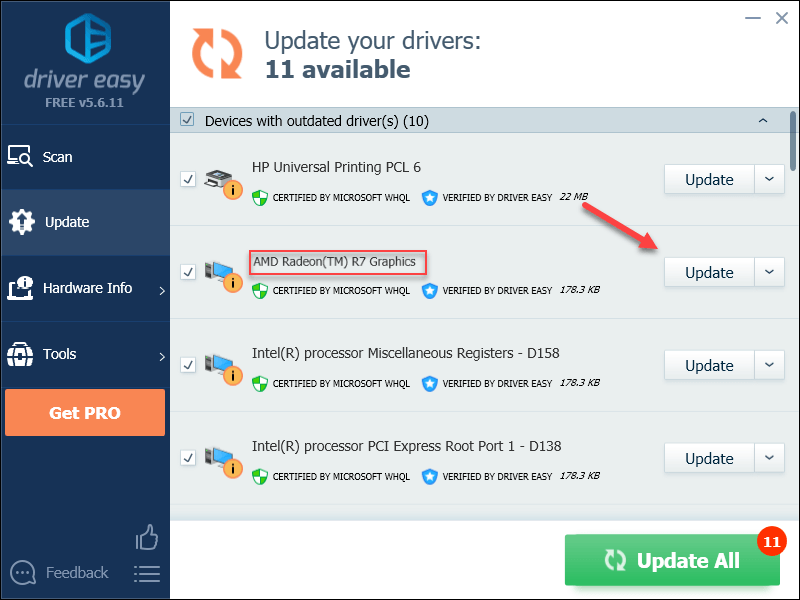
2. javítás: Indítsa újra a számítógépet
Egyes számítógépes programok ütközhetnek Ördög 3 vagy a Blizzard Battle.net alkalmazás, ami miatt a játék gyakran összeomlik. Próbálja meg újraindítani a számítógépet a nem kívánt programok teljes befejezéséhez, majd indítsa újra a játékot.
Ha a játék az újraindítás után is összeomlik, olvassa el és próbálkozzon az alábbi 3. javítással.
3. javítás: Futtassa a játékot rendszergazdaként
A Steam néha előfordulhat, hogy normál felhasználói üzemmódban nem tud hozzáférni bizonyos játékfájlokhoz a számítógépén, ami a Ördög 3 összeomlik. Ha meg szeretné tudni, hogy ez a probléma az Ön számára, próbálja meg futtatni a játékot rendszergazdaként. Így:
1) Lépjen ki a játékából és a Blizzard Battle.net alkalmazásból.
2) Kattintson a jobb gombbal a Battle.net ikonra és válassza ki Futtatás rendszergazdaként .
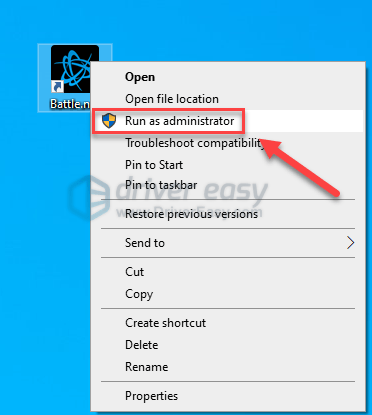
3) Kattintson a gombra Igen .
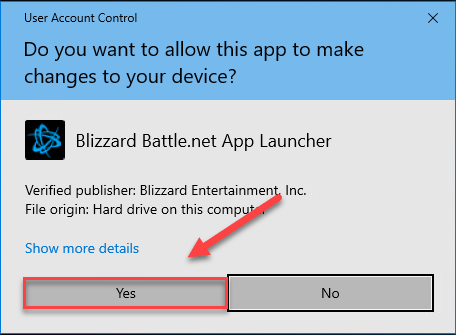
4) Újraindít Ördög 3 a Blizzard Battle.net alkalmazásból.
Ha a játék újra összeomlik, folytassa az alábbi javítással.
4. javítás: Javítsa meg a játékot fájlokat
A Ördög 3 Az összeomlást néha sérült vagy hiányzó játékfájlok okozzák. Próbálja meg ellenőrizni a játékfájlok integritását, hogy lássa, megoldja-e a problémát. Így kell csinálni:
1) Futtassa a Blizzard Battle.net alkalmazás .
2) Kattintson a gombra Diablo 3> Opciók> Szkennelés és javítás .
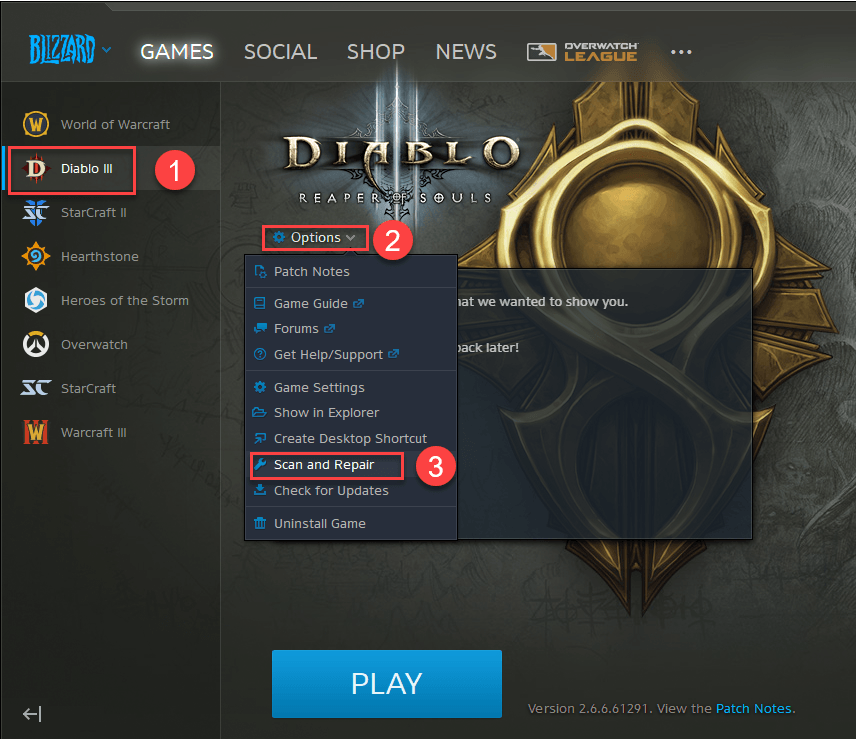
3) Kattintson a gombra Kezdje el a beolvasást .
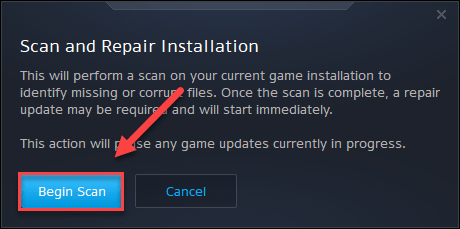
Várja meg, amíg a vizsgálatok befejeződnek, majd indítsa újra Ördög 3 hogy tesztelje a problémáját. Ha a játék újra összeomlik, olvassa el és próbálja ki az alábbi javítást.
5. javítás: Telepítse a legújabb javítást
A fejlesztők Ördög 3 kiadjon rendszeres játékjavításokat a hibák kijavításához. Lehetséges, hogy egy friss javítás leállította a játék megfelelő működését, és a javításához új javításra van szükség. Kövesse az alábbi utasításokat, hogy van-e frissítés:
1) Futtassa a Blizzard Battle.net alkalmazást.
2) Kattintson a gombra Diablo 3> Opciók> Patch Notes .
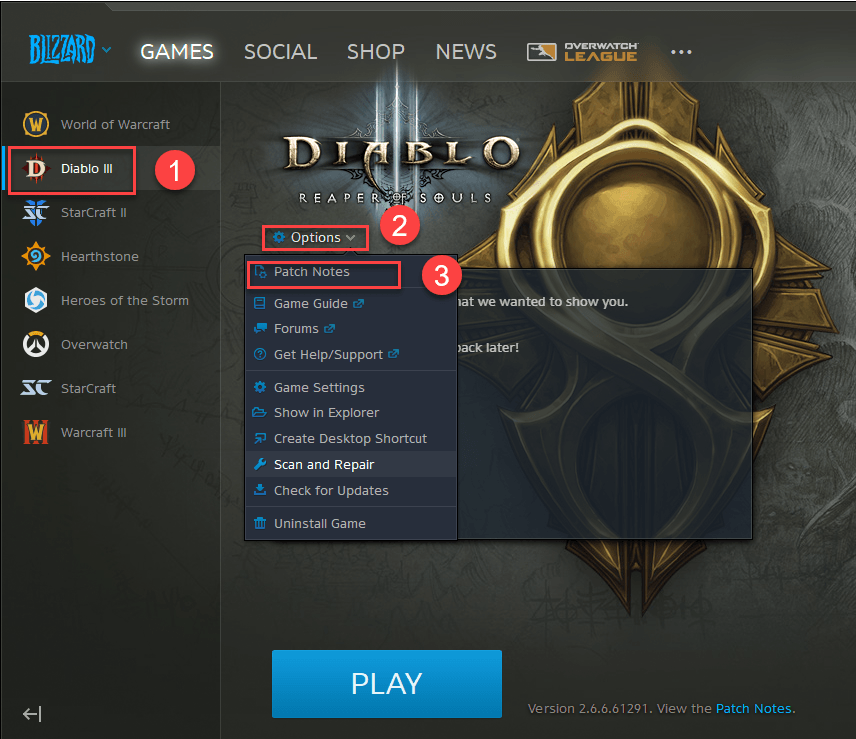
Ha elérhető egy javítás, telepítse azt, majd futtassa újra a játékot, hogy ellenőrizze, megoldódott-e az összeomlási probléma. Ha még nem történt meg, vagy nem volt elérhető új játékjavítás, lépjen a következő javításra.
6. javítás: Állítsa vissza a játékon belüli beállításokat
Bizonyos esetekben a nem megfelelő játékon belüli beállítások szintén elindíthatják az összeomlást az indításkor Ördög 3 . Próbálkozzon a játék alapértelmezett beállításokkal történő futtatásával, és ellenőrizze, hogy megfelelően működik-e. Így kell csinálni:
1) Indítsa el a Blizzard Battele.net .
2) Kattintson a gombra HÓVIHAR , akkor Beállítások .
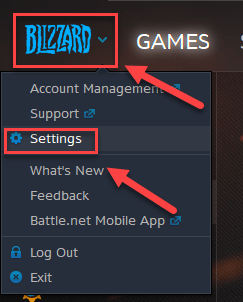
3) Kattints a Játékbeállítások lap > A játékon belüli beállítások visszaállítása .
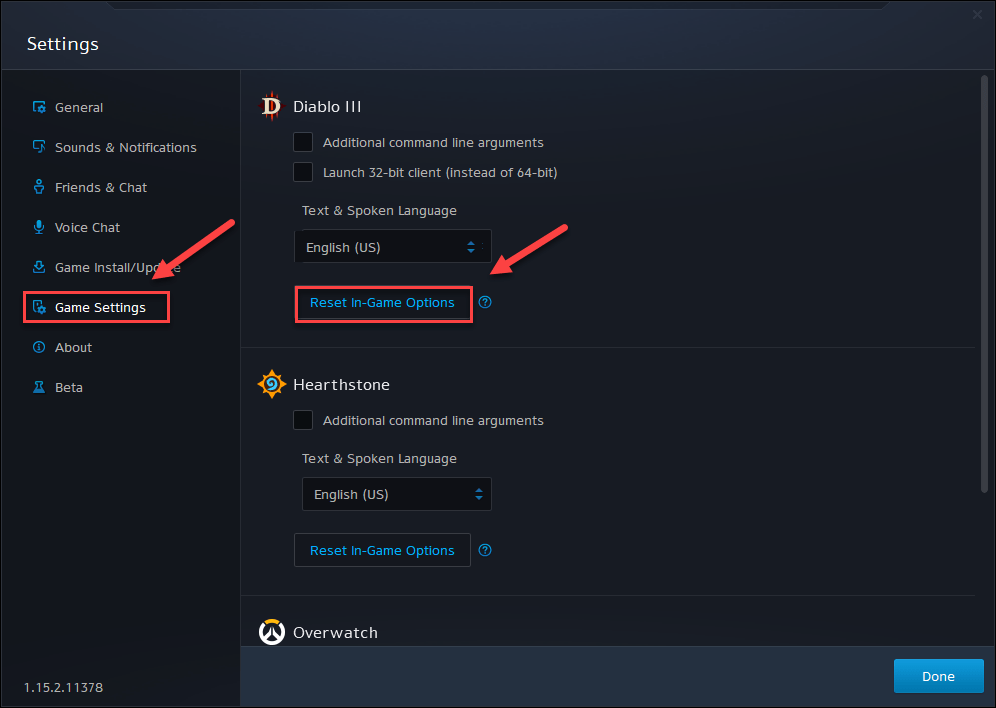
4) Kattintson a gombra Visszaállítás .
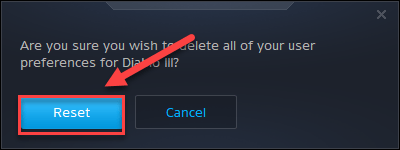
5) Kattintson a gombra Kész .
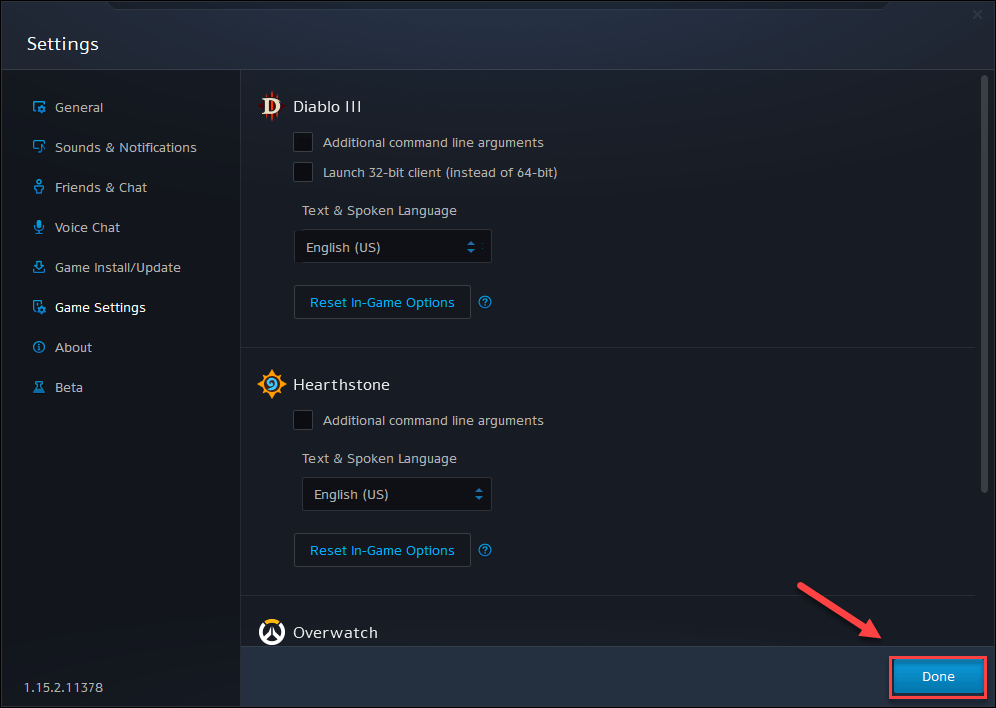
Próbálja újra elindítani a Diablo 3-at. Ha a összeomlási probléma továbbra is fennáll, lépjen a következő javításra, lent.
7. javítás: Törölje a játék gyorsítótár fájljait
A Diablo 3 összeomlásának másik lehetséges oka a sérült gyorsítótár-mappa. Ebben az esetben a gyorsítótár mappájának törlése megoldhatja a problémát. Kövesse az alábbi utasításokat, hogy megtudja, hogyan kell csinálni:
1) A billentyűzeten nyomja meg a gombot Ctrl, Shift és Esc billentyűk ugyanakkor nyissa meg a Feladatkezelőt.
2) A Folyamatok lapon kattintson a jobb gombbal a A hóviharral kapcsolatos program (mint például Blizzard battle.net alkalmazás, agent.exe és Blizzard Update Agent ), majd kattintson a gombra Utolsó feladat .
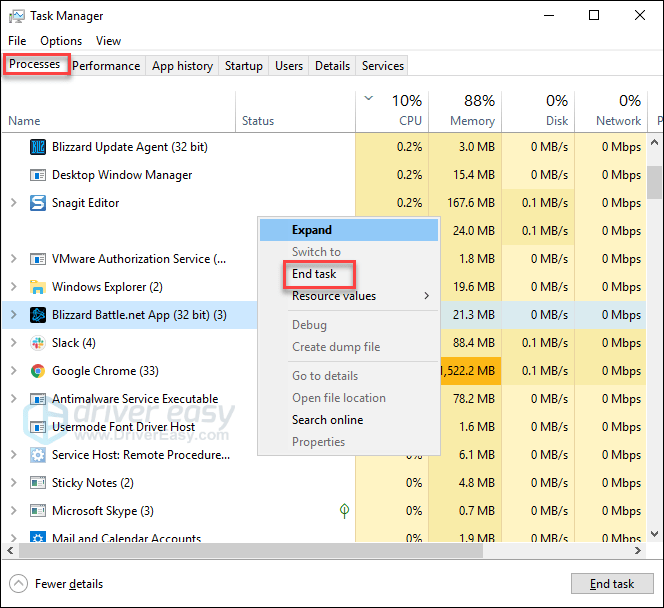
3) A billentyűzeten nyomja meg a gombot Windows logó Kulcs és R st egyidejűleg a Futtatás párbeszédpanel megnyitásához.
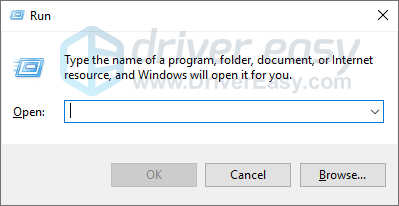
4) típus %Program adatok% és kattintson rendben .
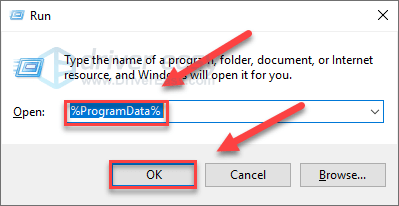
5) Jelölje ki és törölje a Blizzard Entertainment és Battle.net mappa .
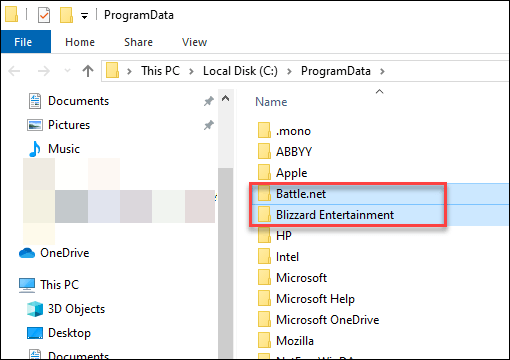
Újraindít Ördög 3 ellenőrizni, hogy ez bevált-e neked. Ha a játék még mindig nem játszható, próbálkozzon az alábbi javítással.
8. javítás: Futtassa a játékot kompatibilitási módban
Előfordulhat, hogy egyes Windows-frissítések nem kompatibilisek a következőkkel: Ördög 3 , hogy ne működjön megfelelően. Futtassa a játékot kompatibilitási módban, és ellenőrizze, hogy megoldja-e a problémát. Így kell csinálni:
1) Kattintson a jobb gombbal a Diablo III ikonra , majd válassza a lehetőséget Tulajdonságok .
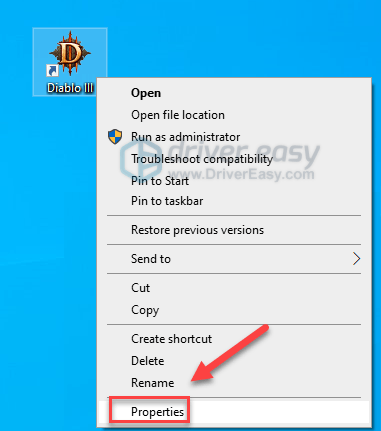
2) Kattints a Kompatibilitás fülre. Ezután jelölje be a jelölőnégyzetet Futtassa a programot a (z) kompatibilitási módban .
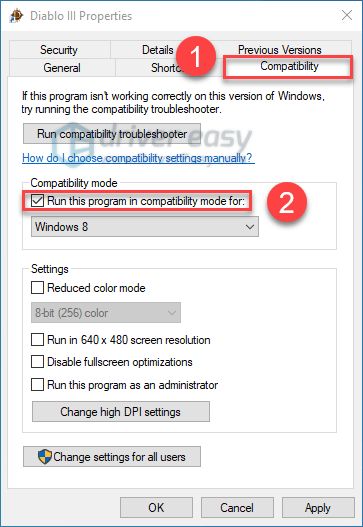
3) Kattintson a lenti listamezőre a kiválasztáshoz Windows 8 , majd kattintson a gombra Alkalmaz > rendben .
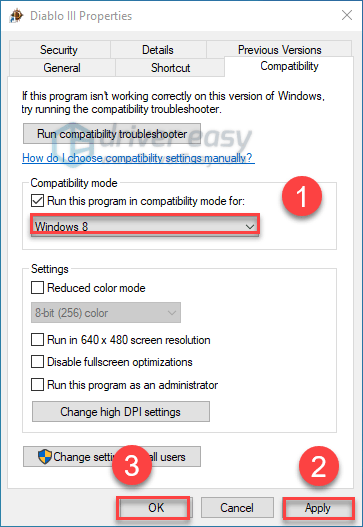
4) Indítsa újra a játékot, hogy ellenőrizze, megoldódott-e a probléma.
Ha a játék újra összeomlik Windows 8 módban, ismételje meg 1. - 3. lépés és válassza ki Windows 7 a listából.Tudnia kell játszani Ördög 3 Most. Ha a problémája továbbra is fennáll, folytassa az alábbi megoldással.
9. javítás: Telepítse újra a játékot és / vagy a Blizzard Battle.net alkalmazást
Ha a fenti javítások egyike sem segített, Ördög 3 összeomlását valószínűleg sérült játékfájlok okozzák. Ebben az esetben a játék és / vagy a Blizzard Battle netalkalmazás újratelepítése valószínűleg megoldja a problémát. Kövesse az alábbi utasításokat:
Telepítse újra a játékot
1) Futtassa a Blizzard Battle.net alkalmazást.
2) Kattintson a gombra Diablo 3> Opciók> Játék eltávolítása .
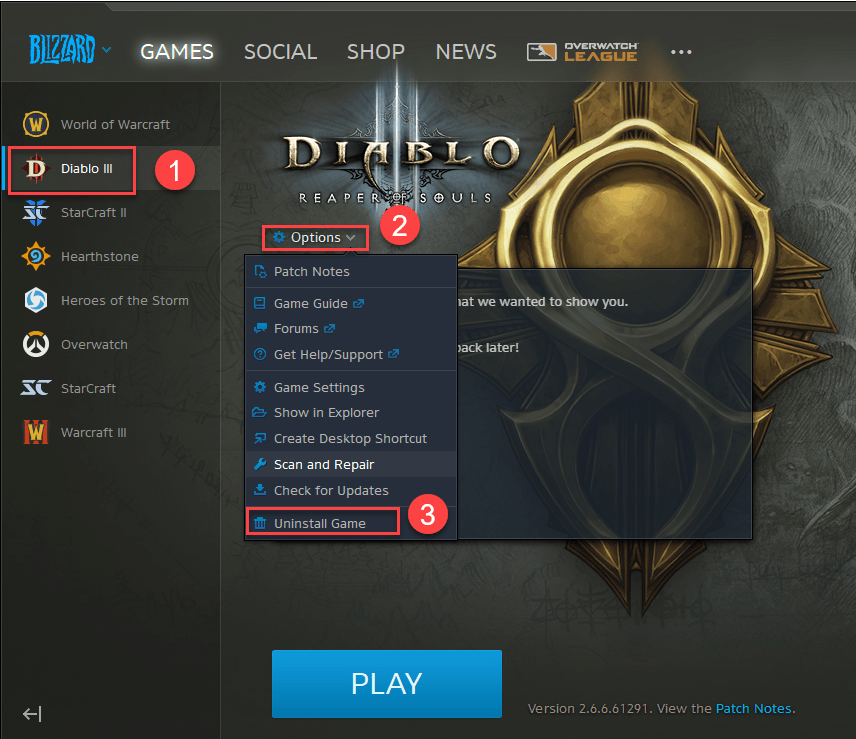
3) Kattintson a gombra Igen, Uninstall .
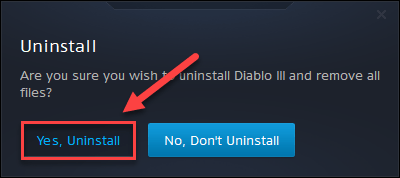
4) Indítsa újra a Blizzard Battle.net alkalmazást a letöltéshez és telepítéshez Ördög 3 .
Indítsa újra a játékot, hogy ellenőrizze, megoldódott-e az összeomlási probléma. Ha nem, ellenőrizze az alábbi javítást.
Telepítse újra a Blizzard Battle.net alkalmazást
1) A billentyűzeten nyomja meg a gombot Windows logó kulcs és írja be ellenőrzés . Ezután válassza ki Vezérlőpult .
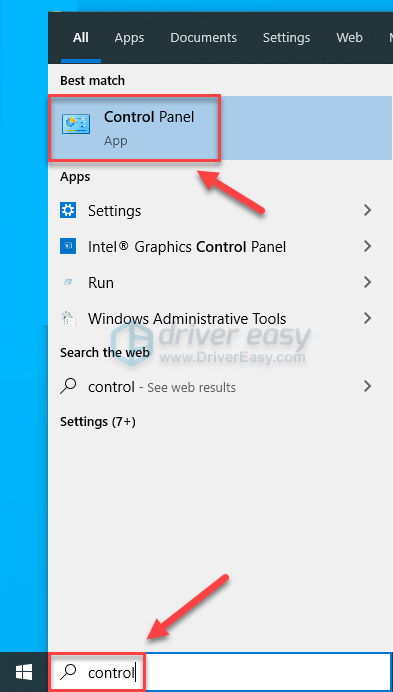
2) Alatt Megtekintés , válassza ki Kategória .
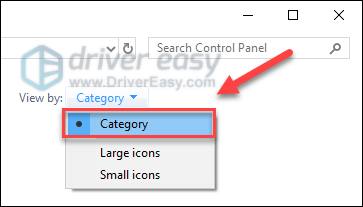
3) Kattintson a gombra Távolítsa el a programot .
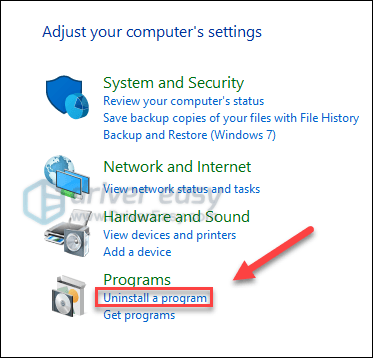
4) Kattintson a jobb gombbal a Battle.net alkalmazás , majd kattintson a gombra Távolítsa el / módosítsa .
Ha engedélyre kérik, válassza a lehetőséget Folytatni .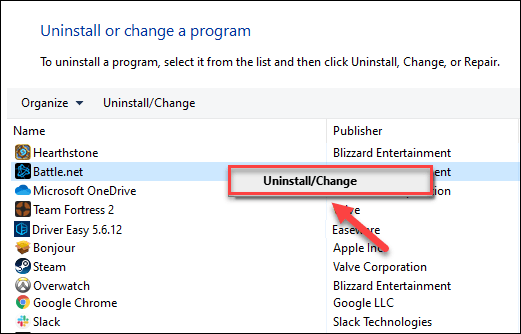
5) Letöltés és telepítse a Blizzard Battle.net alkalmazást.
6) letöltés és telepítés Ördög 3 újra.
Remélhetőleg a fenti javítások egyike segített megoldani a problémát. Ha bármilyen kérdése vagy javaslata van, nyugodtan hagyjon megjegyzést.
![[MEGOLDVA] A Steam folyamatosan lefagy/nem reagál 2024](https://letmeknow.ch/img/knowledge-base/72/steam-keeps-freezing-not-responding-2024.png)
![[MEGOLDVA] A Warzone elakadt a 2022-es online szolgáltatásokhoz való csatlakozáskor](https://letmeknow.ch/img/knowledge/01/warzone-stuck-connecting-online-services-2022.png)

![[Megoldva] A Windows 10 nem válaszol | Gyorsan és Könnyen](https://letmeknow.ch/img/knowledge/00/windows-10-not-responding-quickly-easily.jpg)


