'>

A Windows 10 évfordulós frissítése óta, amely 2016 augusztusában volt, az AMD felhasználói arról számoltak be, hogy a Radeon WattMan időnként leáll a PC-n.
A Radeon WattMan az AMD által biztosított energiagazdálkodási segédprogram. Betekintést nyújt a játékok vagy alkalmazások működésébe a számítógépen. Ennek adatai lehetővé teszik a saját igényeinek megfelelő konfigurálást nagyon egyszerű módon.
Állítólag ez a segítség eszköze, de amikor a felhasználóknak frissíteniük kell az illesztőprogramokat, a következő figyelmeztetést kapják:
„A váratlan rendszer miatt a Radeon WattMan alapértelmezett beállításai visszaálltak kudarc.'
Az AMD mindeddig még nem adott magyarázatot erre a váratlan problémára, és még nincs gyorsjavítás erre a problémára. Szerencsére nem vész el minden remény. Még mindig vannak olyan megoldások, amelyek elég sok felhasználónak segítettek megoldani ezt a problémát.
Ha Ön is hibáztatja ezt a problémát, miért nem próbálkozik az alábbi javításokkal, hátha segítenek?
1. lehetőség: Az illesztőprogram visszaállítása az előző verzióra
2. lehetőség: Tisztítsa meg a kijelzőkártya-illesztőprogram újratelepítését
3. lehetőség: Futtasson RAM-ellenőrzést
Egyéb opciók
1. lehetőség: Az illesztőprogram visszaállítása az előző verzióra
A WattMan állítólag alapértelmezett program az RX 400 sorozatú kijelzőkártyával rendelkező felhasználók számára. Alapvetően tehát az AMD RX 400 sorozatú kijelző illesztőprogramjának visszaállítása egy bizonyos verzióra, amely állítólag érettebb, annak biztosítása, hogy a problémát nem ismeretlen hibák vagy éretlen eszközillesztők okozzák.
1) Nyomja meg a gombot Windows kulcs és x ugyanakkor válassza Eszközkezelő .

2) Bontsa ki a kategóriát Kijelző adapterek . Ezután kattintson duplán a látható AMD Radeon eszközillesztőre.

3) Ezután navigáljon a Sofőr fülre, majd válassza a lehetőséget Visszagörgetés .
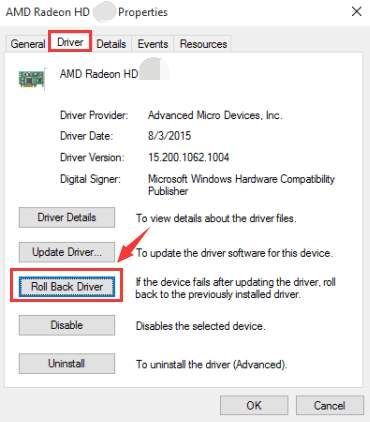
4) Ha a Visszagörgetés gomb itt van szürke ki , ez azt jelenti, hogy ez a lehetőség az Ön helyzetében nem érhető el. További segítségért keresse fel az alábbi lehetőségeket.
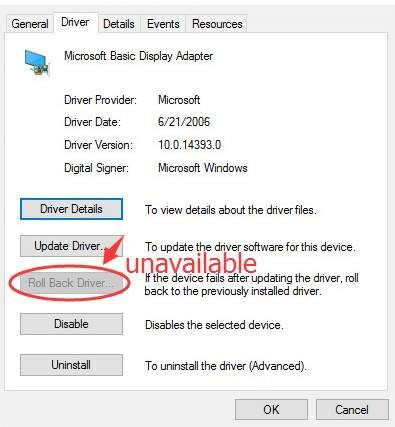
2. lehetőség: Tisztítsa meg a kijelző kártya illesztőprogramjának újratelepítését
jegyzet : Ehhez az opcióhoz telepítenie kell a ISTEN , Az illesztőprogram eltávolítójának megjelenítése , először a számítógépen. Természetesen hasonló programokat is használhat, mint például a Cc Cleaners, hogy segítsen az eltávolításban.
1) Kattintson a gombra Rajt gombot, majd válassza a lehetőséget Vezérlőpult . A Vezérlőpulton válassza a lehetőséget Távolítsa el a programot alatt Programs szektor (Megtekintés: Kategória ).
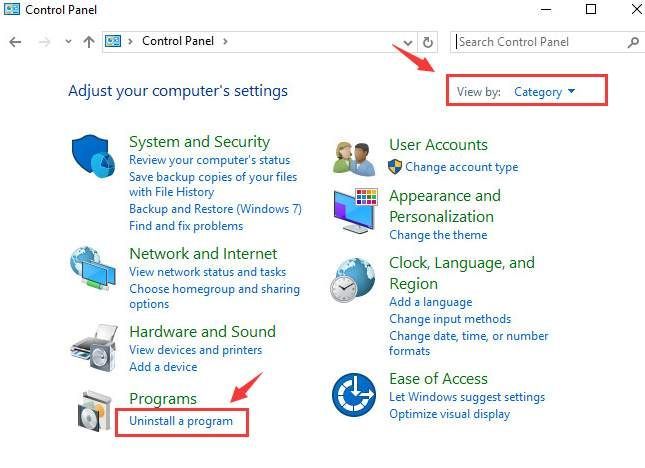
2) Most válassza ki AMD Catalyst program vagy más AMD programok , majd válassza a lehetőséget Eltávolítás .
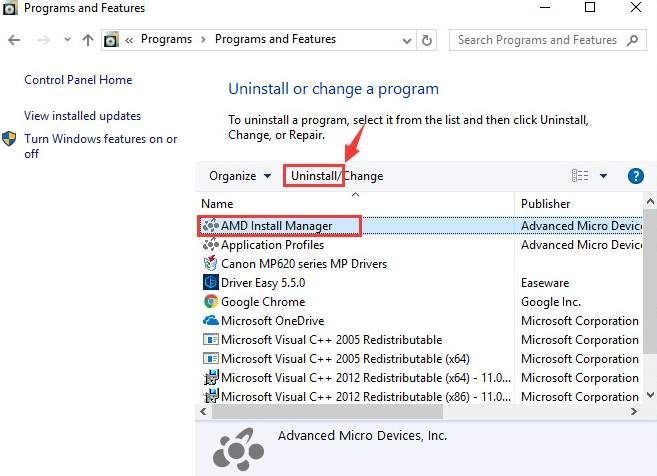
3) Most nyomja meg a gombot Windows kulcs és x egyszerre és válassza Eszközkezelő .

4)Kategória kibontása Kijelző adapterek . Ezután kattintson duplán a látható AMD Radeon eszközillesztőre.

5) Navigáljon a Sofőr fülre, majd válassza a lehetőséget Eltávolítás .
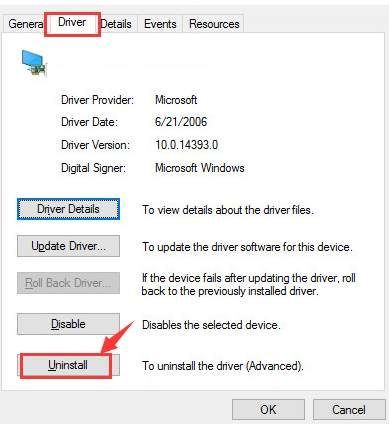
A következő értesítés megjelenésekor kattintson a gombra rendben folytatni.
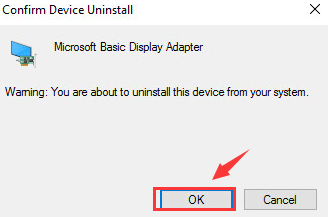
6) Most nyissa meg a korábban telepített Display Driver Uninstaller alkalmazást. Kattintson a gombra Tisztítás és újraindítás (erősen ajánlott) választási lehetőség. Akkor a DDU elvégzi a dolgát.
A számítógép automatikusan újraindul, amikor az eltávolítás befejeződik. Az újraindítás előtt győződjön meg arról, hogy minden fontos fájlt elmentett.
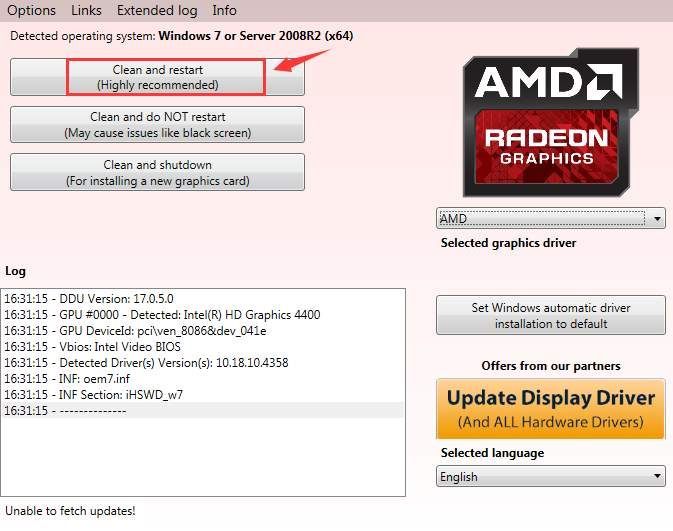
7) Az AMD támogatási webhelyén keresse meg a szükséges illesztőprogramot. A baisc eljárás nem olyan nehéz, keresse fel az AMD támogatást, majd keresse meg az operációs rendszernek megfelelő illesztőprogramot.
Megállapításaink alapján azonban az AMD támogatással rendelkező illesztőprogramok nem mind teljesítették a WHQL tesztet, ami azt jelenti, hogy nagy az esély arra, hogy egy bizonyos illesztőprogram bétaverzióját letölti, ami több problémát okozhat, mint amilyen már van. Határozottan nem olyasmi, amin át akarsz menni.
Ezért javasoljuk Driver Easy , egy professzionális illesztőprogram-frissítő, amely segít a legjobban illesztett illesztőprogram automatikus beolvasásában, letöltésében és frissítésében a számítógépén.
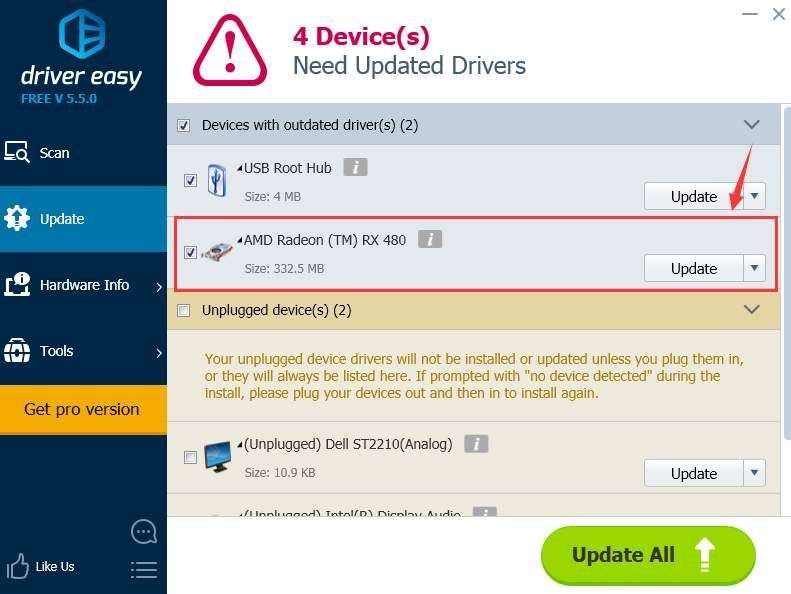
Segítségével Driver Easy , nem kell többé aggódnia a rossz eszközillesztők letöltése miatt! Hagyjon mindent a szakembereknek, és a Driver Easy gondoskodik a többiről az Ön számára.
3. lehetőség: Futtasson RAM-ellenőrzést
Néhány felhasználó arról számolt be, hogy ezt a problémát a hibás RAM okozza, ami nem szokatlan, ha folyamatosan problémája van a grafikus kártya illesztőprogramjával vagy a számítógép kijelzőjével. Ezért futtatnia kell a RAM-ot a számítógépén, hogy kiderüljön, ez az oka-e, majd ennek megfelelően javítsa ki.
1) Nyomja meg a Windows logó gombot  és R ugyanakkor felhívni a Fuss parancs. típus mdsched.exe a futódobozban és üsse Belép .
és R ugyanakkor felhívni a Fuss parancs. típus mdsched.exe a futódobozban és üsse Belép .
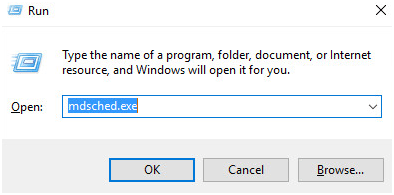
2) Választhat Indítsa újra most, és ellenőrizze a problémákat (ajánlott) a memóriakártya állapotának ellenőrzéséhez, vagy válassza a lehetőséget A számítógép következő indításakor ellenőrizze, hogy vannak-e problémák ha most túl elfoglalt vagy.
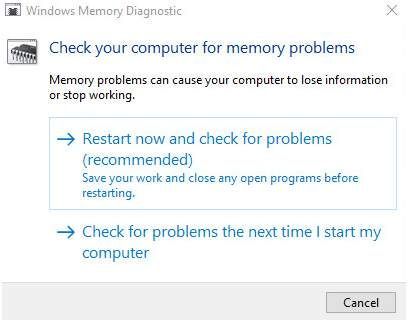
3) Látni fogja ezt az oldalt, amely bemutatja az ellenőrzés előrehaladását és a memórián futtatott menetszámot.
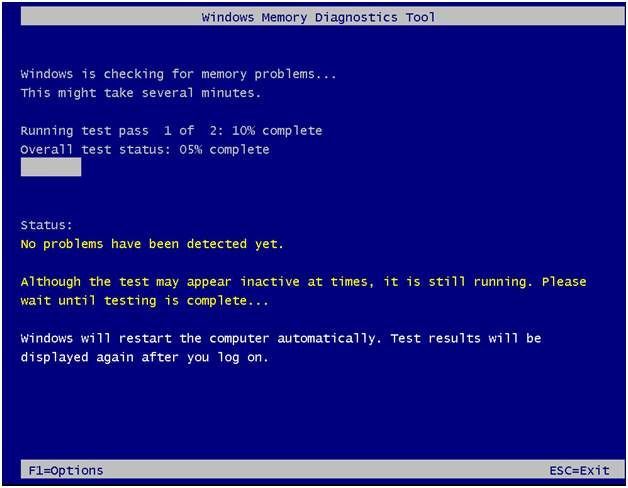
Ha nem lát itt hibát, akkor valószínűleg a memóriakártyája nem okoz problémát.
Egyéb opciók
1) Ne használjon kettős monitort . Úgy tűnik, hogy a WattMan-nak nagy problémája van a számítógépen lévő kettős monitorokkal, ezért ha ez megfelel az Ön leírásának, fontolja meg néhány változtatást rajta.
2) Távolítsa el az MSI Gaming alkalmazást . A jelentések szerint ez az alkalmazás nem kompatibilis a Radeon szoftverrel. Tehát, ha ez az alkalmazás telepítve van a számítógépére, fontolja meg az eltávolítását.
3) Alacsonyabb memória óra sebesség . A Radeon beállításai> Globális OverDrive menüpontban. Ezután a legalacsonyabb ponttól kezdve csökkentse a Memóriaóra sebességét. Aztán ha a dolgok ezen a szinten működnek, lépjen egy kicsit feljebb, és próbálkozzon újra, amíg meg nem találja a készülékének megfelelő sebességet.
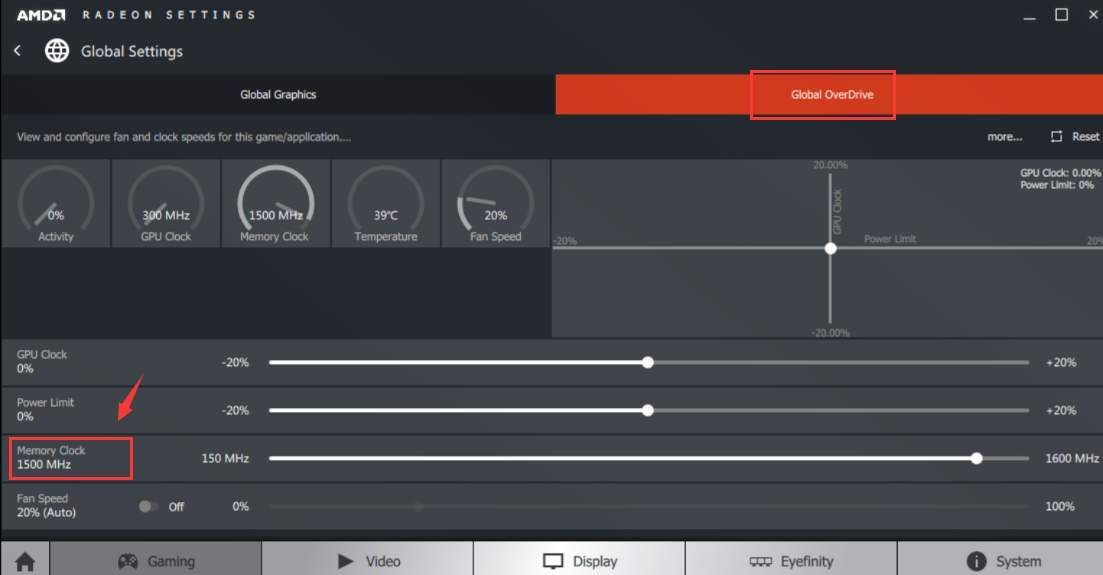

![[Gyorsjavítás] Az RDR2 virtuális memória hibája](https://letmeknow.ch/img/common-errors/85/rdr2-out-virtual-memory-error.png)




