Indítása óta a játékosok élvezik Cyberpunk 2077 nagyon. De volt néhány panaszuk. Rengeteg homályt észlelnek, ami határozottan befolyásolja a játékmenetet. Ha véletlenül közéjük tartozol, ne aggódj. Íme néhány gyors javítás az Ön számára.
Próbálja ki ezeket a javításokat
Lehet, hogy nem kell mindegyiket kipróbálnia; egyszerűen menjen végig a listán, amíg meg nem találja az Ön számára megfelelőt.
- A játékon belüli beállítások módosítása
- Frissítse a grafikus illesztőprogramot
- Engedélyezze az NVIDIA képélesítést
- Tiltsa le a teljes képernyős optimalizálást

1. javítás: A játékon belüli beállítások módosítása
Egyes beállítások alapértelmezés szerint nem biztos, hogy a legjobb teljesítményt nyújtják. Néhány változtatással csökkentheti az elmosódást és javíthatja a képminőséget a Cyberpunk 2077-ben. Itt módosíthatja a beállításokat:
1) A játék menüjében kattintson a gombra BEÁLLÍTÁSOK .
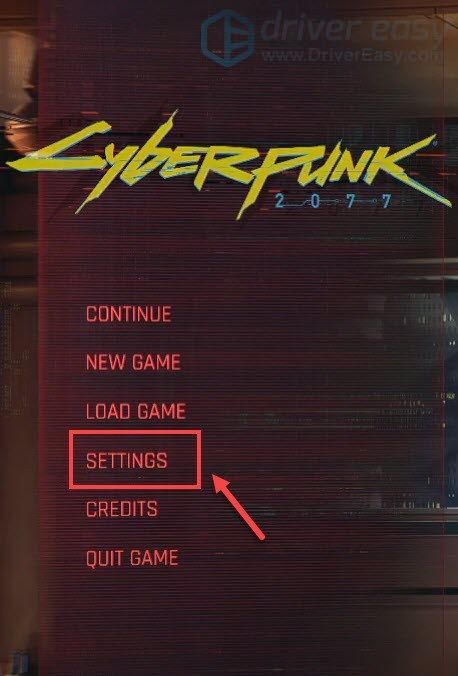
2) A GRAFIKA lapon állítsa be a Textúra minősége nak nek Közepes vagy Magas a rendszer specifikációitól függően.
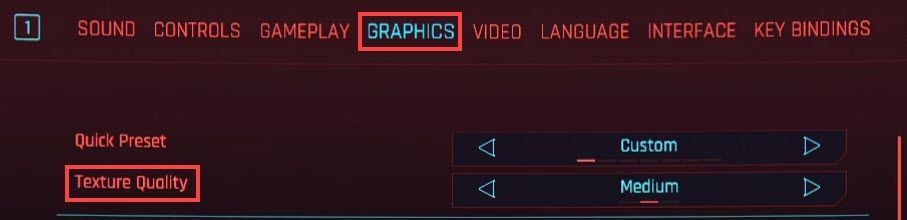
Ezután görgessen lefelé, és kapcsolja ki ezt a három lehetőséget:
Filmszemcse : a kép homályossá válik.
Kromatikus aberáció : elmosza a képernyő oldalát, és furcsának tűnik.
Elmosódás : késést indukálhat, sőt egyes textúrák renderelési minőségét is csökkentheti.
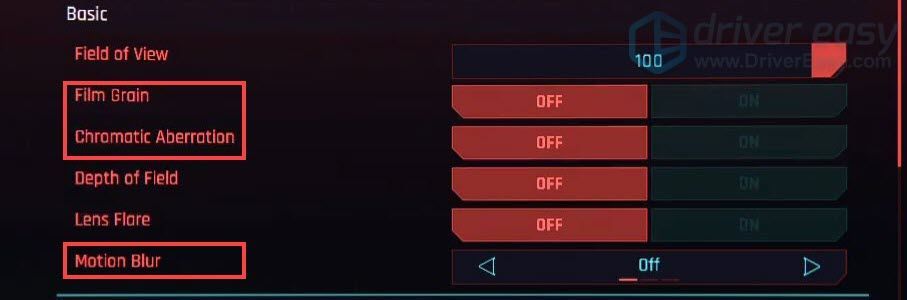 Kikapcsolni is ajánlott Mélységélesség és Lencse fénye .
Kikapcsolni is ajánlott Mélységélesség és Lencse fénye . Ha csúcskategóriás GPU-t használ, akkor kihasználhatja Sugárkövetés . Nagy különbséget jelent a játékban.
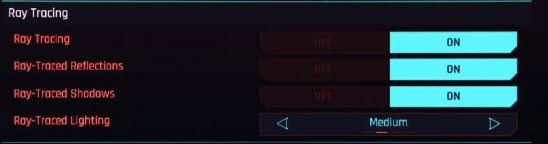
2. javítás: Frissítse a grafikus illesztőprogramot
Az eszközillesztők, különösen a grafikus illesztőprogram, fontos összetevők, amelyek nagyban befolyásolják a számítógép teljesítményét. Ha a játék elmosódottnak tűnik, akkor az egyik ajánlott hibaelhárítási lépés az, hogy frissítse a grafikus illesztőprogramot, főleg nem emlékszik, mikor frissítette utoljára.
Mindkét NVIDIA és AMD nemrég adott ki új meghajtókat a Cyberpunk 2077-hez, hogy a játékosok megkapják a végleges élményt. Kérjük, olvassa el tovább.A grafikus illesztőprogram főként két módon frissíthető: manuálisan és automatikusan .
1. lehetőség: Frissítse manuálisan a grafikus illesztőprogramot
A grafikus illesztőprogram manuális frissítéséhez keresse fel a hivatalos webhelyet:
NVIDIA
AMD
Ezután keresse meg a Windows verziójának megfelelő illesztőprogramot, és töltse le manuálisan. Miután letöltötte a megfelelő illesztőprogramot a rendszeréhez, kattintson duplán a letöltött fájlra, és kövesse a képernyőn megjelenő utasításokat a telepítéshez.
2. lehetőség: A grafikus illesztőprogram automatikus frissítése (ajánlott)
Ha nem ismeri a számítógépes hardvereket, és ha nincs ideje a grafikus illesztőprogram manuális frissítésére, ehelyett automatikusan megteheti Driver Easy . Ez egy hasznos eszköz, amely automatikusan felismeri a rendszert és megtalálja a megfelelő illesztőprogramokat. Nem kell pontosan tudnia, hogy a számítógépe melyik rendszert futtatja, vagy nem a megfelelő illesztőprogram letöltését és telepítését kockáztatja.
Így működik:
1) Letöltés és telepítse a Driver Easy-t.
2) Futtassa az Driver Easy programot, és kattintson a gombra Szkenneld most gomb. A Driver Easy majd átvizsgálja a számítógépet és észlelni a problémás illesztőprogramokat .
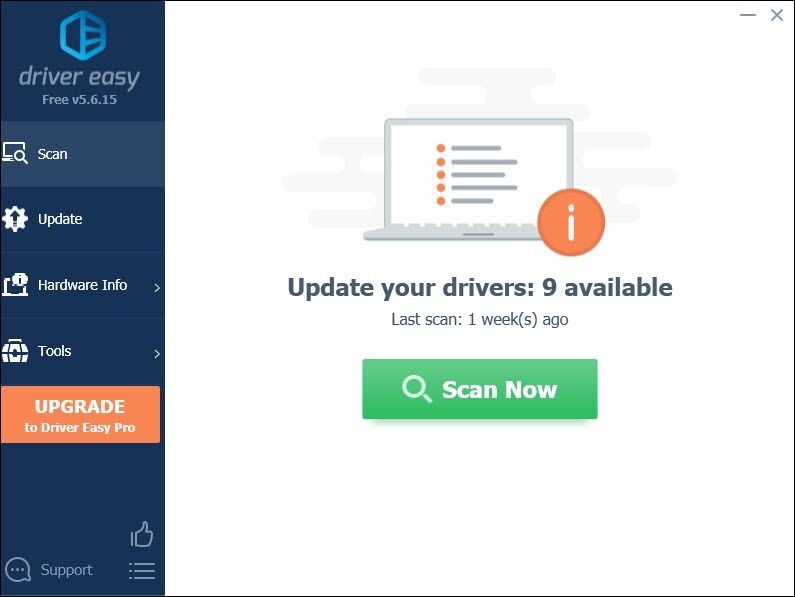
3) Kattintson a gombra Mindent frissíteni automatikusan letölteni és telepíteni a megfelelő verzióját összes a rendszeren hiányzó vagy elavult illesztőprogramok.
(Ehhez szükség van a Pro verzió ami azzal jár teljes támogatás és a 30 napos pénz-visszafizetés garancia. Amikor az Összes frissítése gombra kattint, a rendszer frissítést kér. Ha nem szeretne frissíteni Pro verzióra, frissítheti illesztőprogramjait az INGYENES verzióval is. Csak annyit kell tennie, hogy egyesével letölti és manuálisan telepíti őket.)
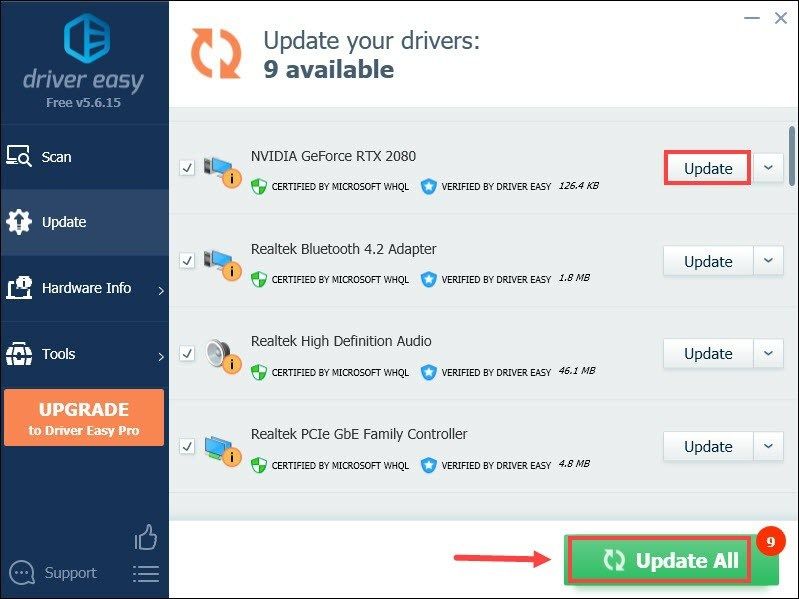 A Driver Easy Pro verziója jönni valakivel teljes technikai támogatás . Ha segítségre van szüksége, vegye fel a kapcsolatot A Driver Easy támogató csapata nál nél support@letmeknow.ch .
A Driver Easy Pro verziója jönni valakivel teljes technikai támogatás . Ha segítségre van szüksége, vegye fel a kapcsolatot A Driver Easy támogató csapata nál nél support@letmeknow.ch . Az illesztőprogramok frissítése után indítsa újra a számítógépet, és játssza le a játékot, hogy megnézze, sokkal jobban néz-e ki.
3. javítás: Engedélyezze az NVIDIA képélesítést
Ha van NVIDIA kártyája, van egy másik módja annak, hogy még jobban javítsa a képminőséget. Ez lehetővé teszi a képélesítést.
1) Az asztalon kattintson a jobb gombbal az üres helyre, és válassza a lehetőséget NVIDIA Vezérlőpult .
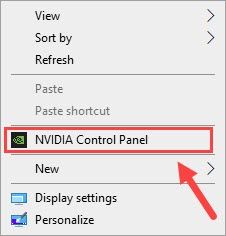
2) Válassza a lehetőséget A 3D-beállítások kezelése a bal oldali menüből. Ezután válassza ki Általános beállítások . A listában kattintson a gombra Kép élesítése . A legördülő menüben jelölje be a pipát Tovább . Az értékeknél hagyja őket alapértelmezettként. Ezután egyszerűen kattintson rendben a változások alkalmazásához.
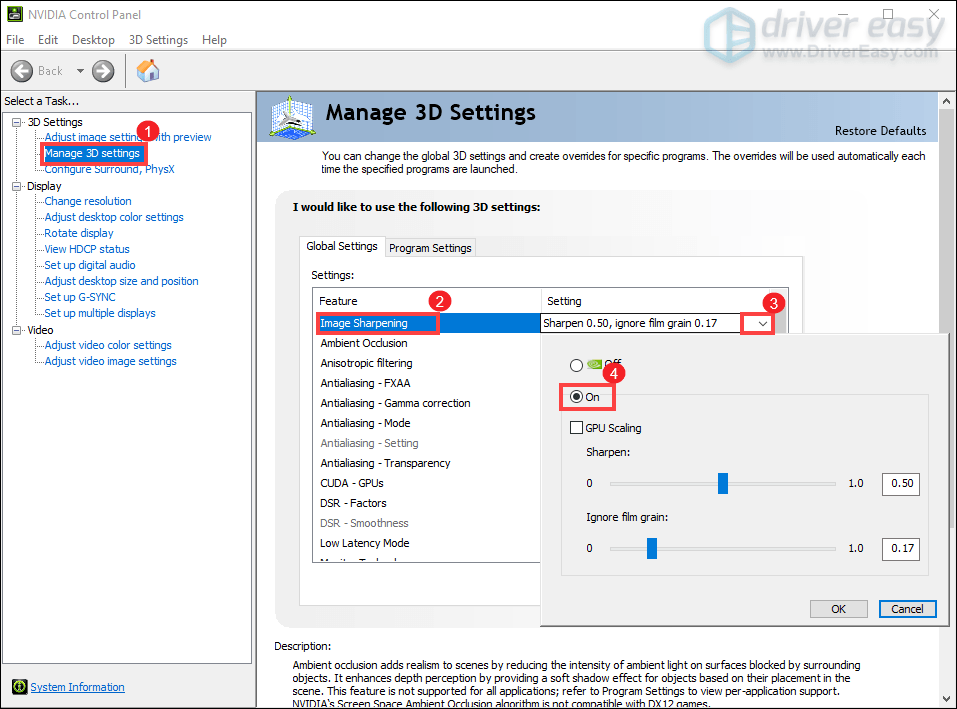
Vegye figyelembe, hogy ez a művelet a képélesítés beállítására szolgál az összes játékhoz. Ha csak a Cyberpunk 2077 játékához engedélyezi a képélesítést, kiválaszthatja a Programbeállítások fülre. Ezután válassza ki a játékot a legördülő menüből, és alkalmazza a kívánt beállításokat.
(Ha nem találja a programot, kattintson a gombra Hozzáadás és válassza ki a játékot.)
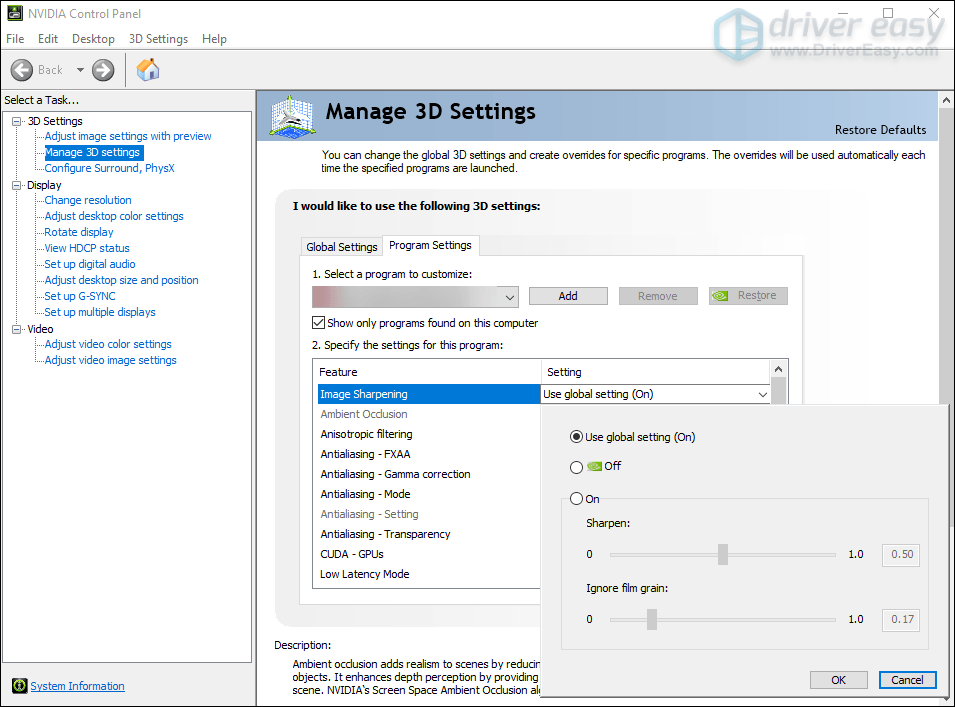
Miután elkészült, észrevehető javulásnak kell lennie a képminőségben.
4. javítás: Tiltsa le a teljes képernyős optimalizálást
Annak érdekében, hogy a rendszer még jobban ne változtassa meg a játék vizuális minőségét, változtathat a játék kompatibilitási lehetőségein.
1) Lépjen ki a játékból.
2) Nyomja meg a gombot Windows logó kulcs és ÉS ugyanakkor nyissa meg a File Explorer programot.
3) Irány a meghajtó (ahová telepíti a játékot, lehet C: meghajtó). Ezután nyissa meg a mappát
4) Nyissa meg a mappát Programfájlok (x86)> Steam> Steamapps> common> Cyberpunk 2077> bin> x64 . Akkor megtalálja Cyberpunk2077.exe . Kattintson a jobb gombbal, és válassza a lehetőséget Tulajdonságok .
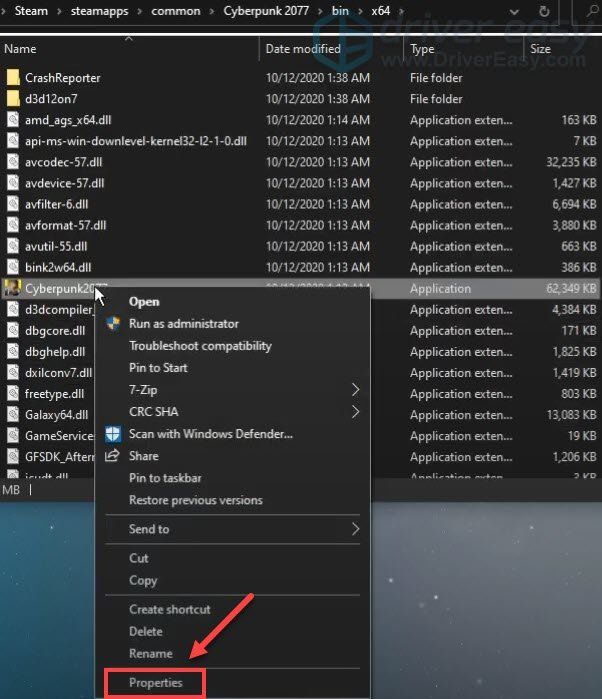
5) A Tulajdonságok ablakban válassza ki a fület Kompatibilitás . Jelölje be Tiltsa le a teljes képernyős optimalizálást . Ezután kattintson a gombra Alkalmaz> OK .
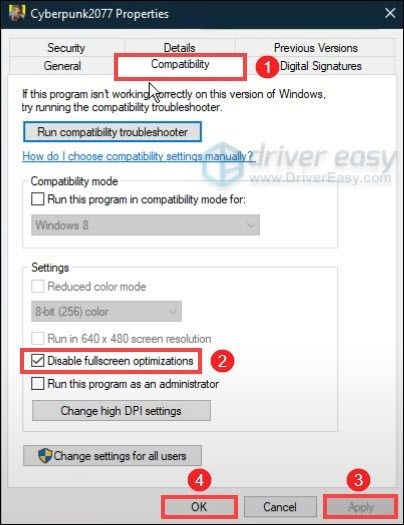
A változtatások alkalmazása után a játékának sokkal jobban kell kinéznie, mint korábban.
Tehát ezek a javítások a számítógépen található Cyberpunk 2077 homályosságának csökkentésére. Remélhetőleg segítenek a probléma megoldásában. Ha bármilyen ötlete vagy kérdése van, kérjük, írjon nekünk egy megjegyzést alább.
![[MEGOLDVA] Az MSI Mystic Light nem működik Windows rendszeren](https://letmeknow.ch/img/knowledge-base/A4/solved-msi-mystic-light-not-working-on-windows-1.jpg)


![[JAVÍTOTT] League of Legends lassú letöltési probléma](https://letmeknow.ch/img/knowledge/36/league-legends-slow-download-issue.jpg)
![[Megoldva] A rozsda nem válaszol | 2022-es tippek](https://letmeknow.ch/img/knowledge/94/rust-not-responding-2022-tips.png)

