A külső hangszórókat, például a Creative Pebble hangszórókat tiszta párbeszédes hangfeldolgozással tervezték, hogy gazdag és tiszta párbeszédet nyújtson nekünk. De néha előfordulhat, hogy a hangszórók nem működnek. Ez valóban frusztráló, de javítható. Ebben a bejegyzésben megmutatjuk, hogyan.

Mielőtt megkísérelné a cikkben szereplő többi hibaelhárítási lépést, javasoljuk, hogy indítsa újra a számítógépet, és tesztelje a hangot annak ellenőrzésére, hogy a probléma megoldódott-e. Valószínűleg valószínű, hogy egy alkalmazás vezérli az eszközét, vagy megakadályozza, hogy más alkalmazások használják.
De ha egy rendszer újraindítása nem mentesítette a problémától, próbálkozzon az alább felsorolt javításokkal.
- Telepítse az összes Windows-frissítést
- Állítsa be a hangszórókat alapértelmezettként
- Frissítse a hangillesztő programot
- Futtassa az audio hibaelhárítót
- Vegye fel a kapcsolatot az ügyfélszolgálattal
1. Telepítse az összes Windows-frissítést
A Windows frissítései a Microsoft Windows és számos más Microsoft program naprakészen tartására szolgálnak. Gyakran tartalmaznak funkciófrissítéseket és biztonsági frissítéseket, hogy megvédjék a Windowsot a rosszindulatú programoktól, amelyek valószínűleg hanghibákhoz vezetnek. Ezért le kell töltenie és telepítenie kell a legújabb Windows-frissítéseket, hogy ellenőrizze, hogy ez segít-e a probléma kijavításában.
Így teheti meg ezt:
1) A Keresés mezőbe írja be frissítések keresése . Kattintson a gombra Frissítések keresése eredményekből.
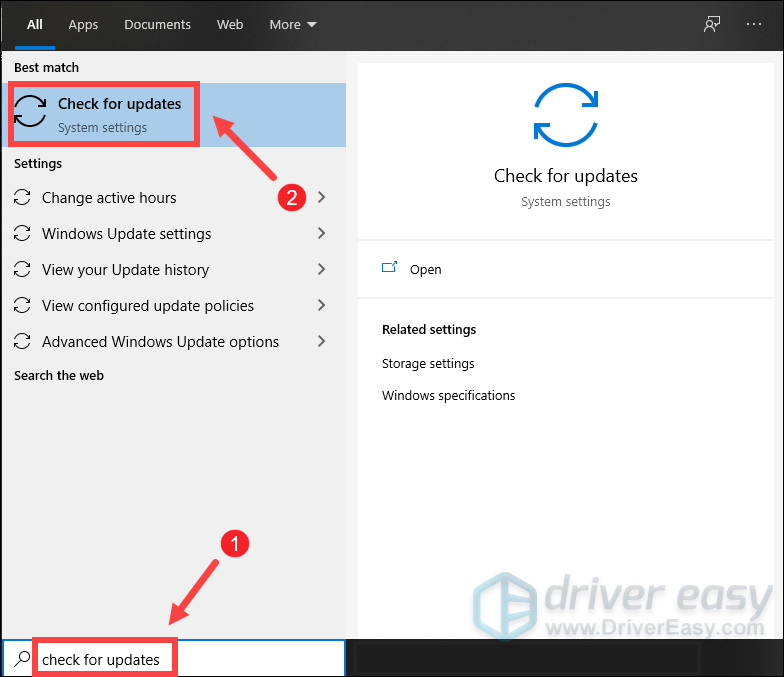
2) Kattintson a gombra Frissítések keresése fülre. Ha van elérhető frissítés, akkor az automatikusan elkezdi letölteni és telepíteni. Egyszerűen várja meg, amíg befejeződik, és fel kell kérni a számítógép újraindítására.
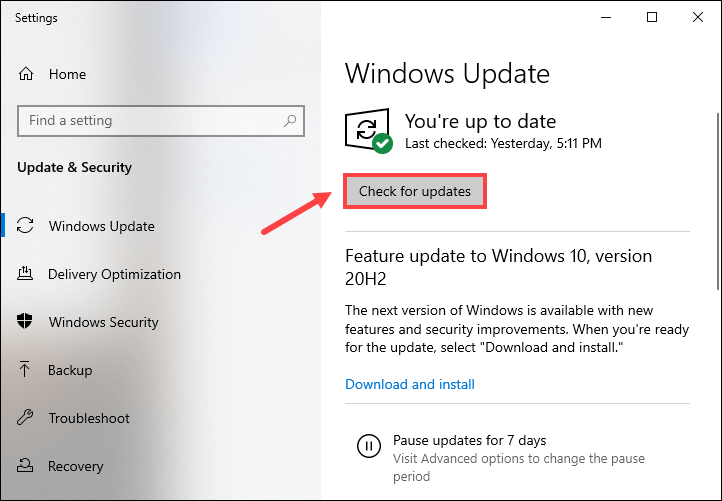
Miután telepítette a legújabb Windows-frissítéseket, próbáljon meg lejátszani egy dalt, hogy ellenőrizze a hangszórók megfelelő működését. Ha nem, próbálkozzon az alábbi javítással.
2. Állítsa be a hangszórókat alapértelmezettként
Amikor csatlakoztatja a külső hangszórókat a számítógépéhez, a rendszere felismeri azokat. De vannak olyan helyzetek, amikor a hang nem biztos, hogy a külső hangszórókból származik. Ennek oka, hogy az eszköz nincs beállítva alapértelmezett hanglejátszó eszközként, amelyet a Windows a hang kiadására használ. Ebben az esetben manuálisan kell beállítania a hangszórókat alapértelmezettként:
1) A képernyő jobb alsó sarkában kattintson a jobb gombbal a Hangszóró ikonra, és válassza a lehetőséget Nyissa meg a Hangbeállításokat .
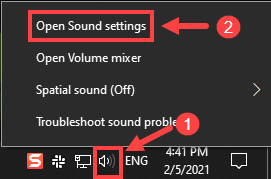
2) Kattintson a gombra Hangvezérlő panel .
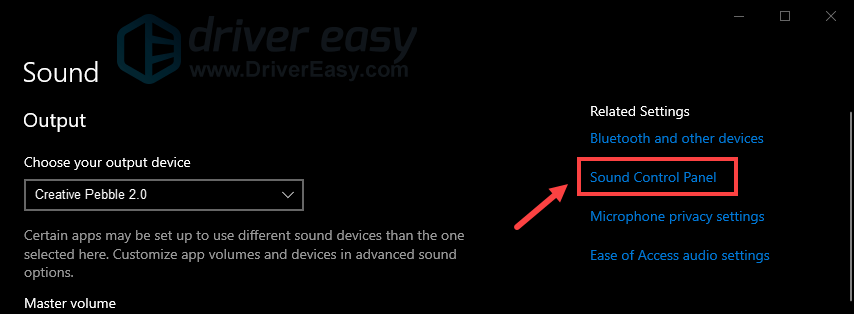
3) A Lejátszás fülre, kattintson a Creative Pebble hangszórókra, majd kattintson a gombra Alapértelmezettre állítás .
Miután ezt megtette, ellenőrizze a tálca hangszóró ikonján keresztül, hogy a hang nincs elnémítva és fel van-e kapcsolva. Ezután tesztelhet egy dal lejátszásával. Ha a Creative Pebble hangszórók továbbra sem adnak ki hangot, ne aggódjon, van néhány további javítás, amelyet kipróbálhat.
3. Frissítse a hangillesztő programot
Ha hangproblémákat tapasztal, akkor lehet, hogy ellenőriznie kell, hogy a hangkártya-illesztőprogram elavult vagy hibás-e. Az elavult illesztőprogramok használata befolyásolhatja a teljesítményt, és hiányozhatnak bizonyos funkciók, amelyek a hangszórók megfelelő működéséhez szükségesek. Ezért frissítenie kell a hangillesztőt, mivel ez azonnal megoldhatja a problémát.
Ha ismeri a számítógépes hardvereket, felkeresheti a gyártó webhelyét a hangkártyájához, ahol letöltheti és telepítheti a rendszerének megfelelő legújabb illesztőprogramot.
De ha nincs ideje vagy türelme az illesztőprogramok manuális frissítésére, akkor automatikusan megteheti Driver Easy . Automatikusan megtalálja a számítógépen az összes olyan eszközt, amelyre új illesztőprogramokra van szükség, és telepíti azokat az Ön számára.
Így frissítheti az illesztőprogramokat a Driver Easy segítségével:
1) Letöltés és telepítse a Driver Easy-t.
2) Futtassa a Driver Easy programot, és kattintson a gombra Szkenneld most gomb. A Driver Easy majd átvizsgálja a számítógépet, és felismeri a problémás illesztőprogramokat.
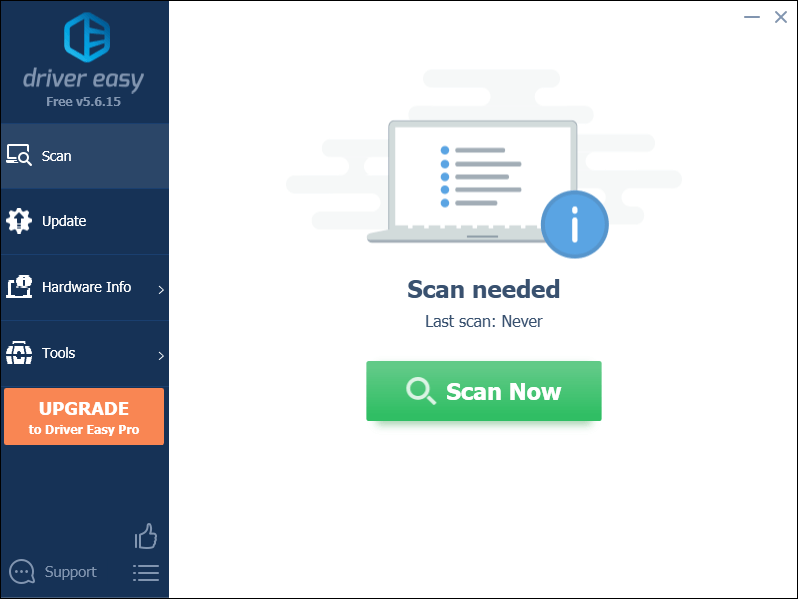
3) Kattintson a gombra Mindent frissíteni a megfelelő verziójának automatikus letöltéséhez és telepítéséhez összes a rendszerén hiányzó vagy elavult illesztőprogramok.
(Ehhez szükség van a Pro verzió ami azzal jár teljes támogatás és a 30 napos pénz-visszafizetés garancia. Amikor az Összes frissítése gombra kattint, a rendszer frissítést kér. Ha nem szeretne frissíteni Pro verzióra, frissítheti illesztőprogramjait az INGYENES verzióval is. Csak annyit kell tennie, hogy egyesével letölti és manuálisan telepíti őket.)
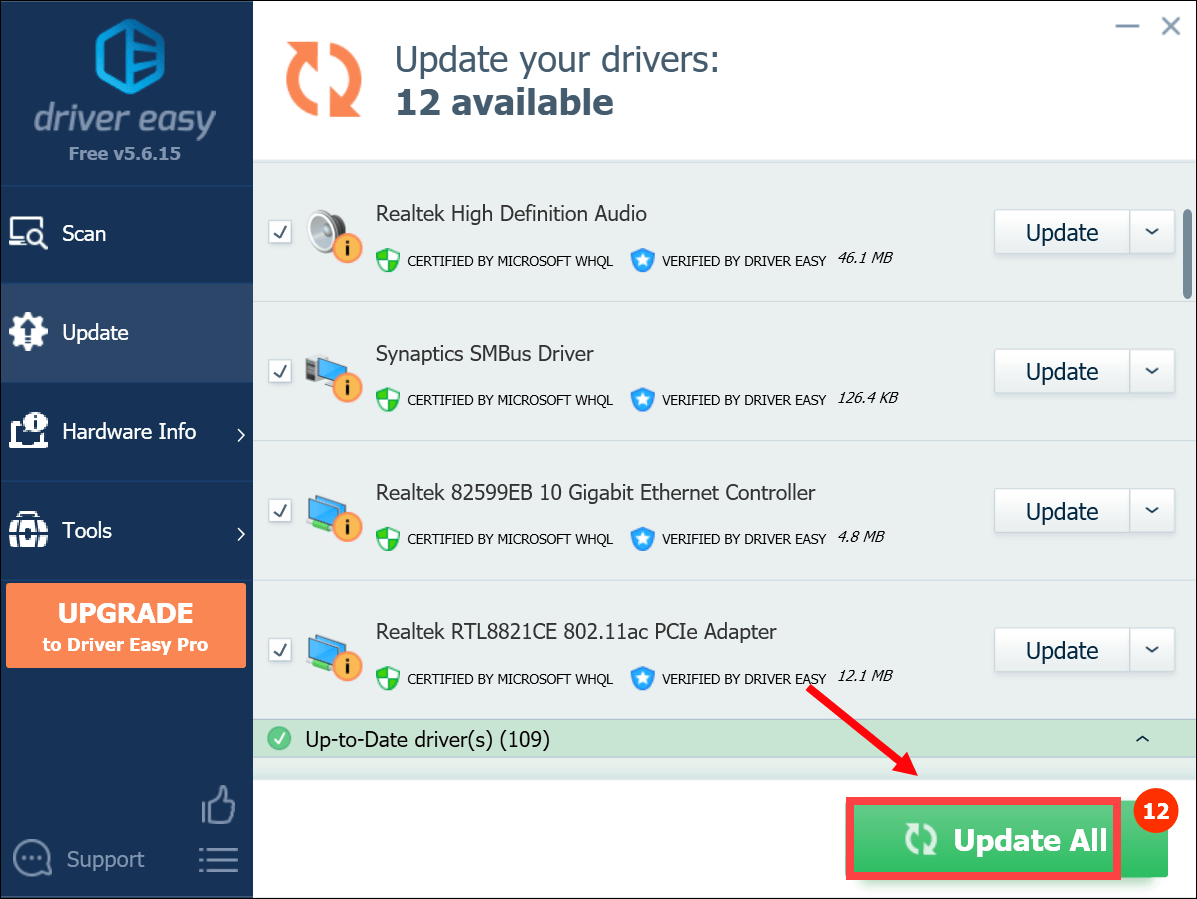 A Driver Easy Pro verziója teljes technikai támogatással érkezik. Ha segítségre van szüksége, vegye fel a kapcsolatot A Driver Easy támogató csapata nál nél support@letmeknow.ch .
A Driver Easy Pro verziója teljes technikai támogatással érkezik. Ha segítségre van szüksége, vegye fel a kapcsolatot A Driver Easy támogató csapata nál nél support@letmeknow.ch . Az illesztőprogramok frissítése után indítsa újra a számítógépet, és tesztelje a hangot annak ellenőrzésére, hogy ez a művelet elvégezte-e a trükköt. Ha a hangszórók továbbra sem működnek, próbálkozzon az alábbi javítással.
4. Futtassa az audio hibaelhárítót
A Windows beépített audio-hibaelhárítót kínál, amely átvizsgálja a rendszert, és segít azonosítani és megoldani a gyakori hangproblémákat. Használatához tegye a következőket:
1) A tálca keresőmezőjébe írja be audio hibaelhárító . Ezután kattintson a gombra Keresse meg és javítsa ki a hang lejátszásával kapcsolatos problémákat az eredményekből.
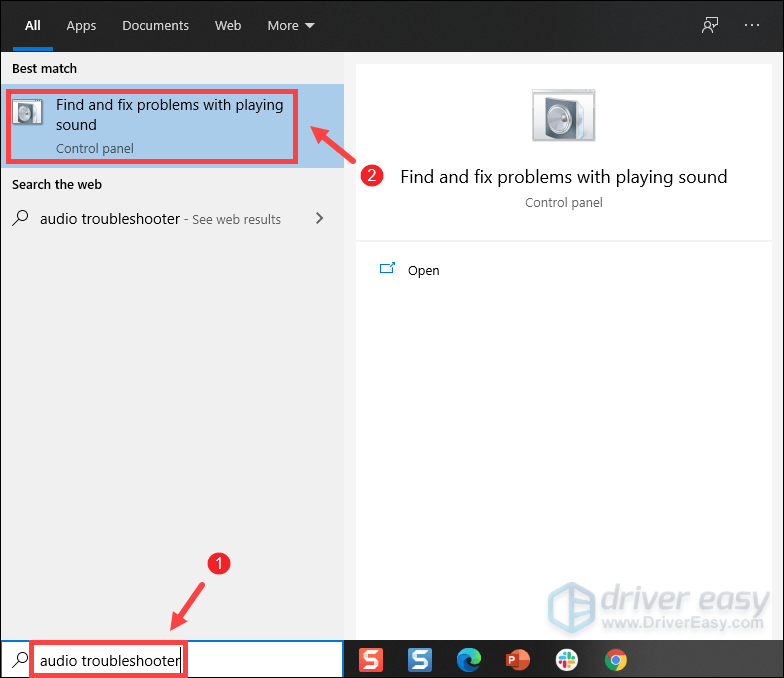
2) Válassza ki az eszközt, majd kattintson a gombra Következő a hibaelhárítási folyamat elindításához. Ezután várja meg, amíg befejeződik, és előfordulhat, hogy a számítógép újraindítását kéri.
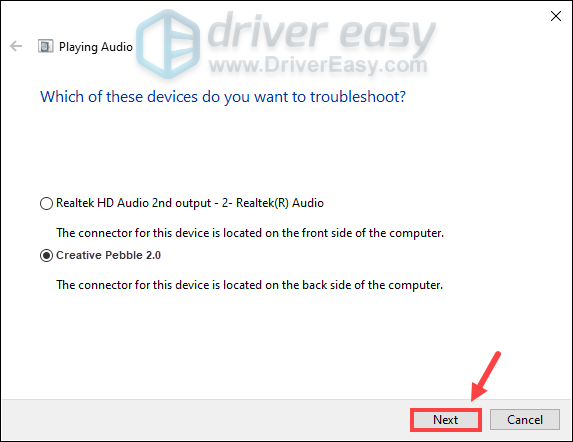
Miután mindez elkészült, próbálja meg a hangszóróit ellenőrizni, hogy jól működnek-e. Ha továbbra is hanghibákkal találkozik, folytassa a következő javítással.
5. Vegye fel a kapcsolatot az ügyfélszolgálattal
Ha sajnos a fent felsorolt módszerek egyike sem működött az Ön számára, de más hangszórók normálisan működnek a számítógépén, akkor kreatív kavicsos hangszórói megsérülhetnek. Ebben az esetben állítólag kapcsolatba lépni az ügyfélszolgálat cseréjéhez vagy javításához, ha az eszközre még mindig garancia vonatkozik. Ellenkező esetben előfordulhat, hogy befektetnie kell az új hangszórókba.
Remélhetőleg ez a bejegyzés segít. Ha bármilyen ötlete vagy kérdése van, ne habozzon, írjon nekünk egy sort az alábbi megjegyzés részben.

![[JAVÍTOTT] A Sony Vegas folyamatosan összeomlik](https://letmeknow.ch/img/knowledge/42/sony-vegas-keeps-crashing.jpg)

![[MEGOLDVA] Black Ops Cold War Negative 345 Blazing Gator Error](https://letmeknow.ch/img/knowledge/44/black-ops-cold-war-negative-345-blazing-gator-error.jpg)


