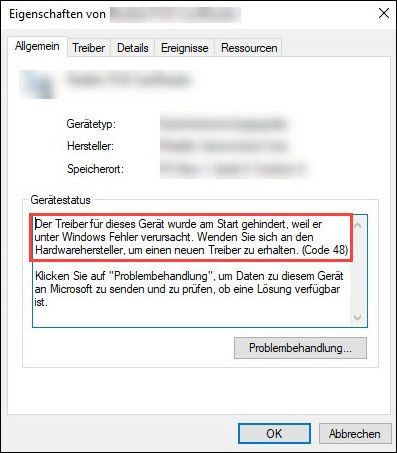
Ha egy eszköz a hiba 48-as kód érintett, akkor azt egy sárga figyelmeztető ikon jelzi az Eszközkezelőben. Az eszköz állapotának ellenőrzésekor továbbra is látni fogja a következő értesítést:
Az eszköz illesztőprogramja nem indul el, mert hibákat okoz a Windows rendszeren. Lépjen kapcsolatba a hardver gyártójával az új illesztőprogram beszerzéséhez. (48-as kód)
vagy
Az eszköz szoftverét nem inicializálták, mert hibákat okoz a Windows rendszeren. Lépjen kapcsolatba a hardver gyártójával az új illesztőprogram beszerzéséhez. (48-as kód)
Az eszköz állapotának javításán kívül más megoldások is léteznek. Olvassa el és próbálja ki őket.
4 megoldás a 48-as kóddal szemben
Próbálja ki az alábbi 4 megoldást a bemutatott sorrendben, amíg meg nem találja azt, amelyik segít.
- Ha a memóriája rendben van, a számítógép automatikusan újraindul a diagnózis után.
- Ha memóriaproblémákat talál, a tippek megjelennek a képernyőn. Kövesse az utasításokat, vagy forduljon szakemberhez a memóriaproblémák kijavításához.
- Eszközkezelő
- ablakok
kettő. Telepítse az összes elérhető Windows frissítést hogy rendszerét és egyéb szoftvereit a lehető legjobban naprakészen tartsa.
1. megoldás: Indítsa újra a számítógépet
Ha eszköze nem működik, és a 48-as hibakódot tartalmazza, egyszerűen kikapcsolhatja a számítógépet, leválaszthatja, majd újra csatlakoztathatja az érintett eszközt, majd indítsa el a számítógépet. Ellenőrizze, hogy az eszköz megfelelően működik-e az újraindítás után.
Ha a számítógép újraindítása nem segített, vezessen a következő megoldással folytassa a hibát okozó illesztőprogram javításával.
2. megoldás: Telepítse újra a hibás illesztőprogramot
Előfordulhat, hogy a 48-as kódú eszköz illesztőprogramja nincs megfelelően telepítve, vagy megsérült, ami miatt mindig nem indul el. Ebben az esetben először eltávolíthatja az érintett illesztőprogramot, majd újratelepítheti.
Ha a 48-as kód megtörténik az Intel Graphics HD 4000 grafikus kártyával a Windows 10 PC-n, akkor az eszközillesztő újratelepítése előtt le kell tiltani a funkciót. A memória integritásának letiltása.1) A billentyűzeten nyomja meg egyszerre a gombot Windows-Logo-Taste + R , adni devmgmt.msc egyet, és nyomja meg a gombot Enter gomb az Eszközkezelő előhívásához.
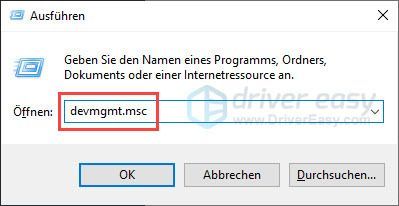
2) Keresse meg a 48-as hibakóddal rendelkező eszközt. Kattintson rá jobb gombbal, és válassza ki Az eszköz eltávolítása ki.
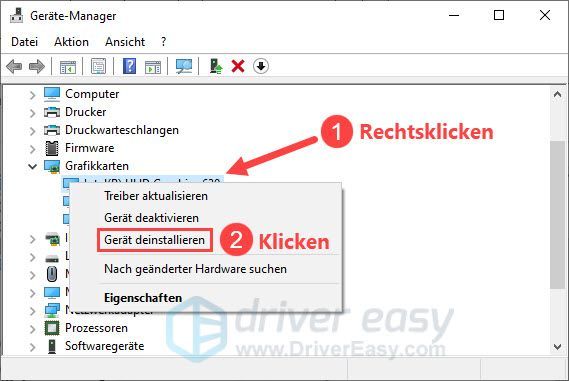
3) Tegyél egy pipát elé Törölje az eszköz illesztőprogramját (ha elérhető), és kattintson Eltávolítás .
4) Indítsa újra a számítógépet, és ellenőrizze, hogy a 48-as hibakód megoldódott-e.
Ha a probléma továbbra is fennáll, előfordulhat, hogy a Windows által telepített illesztőprogram még mindig elavult. Az eszközillesztőt más módon kell frissítenie, hogy az eszköz működjön a rendszerrel.
Megváltoztathatja az illesztőprogramot manuálisan frissítse az eszköz gyártójának webhelyét, keresse meg az illesztőprogram letöltési oldalát, keresse meg a megfelelő illesztőprogramot stb.
De ha nehezen bánik az eszközillesztőkkel, vagy ha egyszerűen nincs ideje, azt javasoljuk, hogy csomagolja magával az illesztőprogramokat Driver Easy frissíteni.
egy) Letölteni és telepítse a Driver Easy programot.
2) Fuss Driver Easy kapcsolja ki és kattintson Szkenneld most . A rendszer minden problémás illesztőprogramját egy percen belül észleli.
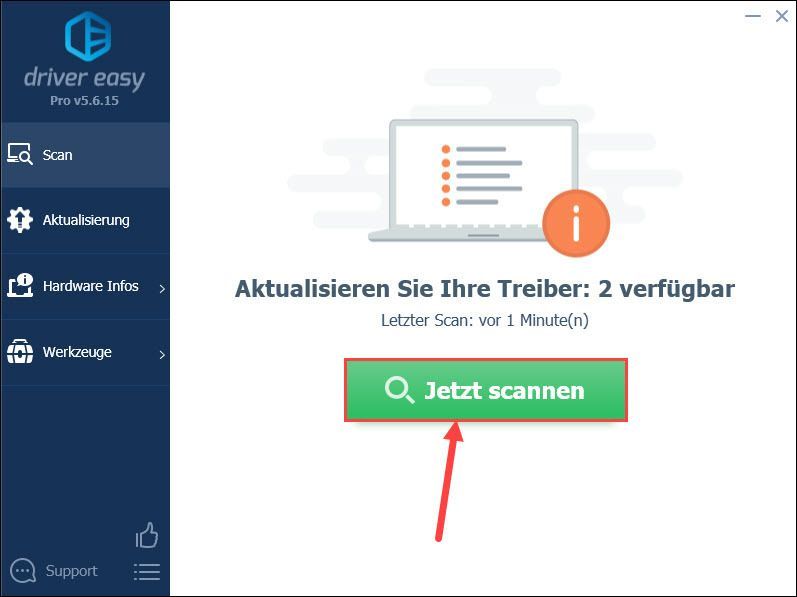
3) Kattintson Frissítés a 48-as kóddal rendelkező eszköz mellé, hogy letöltse és telepítse a legújabb illesztőprogramját.
Vagy egyszerűen kattinthat Az összes frissítése kattintson a rendszer összes problémás eszközillesztőjének automatikus frissítéséhez.
(Mindkét esetben a PRO-verzió szükséges.)
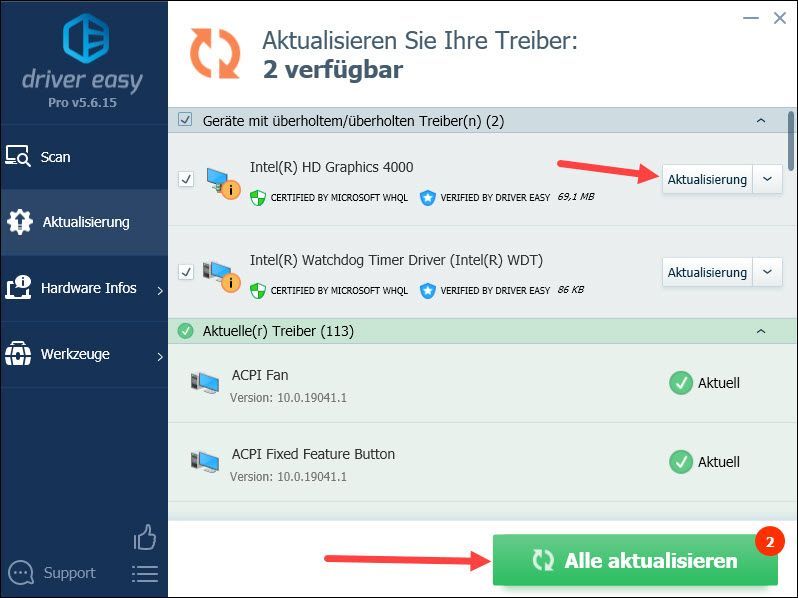
annotáció : Használhatja a Driver Easy INGYENES verzióját is az illesztőprogramok frissítéséhez, de néhány lépést manuálisan is meg kell tennie.
4) Indítsa újra a számítógépet, és nézze meg, hogy most már probléma nélkül használhatja-e a kívánt eszközt.
3. megoldás: Ellenőrizze a rendszerfájlokat és a tárhelyet
A 48-as kód oka lehet sérült rendszerfájlok vagy memóriaproblémák is. Használja az alábbi Windows-programokat a rendszerfájlok és a tárhely ellenőrzéséhez.
1) Mentse el a fájlokat, és zárjon be minden futó programot.
2) A billentyűzeten nyomja meg egyszerre a gombot Windows-Logo-Taste + S a keresőmező megjelenítéséhez.
3) Írja be cmd az egyik, kattintson a jobb gombbal parancssor és válassz Végrehajtás rendszergazdaként ki.
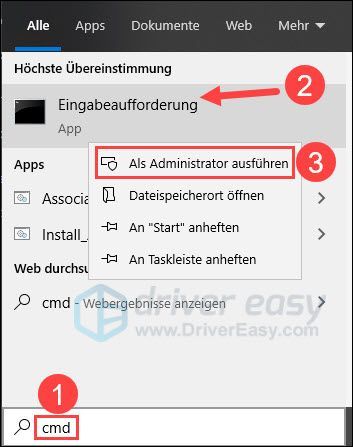
4) Kattintson És , amikor megjelenik a Felhasználói fiókok felügyelete párbeszédpanel.

5) Írja be a parancssorba DISM.exe /Online /Cleanup-image /Restorehealth egyet, és nyomja meg a gombot Enter gomb .
Várja meg, amíg a folyamat befejeződik.
|_+_|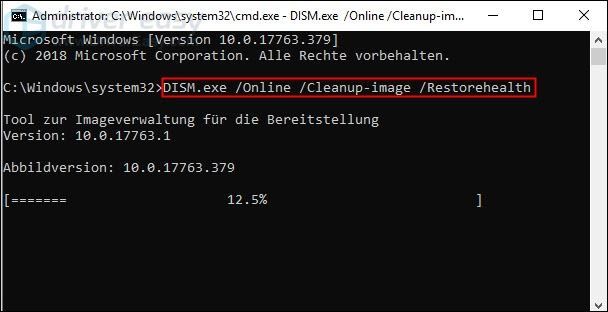
6) Írja be sfc /scannow egyet, és nyomja meg a gombot Enter gomb a rendszerfájlok ellenőrzéséhez és javításához.
|_+_|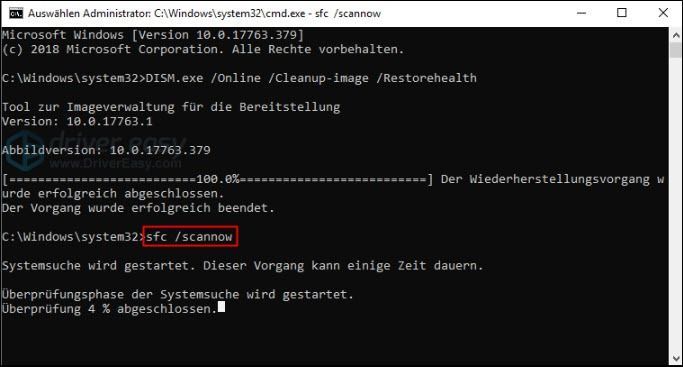 Ha a Windows nem tudta automatikusan kijavítani a problémás rendszerfájlokat, megteheti Reimage , egy professzionális javítószoftver Windowshoz, amely mélyebb vizsgálatot futtat a számítógépen, és megszabadul a korrupciótól.
Ha a Windows nem tudta automatikusan kijavítani a problémás rendszerfájlokat, megteheti Reimage , egy professzionális javítószoftver Windowshoz, amely mélyebb vizsgálatot futtat a számítógépen, és megszabadul a korrupciótól. 7) Nyomja meg egyszerre a billentyűzeten a gombot Windows-Logo-Taste + R , adni mdsched.exe egyet, és nyomja meg a gombot Enter gomb a Windows memóriadiagnosztika megnyitásához.
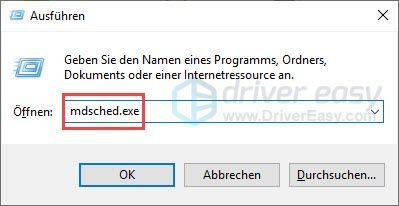
8) Kattintson Indítsa újra most, és ellenőrizze a problémákat (ajánlott) .
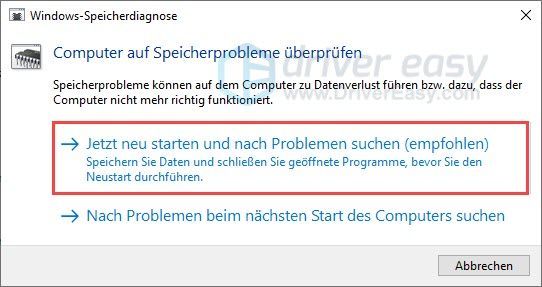
9) Futtassa a diagnosztikát.
10) Ellenőrizze, hogy a 48-as kód már nem jelenik-e meg az Eszközkezelőben.
4. megoldás: Hajtsa végre a rendszer-visszaállítást
Ha korábban hiba nélkül tudta használni a készüléket, célszerű egy rendszer-visszaállítást végrehajtani, hogy visszaállítsa a rendszert arra a szintre, amikor a 48-as kód nem jelent meg.
Ehhez a folyamathoz rendszer-visszaállítási pontokra van szükség. Ha a funkció rendszer helyreállítás le van tiltva a számítógépén, vagy nem állnak rendelkezésre visszaállítási pontok, sajnos ez a módszer nem használható.1) A billentyűzeten nyomja meg egyszerre a gombot Windows-Logo-Taste + R , adni rstrui.exe egyet, és nyomja meg a gombot Enter gomb .
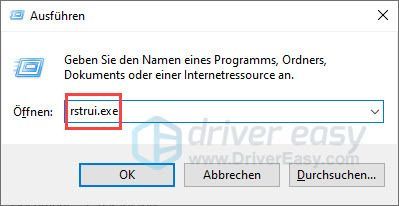
2) Kattintson Folytatni .
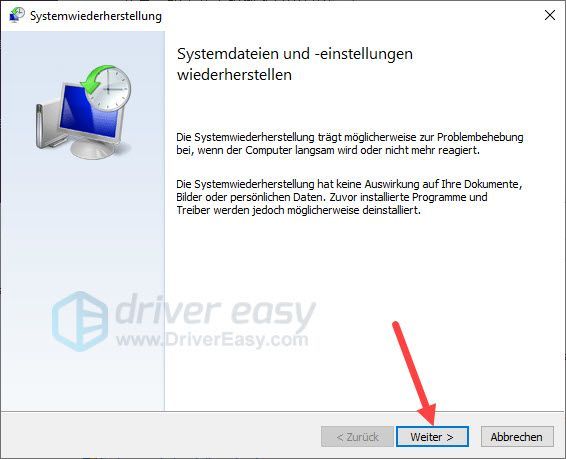
Amikor a javasolt helyreállítás az Ön igényeinek megfelelőt kínáljuk, válassza ki és kattintson Folytatni . Akkor szállj fel 4. lépés .
Különben megteheti Válasszon másik visszaállítási pontot választ. kattintson Folytatni és folytasd.
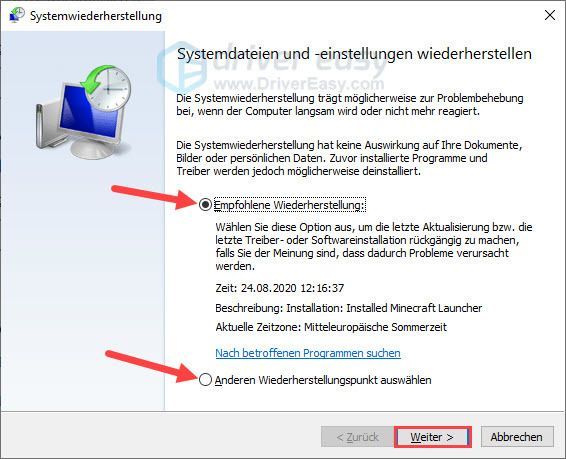
3) Tegyél egy pipát elé További visszaállítási pontok megtekintése . Válasszon ki egy időpontot, amikor az eszköz még megfelelően működött, és kattintson a gombra Folytatni .
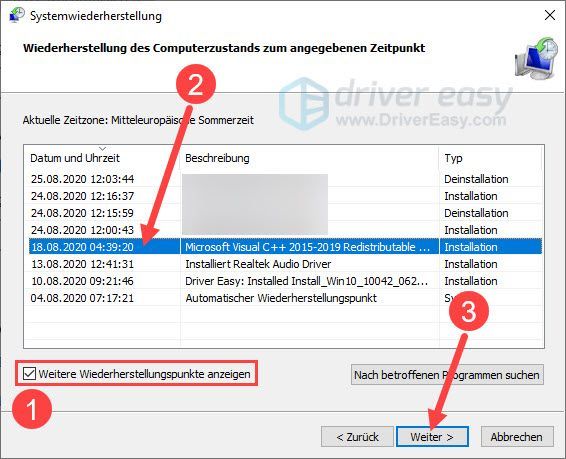
4) Kattintson teljes .
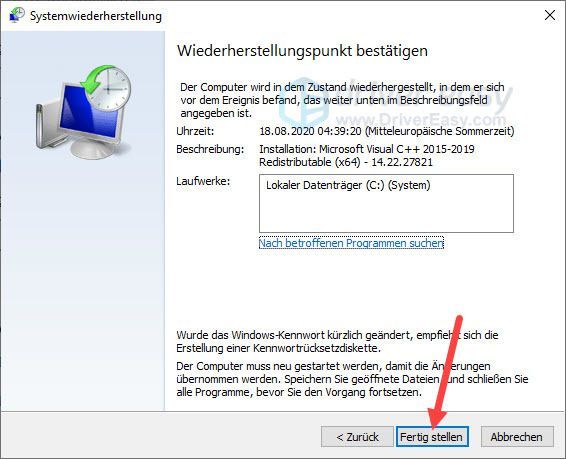
5) Kattintson a megerősítéshez És .
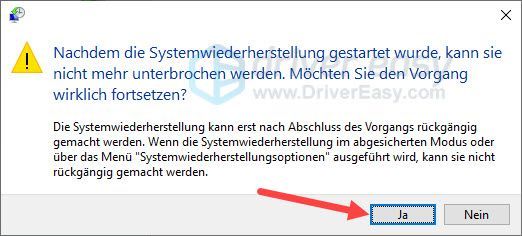
6) A rendszer-visszaállítás befejezése után ellenőrizze, hogy a 48-as kód javítva van-e, és az eszköz újra működik-e.
A memória integritásának letiltása
A memória integritása megakadályozza, hogy a támadások rosszindulatú kódot fecskendezzenek be a fokozott biztonságú folyamatokba. Ez a funkció a rendszert védi, de a grafikus kártyával rendelkező felhasználókat Intel HD Graphics 4000 A Windows 10 e funkció miatt találkozhat a 48-as kóddal.
A hiba megszüntetéséhez és a grafikus kártya használatához próbálja meg letiltani a memória integritását.
1) A billentyűzeten nyomja meg egyszerre a gombot Windows Logo Taste + I a Windows beállítások megnyitásához.
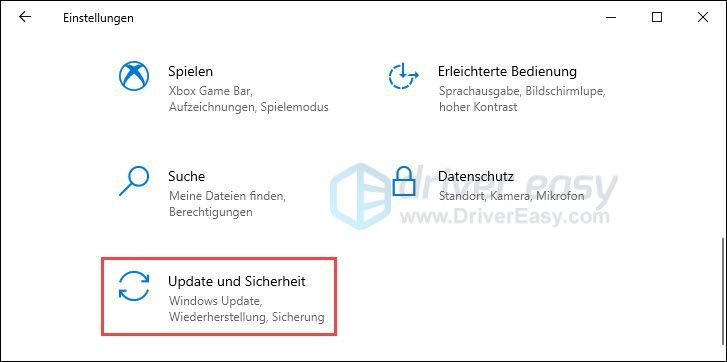
2) Kattintson a bal oldalon Windows biztonság és válassza ki a jobb oldali ablaktáblában eszközbiztonság .
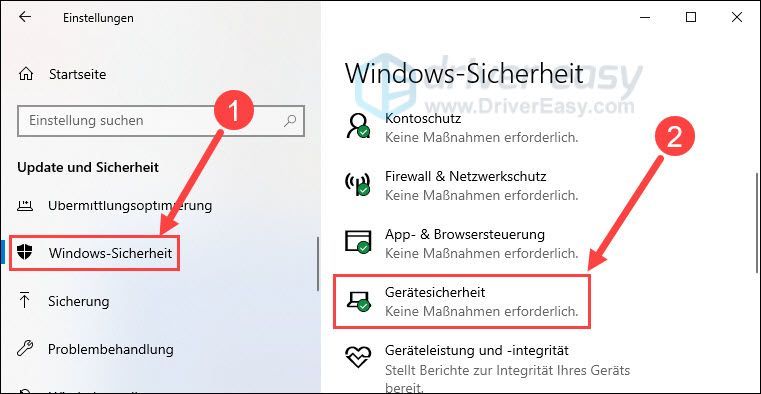
3) Kattintson Magszigetelési részletek .
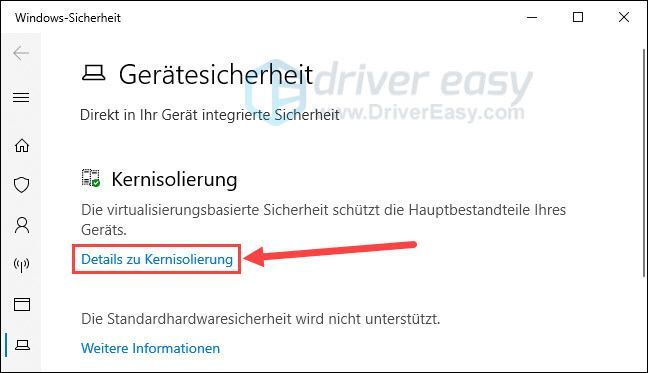
4) Állítsa be a csúszkát a Tárhely integritása alatt Ki .
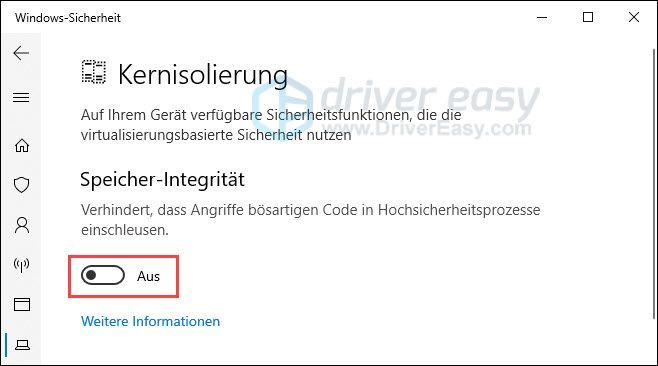
Remélhetőleg ez a bejegyzés segített. Ha bármilyen más kérdése vagy javaslata van, kérjük, hagyjon megjegyzést alább.

![Javítás: A PS4 nem csatlakozik a WiFi 2021-hez [100%-ban működik]](https://letmeknow.ch/img/knowledge/49/fix-ps4-won-t-connect-wifi-2021.jpg)
![[MEGOLDVA] Az OBS nem rögzít képernyő](https://letmeknow.ch/img/knowledge/45/obs-not-recording-screen.jpg)
![[Letöltés] Focusrite Scarlett Solo illesztőprogram Windowshoz](https://letmeknow.ch/img/knowledge/23/focusrite-scarlett-solo-driver.jpg)


![2 legjobb ingyenes módja az MP4 letöltésének [2022]](https://letmeknow.ch/img/knowledge/24/2-best-free-ways-download-mp4.png)