
Hosszú várakozás után a híres lövöldözős videojáték Call of Duty Black Ops Cold War végre itt van! ! Azonban a közelmúltban néhány játékos beszámolt néhány problémáról a játékkal kapcsolatban, amelyek közül a legnépszerűbb: összeomlási állandók .
Ha Ön is szembesül ezzel a problémával, akkor ebben a cikkben bemutattunk néhány olyan megoldást, amelyek sok játékos számára hasznosnak bizonyultak a játék összeomlásának rövid időn belüli kijavításában.
6 megoldás a Black Ops hidegháborús összeomlásának elhárítására
Nem kell minden alábbi megoldást kipróbálnia, csak kövesse cikkünk sorrendjét, amíg meg nem találja a megfelelőt.
- Játékok
1. megoldás: Ellenőrizze a játékfájlok integritását
Ha a játékfájljai sérültek, a játék nem fog megfelelően működni. Kövesse a következő lépéseket a Call of Duty Black Ops Cold War játékfájljainak vizsgálatához.
1) Jelentkezzen be Hóvihar battle.net . A szakaszban JÁTÉKOK , kattintson a játékra Call of Duty: BOCW .
2) Kattintson a gombra Opciók és válassza ki Ellenőrzés és javítás .
3) Kattintson Indítsa el az ellenőrzést , majd várja meg, amíg a javítási folyamat befejezi a játékfájlokat.
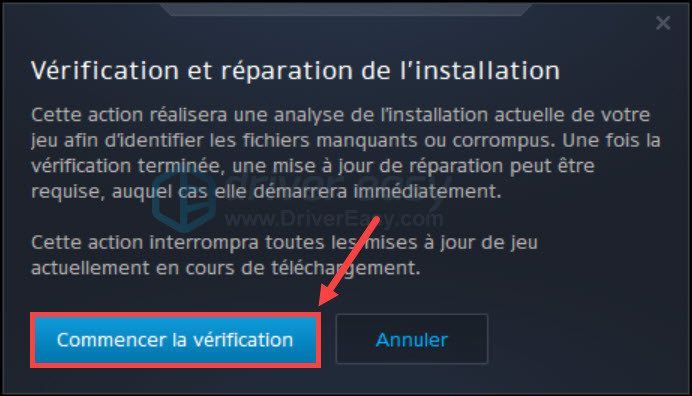
3) A műveletek után indítsa újra a játékot, és ellenőrizze, hogy megfelelően működik-e.
2. megoldás: Futtassa a játékot DirectX 11-ben
Ha a játék összeomlását tapasztalta a DirectX 12-ben, beállíthatja a DirectX 11-et, hogy futtassa ezt a játékot, mivel bizonyos funkciók csak a DirectX 11-ben engedélyezhetők a DirectX 12 helyett.
1) Jelentkezzen be Hóvihar battle.net . A szakaszban JÁTÉKOK , kattintson Call of Duty: BOCW .
2) Kattintson Opciók és válassza ki Játék beállítások .
3) szakaszban Black Ops hidegháború , ketyegés az opciós dobozt További parancssori argumentumok . típus -D3D11 a dobozban, hogy a játékot DirectX 11 módban fusson.
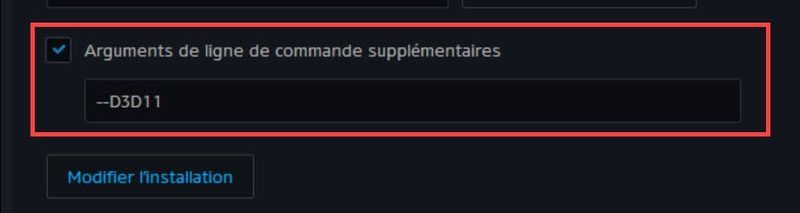
4) Indítsa újra a játékot, és figyelje meg, hogy most már normálisan fut-e.
3. megoldás: Frissítse a grafikus illesztőprogramot
A játék összeomlása gyakran grafikus problémákkal kapcsolatos, amikor a grafikus illesztőprogram sérült, elavult vagy hiányzik, a grafikus eszköz nem fog megfelelően működni, és a játék összeomolhat.
Ha eltelt egy ideje a GPU-illesztőprogram legutóbbi frissítése óta, itt az ideje, hogy ezt megtegye, és általában két lehetőség közül választhat: manuálisan Ahol automatikusan .
1. lehetőség: Frissítse manuálisan a grafikus illesztőprogramot
Közvetlenül elérheti grafikus kártya gyártójának hivatalos webhelyét, megkeresheti és letöltheti a legújabb grafikus illesztőprogramot. Győződjön meg arról, hogy a letöltött illesztőprogram kompatibilis a rendszerrel.
Miután letöltötte az illesztőprogram telepítőfájlját, kattintson duplán erre a fájlra, és telepítse a képernyőn megjelenő utasításokat követve.
2. lehetőség: Frissítse automatikusan a grafikus illesztőprogramot
Ha nincs ideje, türelme vagy számítógépes ismeretei az illesztőprogram kézi frissítéséhez, ezt automatikusan megteheti Driver Easy .
Driver Easy automatikusan felismeri a rendszert, és megkeresi a legújabb illesztőprogramokat. Nem kell pontosan tudnia, milyen rendszer fut a számítógépén, és többé nem kockáztatja, hogy rossz illesztőprogramot tölt le és telepít, vagy hibákat követ el az illesztőprogram telepítésekor.
Az illesztőprogramokat automatikusan frissítheti a verzióval INGYENES Ahol Mert a Driver Easy-től. De a verzió Pro , mindössze 2 kattintás szükséges (és élvezheti a teljes körű műszaki támogatás és egy 30 napos pénzvisszafizetési garancia ) :
egy) Letöltés és telepítse a Driver Easy programot.
kettő) Fuss Driver Easy és kattintson Elemezze most . A Driver Easy átvizsgálja számítógépét, és észleli az összes problémás illesztőprogramot.
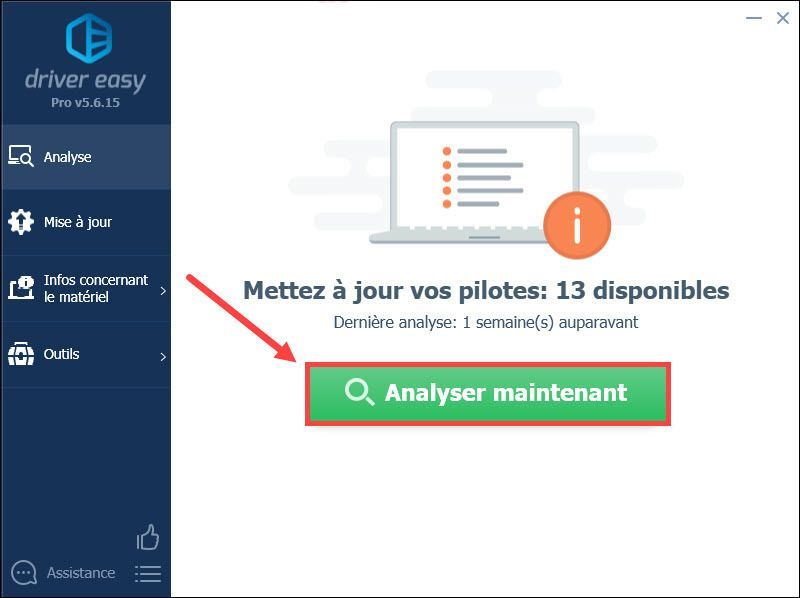
3) Kattintson Frissítés a grafikus kártya mellett, amely szerint automatikusan letölti a legújabb illesztőprogramot, akkor manuálisan kell telepítenie.
Vagy kattintson tedd az összeset nál nél nap a hiányzó, sérült vagy elavult illesztőprogramok frissítéséhez. (Ehhez az szükséges verzió PRO a Driver Easy alkalmazásból – rákattintva a rendszer felkéri a Driver Easy frissítésére Tedd fel mindent nap . )
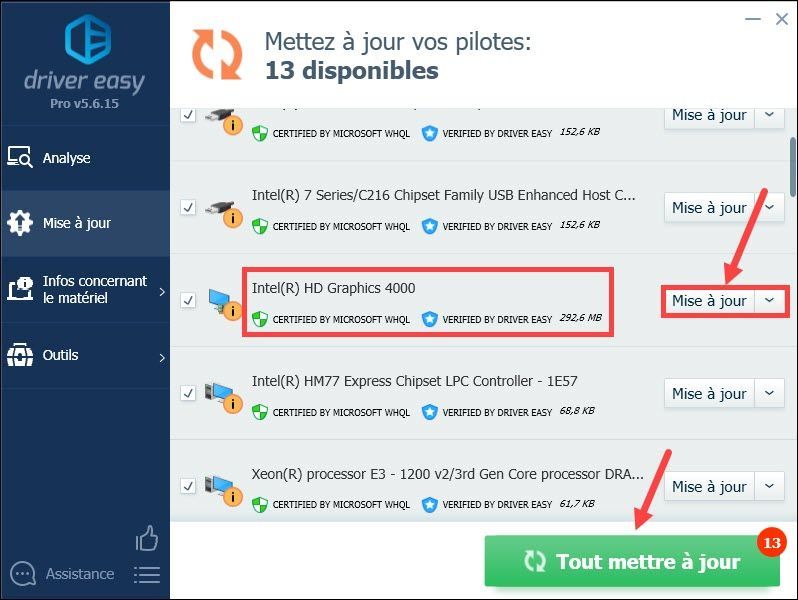 Ha segítségre van szüksége a használatában Driver Easy Pro , Felveheti a kapcsolatot Driver Easy támogató csapat nál nél .
Ha segítségre van szüksége a használatában Driver Easy Pro , Felveheti a kapcsolatot Driver Easy támogató csapat nál nél . 4) Az illesztőprogramok frissítése után indítsa újra a számítógépet, hogy minden változtatás érvénybe lépjen. Ezután indítsa újra a játékot, és ellenőrizze, hogy megfelelően működik-e.
4. megoldás: Törölje a gyorsítótár fájljait Hóvihar battle.net
A játékindító gyorsítótár fájljainak sérülése a játék összeomlását is okozhatja, ezért fontos, hogy az alábbi lépések végrehajtásával törölje a Battle.net gyorsítótárát.
1) Zárja be az összes játékot Hóvihar battle.net .
2) Nyomja meg egyszerre a gombokat Windows + R a billentyűzeten nyomja meg az Enter billentyűt %program adatok% és kattintson rá rendben .
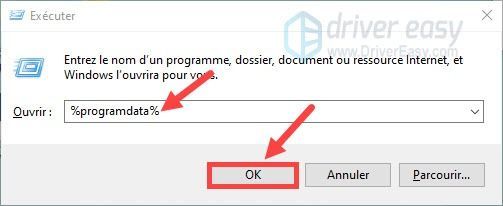
3) Kattintson a mappára Blizzard Entertainment , majd kattintson Hóvihar battle.net és tovább Gyorsítótár .
4) Nyomja meg egyszerre a gombokat Ctrl+A a mappában lévő összes fájl kiválasztásához, majd tegye a Jobb klikk a fájlokon, és válassza ki Törölni .
5) Indítsa újra a játékot, és ellenőrizze, hogy normálisan működik-e.
5. megoldás: Váltson ablakos módba
A játék teljes képernyős futtatása rengeteg erőforrást emészt fel, és megterheli a számítógépet. Amikor megjelenik az összeomlás, ajánlatos átváltani a játékot ablakos módba. Ha már ebben a módban van, ugorhat a következő megoldásra.
6. megoldás: Telepítse a legújabb Windows-frissítéseket
A Microsoft rendszeresen ad ki Windows-frissítéseket a hibák kijavítása és a Windows működésének javítása érdekében. Ha problémái vannak a számítógépével, mindig ellenőrizheti a legújabb Windows-frissítéseket, és telepítheti azokat a számítógépére.
1) Nyomja meg egyszerre a gombokat Windows + I a billentyűzeten, és kattintson Frissítés és biztonság .
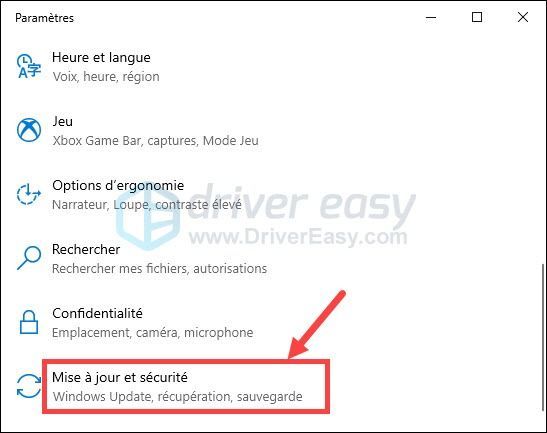
2) Kattintson Windows Update a bal oldali ablaktáblában, majd kattintson Frissítések keresése .
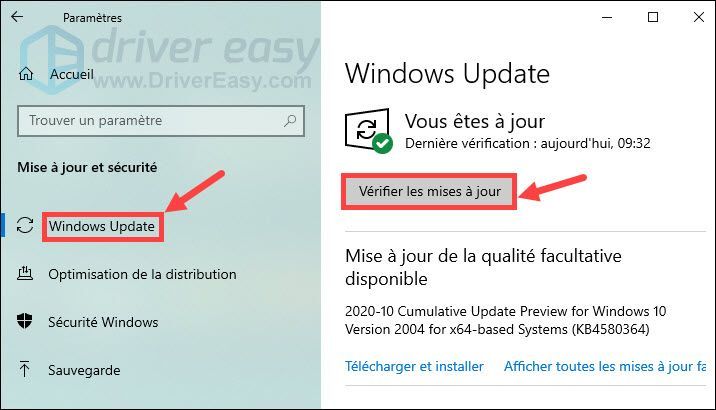
3) A számítógép automatikusan megkeresi és telepíti a legújabb Windows-frissítéseket a számítógépére. A folyamat befejezése után indítsa újra a számítógépet, indítsa újra a játékot, majd ellenőrizze, hogy az összeomlás megoldódott-e.
Köszönjük, hogy követi szövegünket, és reméljük, hogy hasznos lesz az Ön számára. Ha bármilyen javaslata vagy egyéb kérdése van, nyugodtan írja meg észrevételeit az alábbi részben.

![[MEGOLDVA] A billentyűzet véletlenszerűen leáll (2025)](https://letmeknow.ch/img/knowledge-base/77/solved-keyboard-randomly-stops-working-2025-1.png)




