A Call of Duty: Black Ops Cold War remek választás a játékosok számára. De sok játékos számára ez összeomlik, még 2021-ben is. Egyesek számára ez összeomlik indításkor , mások számára ez véletlenszerűen összeomlik játék közben . Míg ezekben a napokban ismét megtörténik az összeomlás frissítés után . Ha ugyanabban a hajóban vagy, ne aggódj. Javítható.
Próbálja ki ezeket a javításokat
Lehet, hogy nem kell mindegyiket kipróbálnia; csak dolgozzon felülről lefelé, amíg meg nem találja a megfelelőt.
- Nyissa meg a Reimage-et, és ingyenesen leellenőrzi a számítógépét. A vizsgálat befejezése után a szoftver elvégzi a diagnózist, és összefoglalja a rendszerhibákat. Ez eltart néhány percig.
- Ha elkészült, kattintson A JAVÍTÁS ELKEZDÉSE a javítási folyamat elindításához.
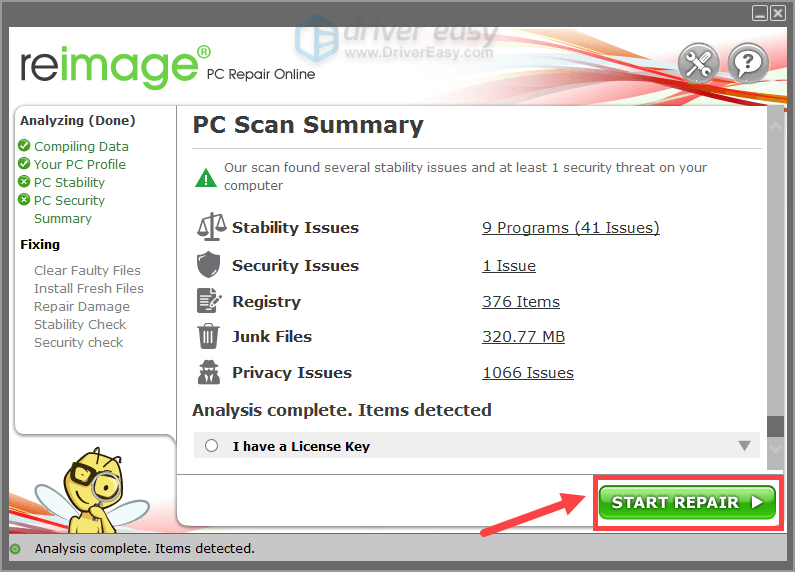
- játék összeomlás
1. javítás: Ellenőrizze, hogy számítógépe alkalmas-e
A COD Black Ops Cold War játékához a következő minimális specifikációkkal rendelkező számítógépre van szükség:
| TE | Windows 7 64 bites (SP1) vagy Windows 10 64 bites (1803 vagy újabb) |
| CPU | Intel Core i5 2500k vagy azzal egyenértékű AMD |
| Videokártya | Nvidia GeForce GTX 670 2GB / GTX 1650 4GB vagy AMD Radeon HD 7950 |
| RAM | 8 GB RAM |
| Merevlemez | 45 GB HD hely |
Minimális rendszerkövetelmények
De a lehető legjobb játékélmény eléréséhez számítógépének legalább a következő specifikációkkal kell rendelkeznie:
| TE | Windows 10 64 bites (legújabb szervizcsomag) |
| CPU | Intel Core i7 4770k vagy azzal egyenértékű AMD |
| Videokártya | Nvidia GeForce GTX 970 4GB / GTX 1660 Super 6GB vagy AMD Radeon R9 390 / AMD RX 580 |
| RAM | 16 GB RAM |
| Merevlemez | 45 GB HD hely |
Ajánlott rendszerkövetelmények
Ha számítógépe rendelkezik legalább a minimálisan szükséges specifikációkkal, és a COD Black Ops Cold War továbbra is összeomlik, próbálkozzon az alábbi javításokkal.
2. javítás: Futtassa a játékot DirectX 11 módban
A COD Black Ops Cold War DirectX 11 módban való futtatása javíthatja a teljesítményt, és számos speciális effektust tesz lehetővé. Ehhez kövesse az alábbi lépéseket:
1) Nyissa meg a Battle.net indítóját. Ban,-ben JÁTÉKOK szakaszban kattintson Call of Duty: BOCW .
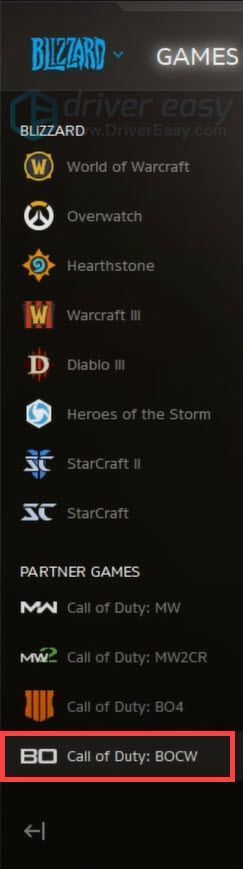
2) Kattintson Opciók és válassza ki Játék beállítások .
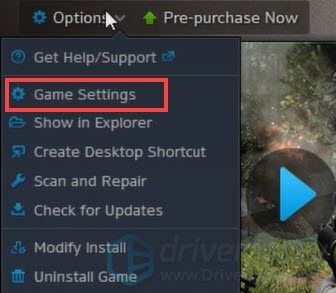
3) A Black Ops hidegháború szakaszban jelölje be a mellette lévő négyzetet További parancssori argumentumok . Ezután írja be -d3d11 hogy a játék DirectX 11 módban fusson. Ez segít a CPU-nak vagy a GPU-nak felzárkózni, és a játék zökkenőmentesen fut.
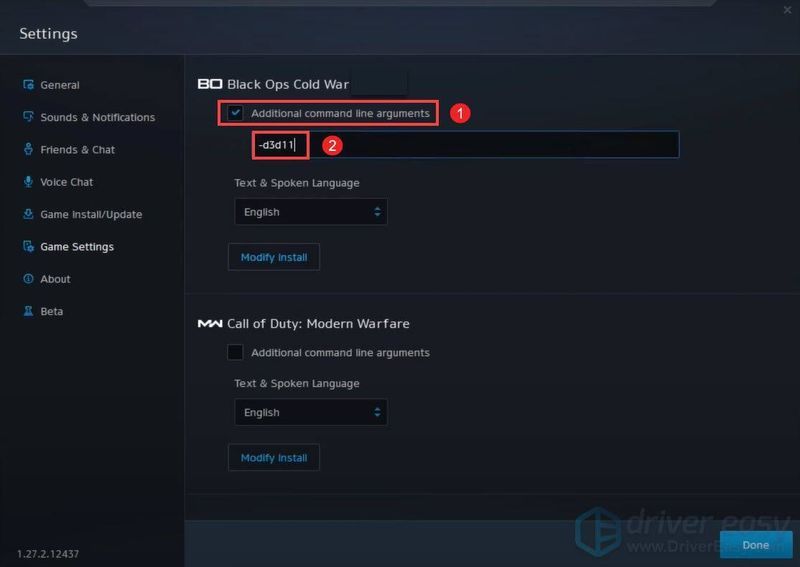
A módosítások alkalmazása után játssza le a játékot, és ellenőrizze, hogy továbbra is összeomlik-e. Ha igen, ne aggódjon; más működő javításokat is kínálunk az Ön számára…
3. javítás: Frissítse a grafikus illesztőprogramot
Az elavult illesztőprogramok használata befolyásolhatja a játék teljesítményét. Ezért rendszeresen ellenőriznie kell az illesztőprogram-frissítéseket. Főleg a grafikus illesztőprogramod. Ha elavult vagy nincs optimalizálva, gyenge teljesítményt vagy összeomlást tapasztalhat a COD Black Ops Cold War lejátszása közben.
Kétféleképpen frissítheti a grafikus illesztőprogramot: manuálisan és automatikusan .
1. lehetőség: Frissítse manuálisan a grafikus illesztőprogramot
A grafikus illesztőprogram kézi frissítéséhez látogasson el a hivatalos webhelyre:
NVIDIA
AMD
Ezután keresse meg a Windows verziójának megfelelő illesztőprogramot, és a képernyőn megjelenő utasításokat követve töltse le és telepítse manuálisan.
2. lehetőség: A grafikus illesztőprogram automatikus frissítése (ajánlott)
Ha nem ismeri a számítógépes hardvert, és nincs ideje manuálisan frissíteni a grafikus illesztőprogramot, akkor ezt automatikusan megteheti a Driver Easy . Ez egy hasznos eszköz, amely automatikusan felismeri a rendszert, és megkeresi a megfelelő illesztőprogramokat. A Driver Easy segítségével nem kell az illesztőprogram-frissítések keresésére pazarolnia az idejét.
egy) Letöltés és telepítse a Driver Easy programot.
2) Futtassa a Driver Easy programot, és kattintson a gombra Szkenneld most gomb. A Driver Easy ezután átvizsgálja a számítógépet, és észleli az elavult illesztőprogramokat .
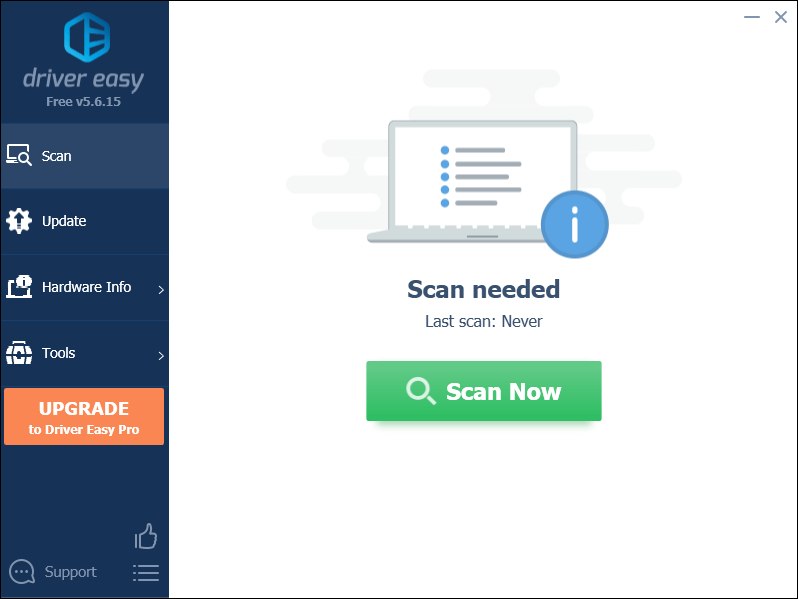
3) Kattintson Mindent frissíteni . A Driver Easy ezután letölti és frissíti az összes elavult és hiányzó eszközillesztőt, így közvetlenül az eszköz gyártójától kapja meg mindegyik legújabb verzióját.
Ehhez a Pro verzióra van szükség, amely teljes támogatással és 30 napos pénz-visszafizetési garanciával érkezik. Amikor az Összes frissítése gombra kattint, a rendszer felkéri a frissítésre. Ha nem szeretne a Pro verzióra frissíteni, frissítheti illesztőprogramjait az INGYENES verzióval is. Mindössze egyenként kell letöltenie és manuálisan telepítenie őket.
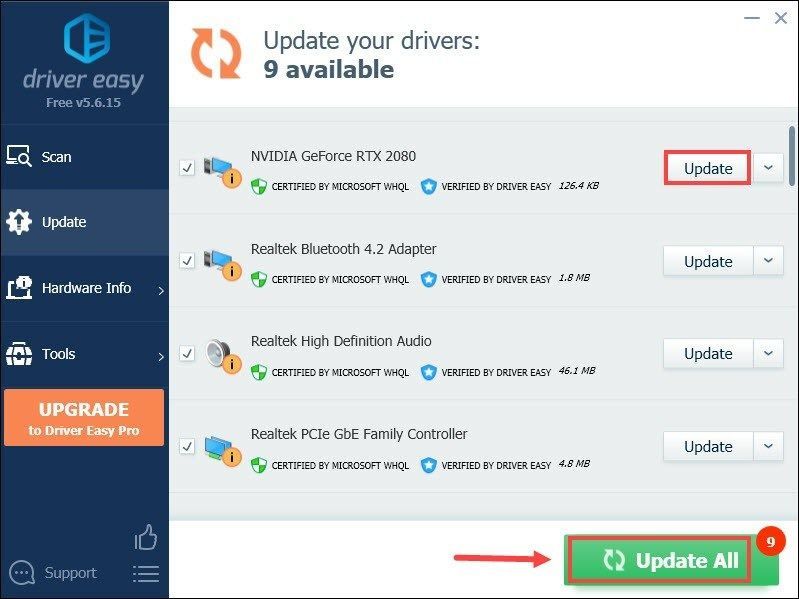 A Driver Easy Pro verziója teljes körű műszaki támogatással érkezik. Ha segítségre van szüksége, forduljon A Driver Easy támogató csapata nál nél .
A Driver Easy Pro verziója teljes körű műszaki támogatással érkezik. Ha segítségre van szüksége, forduljon A Driver Easy támogató csapata nál nél . Az illesztőprogramok frissítése után indítsa újra a számítógépet, és indítsa el a játékot, és ellenőrizze, hogy a probléma megoldódott-e. Ha nem, próbálkozzon az alábbi javításokkal.
4. javítás: Ellenőrizze a Windows frissítéseket
A Windows rendszert a lehető legjobban frissítenie kell, mivel minden frissítés új funkciókat és hibajavításokat hoz.
1) A számítógép bal alsó sarkában kattintson a ikonra Rajt gomb. A keresőmezőbe írja be frissítések keresése . Ezután kattintson Frissítések keresése az eredményekből.
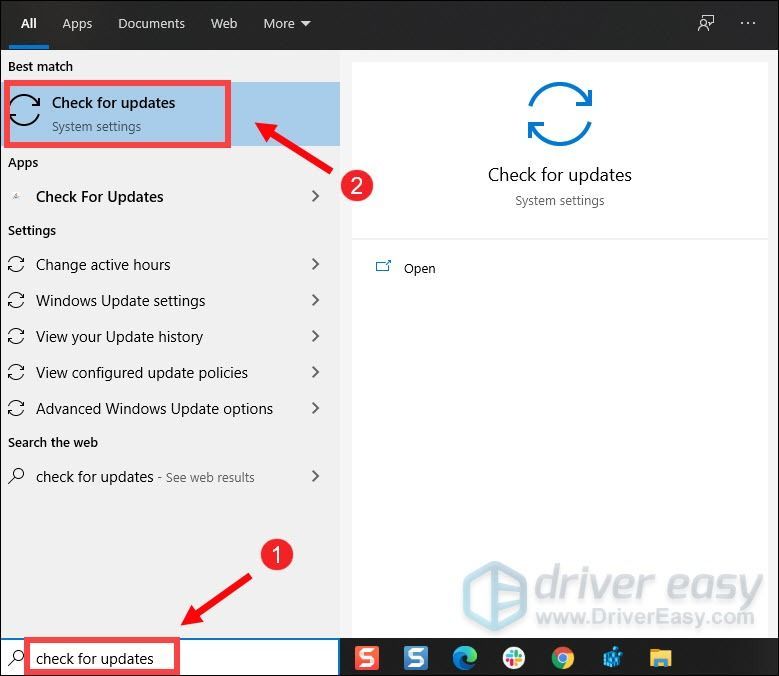
2) Kattintson a gombra Frissítések keresése hogy ellenőrizze, hogy számítógépe naprakész-e, vagy vannak-e elérhető frissítések.
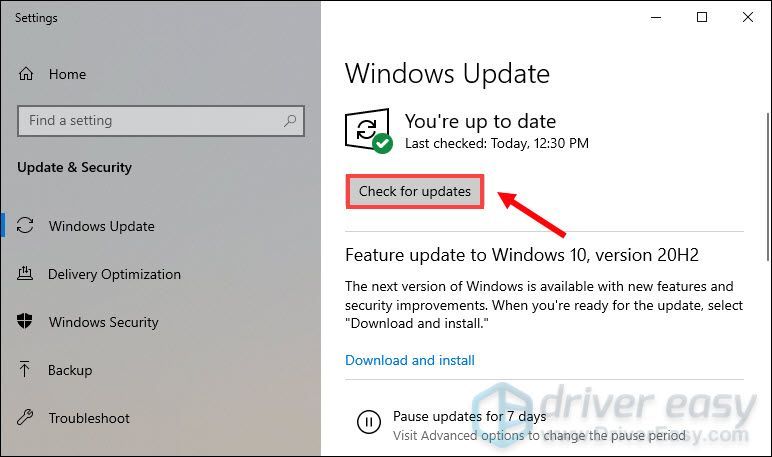
3) Ha vannak elérhető frissítések, azok automatikusan letöltődnek és települnek.
Ha a Call of Duty Black Ops Cold War továbbra is összeomlik a Windows frissítése után, próbálkozzon az alábbi javításokkal.
5. javítás: Javítsa meg játékfájljait
Ha hibákat vagy összeomlást tapasztal egy játékban, próbálja meg kijavítani a játékfájljait. Ezzel visszaállítja a hiányzó vagy sérült fájlokat. Ezt a következőképpen teheti meg:
1) Nyissa meg a Battle.net indítóját. Ban,-ben JÁTÉKOK szakaszban kattintson Call of Duty: BOCW .
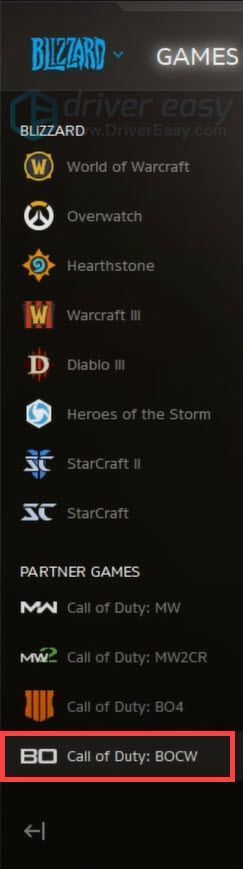
2) Kattintson Opciók > Szkennelés és javítás . A folyamat befejezése után kattintson a gombra Frissítések keresése .
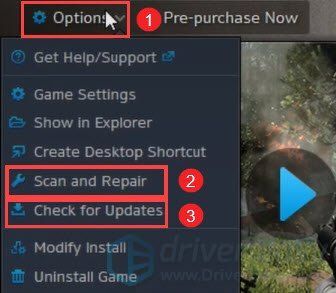
Ezután indítsa újra a játékot, hogy ellenőrizze, működik-e.
6. javítás: A V-Sync letiltása
A V-Sync a függőleges szinkron rövidítése. Ez a grafikus technológia, amely szinkronizálja a játék képkockasebességét a monitor frissítési gyakoriságával.
Sajnos a V-sync néha csökkenti a rendszer bemeneti válaszkészségét játék közben, ami a számítógép összeomlását okozhatja.
Ha meg szeretné tudni, hogy ez okozza-e a Call of Duty Black Ops Cold War összeomlását, kapcsolja ki a V-sync-et:
1) Kattintson a Call of Duty Black Ops Cold War jobb alsó sarkában BEÁLLÍTÁSOK .
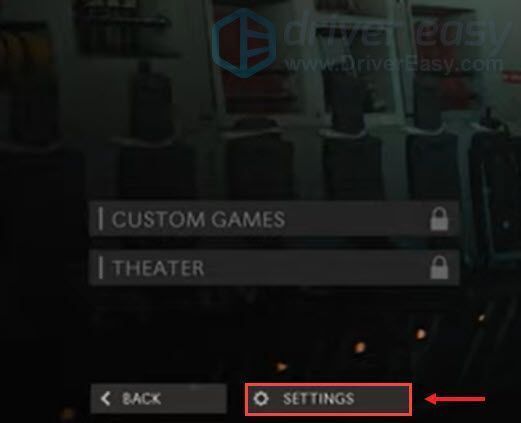
2) Válassza ki GRAFIKA és győződjön meg róla Játékmenet V-Sync és Menü V-Sync vannak Tiltva .
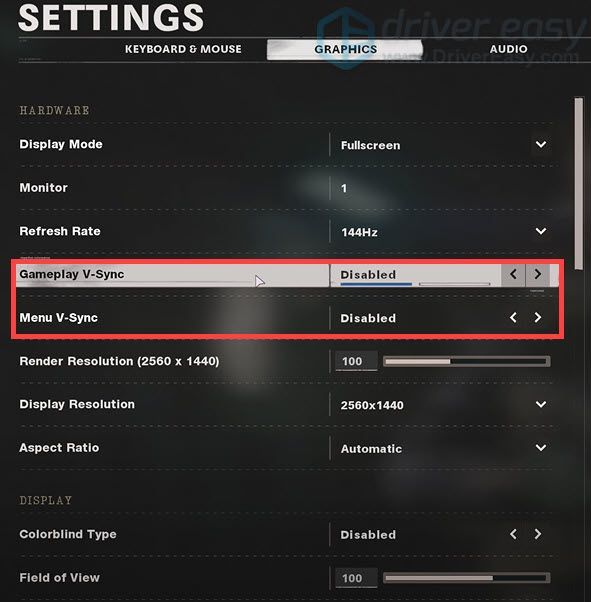
A letiltása után próbálja meg elindítani a játékot, hogy megnézze, továbbra is összeomlik-e. Ha igen, próbálkozzon a következő javításokkal.
7. javítás: Tiltsa le a szükségtelen programokat
Néha a háttérben futó programok zavarhatják a játékot. Ha szeretné látni, hogy ez okozza-e a Call of Duty Black Ops Cold War összeomlását, be kell fejeznie ezeket a feladatokat.
1) A billentyűzeten nyomja meg a gombot Windows logó gomb  és R egyidejűleg a Futtatás mező meghívásához.
és R egyidejűleg a Futtatás mező meghívásához.
2) Típus feladatmgr , majd nyomja meg Belép a billentyűzetén.
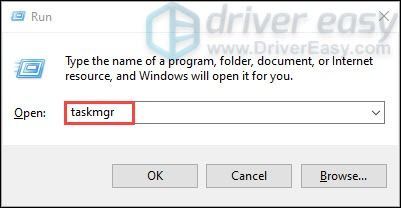
3) A Folyamatok fülön kattintson jobb gombbal a háttérben futó felesleges programokra, és válassza ki Utolsó feladat .
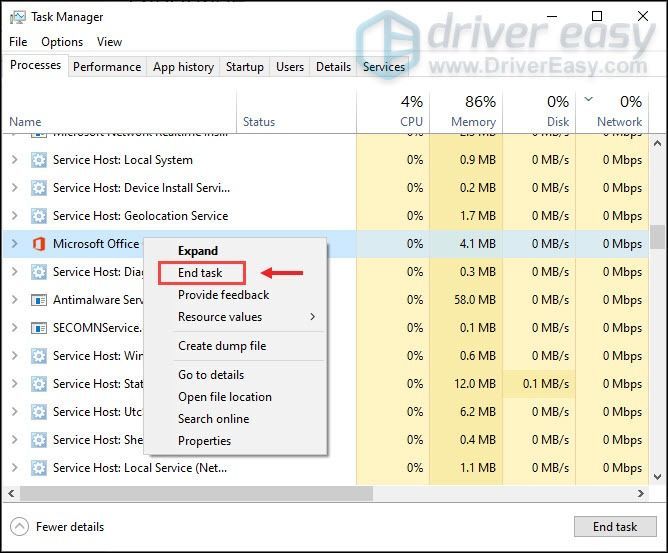
Miután ezeket megtette, indítsa el a játékot, és ellenőrizze, hogy a probléma továbbra is fennáll-e. Ha igen, folytassa a következő javítással.
8. javítás: Változtassa meg a lejátszási régiót
A Call of Duty Black Ops Cold War összeomlásának másik gyakori oka egy adott játékszerver túlzott igénybevétele. Annak kizárásához, hogy ez az összeomlások oka, változtassa meg a régiót a játékon belül:
1) Nyissa meg a Battle.net indítóját. Ban,-ben JÁTÉKOK szakaszban kattintson Call of Duty: BOCW .
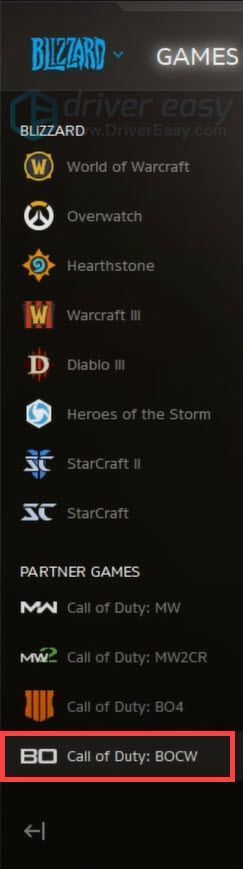
2) A VERZIÓ / RÉGIÓ részben kattintson a föld ikonra, és válasszon egy másik régiót.
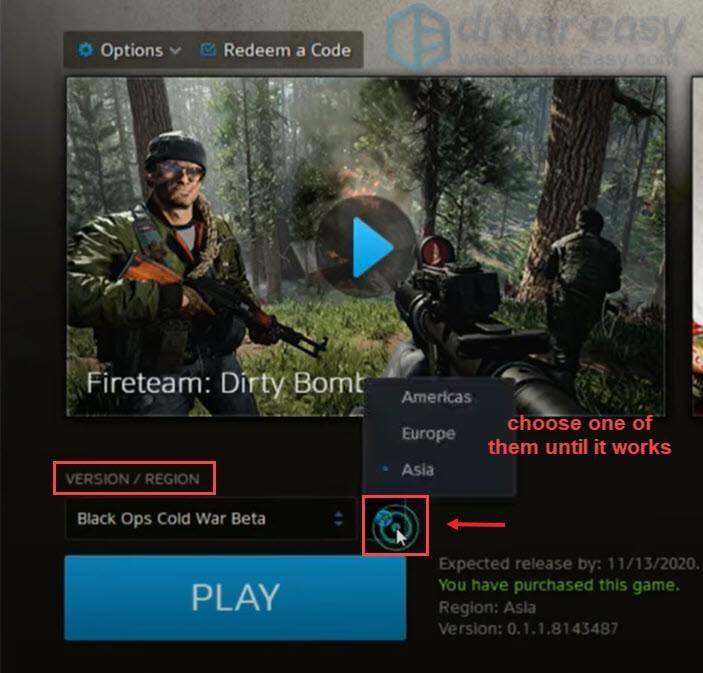
3) Teszteld a játékodat, hátha még mindig összeomlik. Ha igen, változtassa meg újra a régiót, amíg a játék le nem omlik, vagy el nem fogy a kipróbálható régiók száma.
Ha az összes régiót kipróbálta, de a játék még mindig összeomlik, próbálkozzon az alábbi javítással.
9. javítás: Győződjön meg arról, hogy az angol a Windows megjelenítési nyelve
A Windows megjelenítési nyelvének beállítása angol nagyon fontos, ha a Black Ops Cold War játékkal játszol – különösen, ha északi nyelvet használsz, mert összeomlásokat okozhat a játék során.
A következőképpen ellenőrizheti a megjelenítési nyelvet:
1) A Keresés doboz, típus nyelv és válassza ki Nyelvi beállítások a megjelenő találati listából.
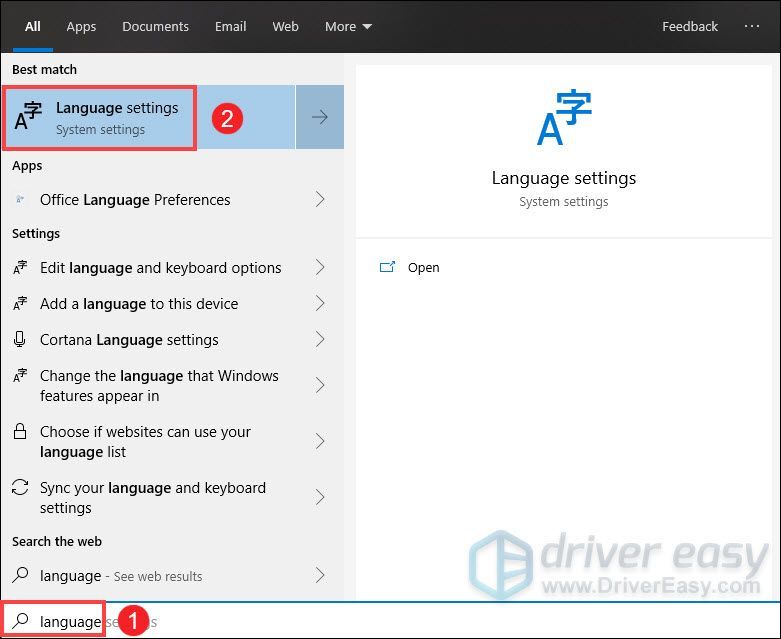
2) A Windows megjelenítési nyelv részben győződjön meg arról, hogy a Windows megjelenítési nyelve az egyik angol nyelvre van állítva. Például. angol (Egyesült Államok) , Angol Egyesült Királyság) .
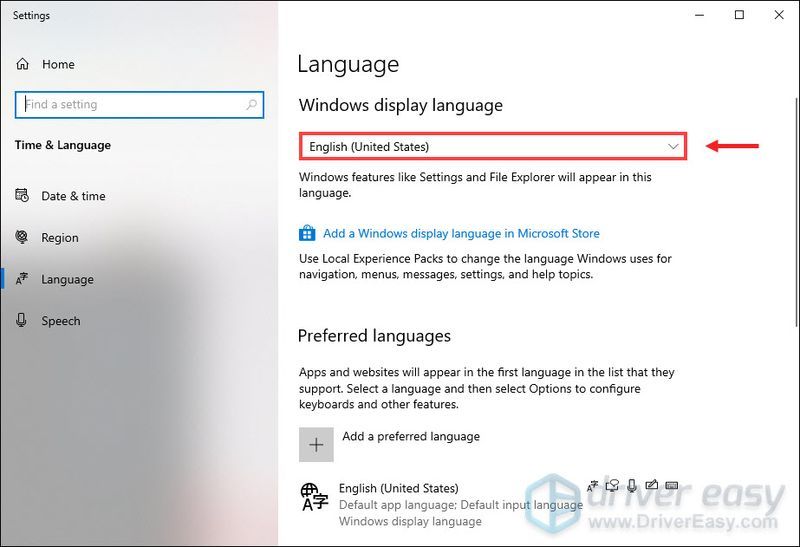
Ha nem látja az angol nyelvet opcióként, kattintson Adjon hozzá egy preferált nyelvet . Görgessen végig a megjelenő nyelvek listáján, amíg meg nem találja az angolt.
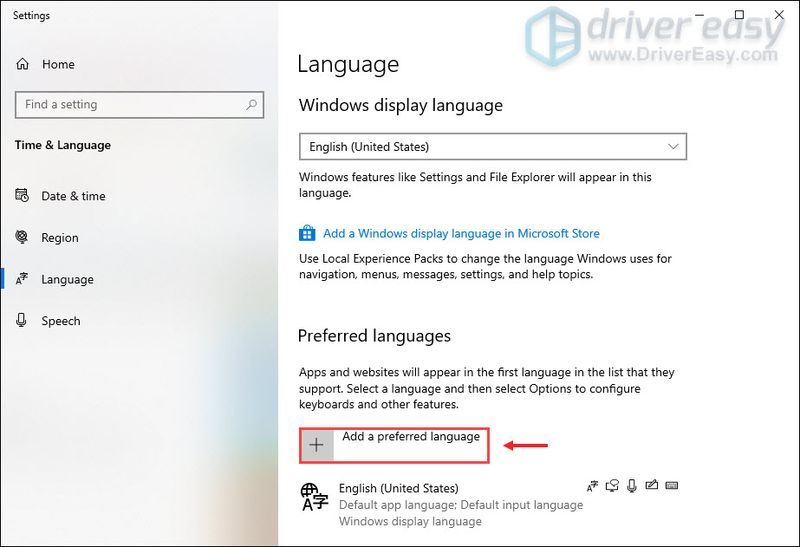
Miután beállította az angolt a Windows megjelenítési nyelveként, újra kell indítania a számítógépet, hogy a változtatások érvénybe lépjenek.
Ha a COD Black Ops Cold War továbbra is összeomlik, próbálkozzon az alábbi javítással.
10. javítás: Váltson ablakos módra
A játékok jellemzően „ablakos”, „teljes képernyős” és „szegélyezett ablak nélküli” megjelenítési módokat kínálnak.
Az ablakos módra váltás segített néhány COD-lejátszónak kiküszöbölni a Black Ops Cold War során bekövetkezett összeomlásokat. Lehet, hogy neked nem működik, de könnyű megtenni, ezért mindenképpen megér egy próbát!
Az ablakos módba való váltáshoz csak nyomja meg a gombot Alt + Enter egyidejűleg a billentyűzeten.
11. javítás: Kapcsolja össze Activision- és Blizzard-fiókjait
Néhány Call of Duty Black Ops Cold War játékos úgy találta, hogy az Activision és a Blizzard fiókok összekapcsolása megakadályozza a játék összeomlását.
Itt van, hogyan:
1) Menjen ide Activision weboldala és bejelentkezés. Miután bejelentkezett fiókjába, kattintson a gombra PROFIL a jobb felső sarokban található.

2) A FIÓK ÖSSZETÉTEL részben keresse meg profilját, és kapcsolja össze Battle.net fiókjával.
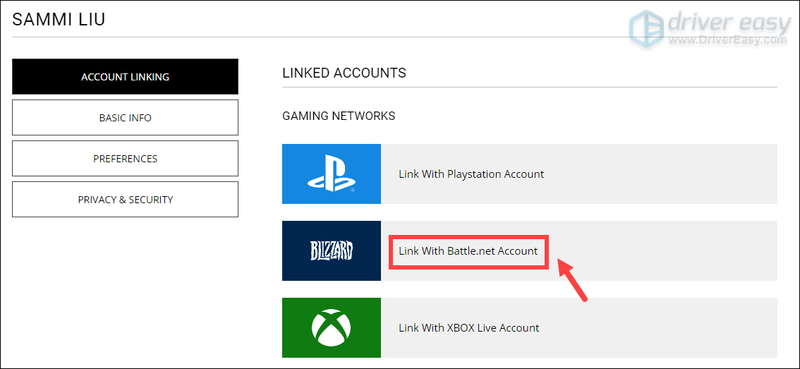
3) Válassza ki FOLYTATNI . És visszakerül a Blizzard webhelyére, hogy befejezze a fiók összekapcsolási folyamatát.
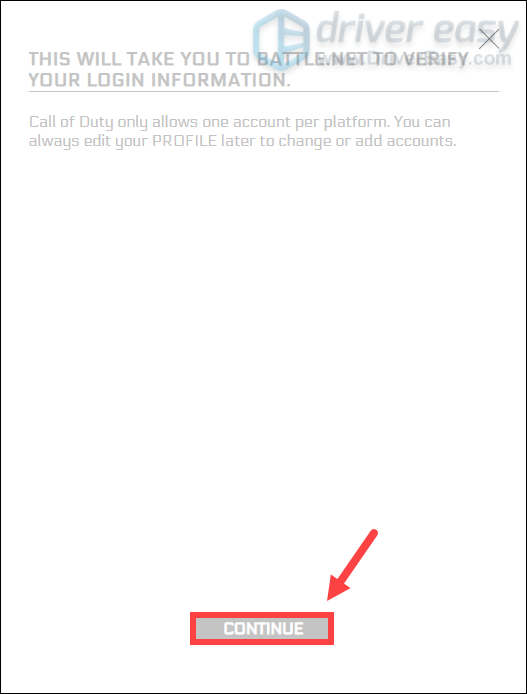
Ha ez nem akadályozza meg a játék összeomlását, próbálkozzon az alábbi javítással.
12. javítás: A hardveresen gyorsított GPU ütemezés letiltása
A Windows 10 2004-es verziójában a Hardveresen gyorsított GPU ütemezés A funkció az alkalmazások teljesítményének javítása érdekében került bevezetésre. Egyes játékosok szerint azonban a HAG-ok valószínűleg a COD Black Ops Cold War összeomlását okozzák. Ha ki szeretné zárni, hogy ez okozza az összeomlásokat, kapcsolja ki:
1) Az asztal üres területén kattintson a jobb gombbal, és válassza ki Megjelenítési beállítások .
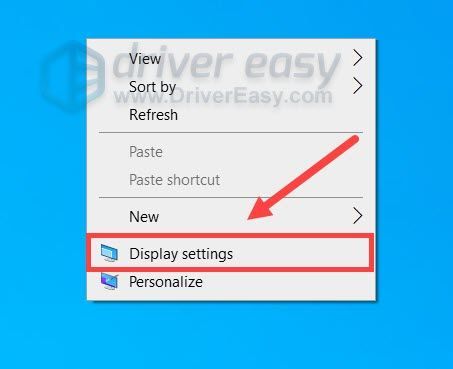
2) A Több kijelző szakaszban kattintson Grafikai beállítások .
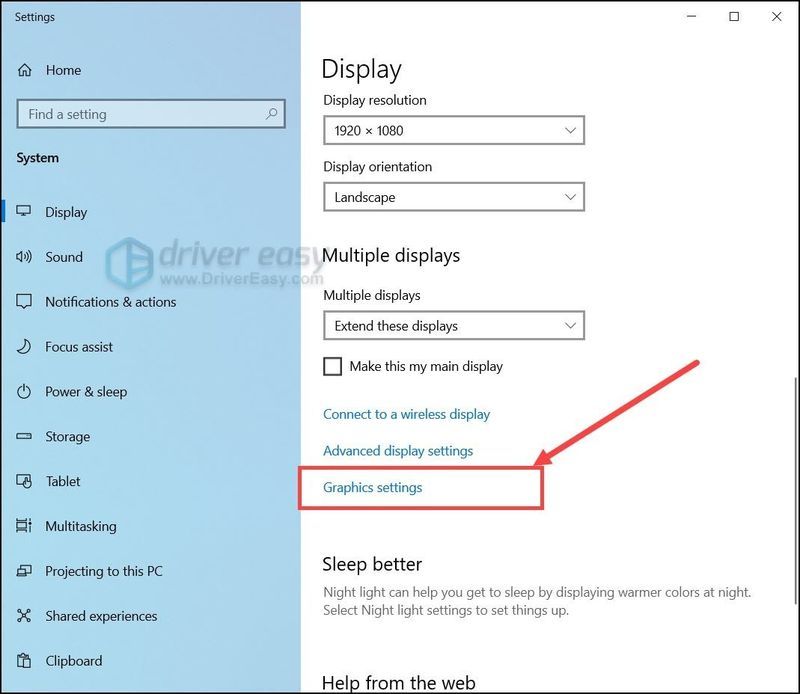
3) A Alapértelmezett beállítások szakaszban kattintson Az alapértelmezett grafikus beállítások módosítása.
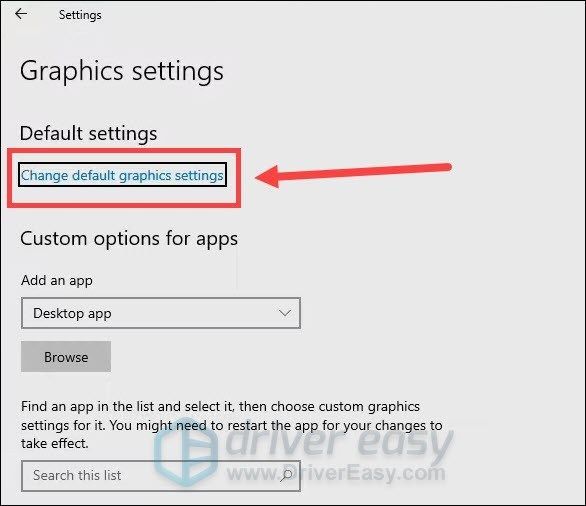
4) Kapcsolja ki Hardveresen gyorsított GPU ütemezés .
Ha ez nem akadályozza meg a játék összeomlását, próbálkozzon az alábbi javítással.
13. javítás: Kapcsolja ki a játékon belüli sugárkövetést
A COD Black Ops Cold War még mindig új cím, ami azt jelenti, hogy van még hova fejlődni. A sugárkövetés furcsán hangzik, de egyes játékosok szerint instabil lehet ezen a játékon.
Ha meg szeretné tudni, hogy ez okozza-e a Call of Duty Black Ops Cold War összeomlását, kapcsolja ki a sugárkövetést:
1) Indítsa el a Black Ops Cold Wart, és nyissa meg BEÁLLÍTÁSOK .
2) Navigáljon a GRAFIKA lapon. Alatt SUGÁRKÖVETÉS szakaszban tiltsa le mindhárom lehetőséget.
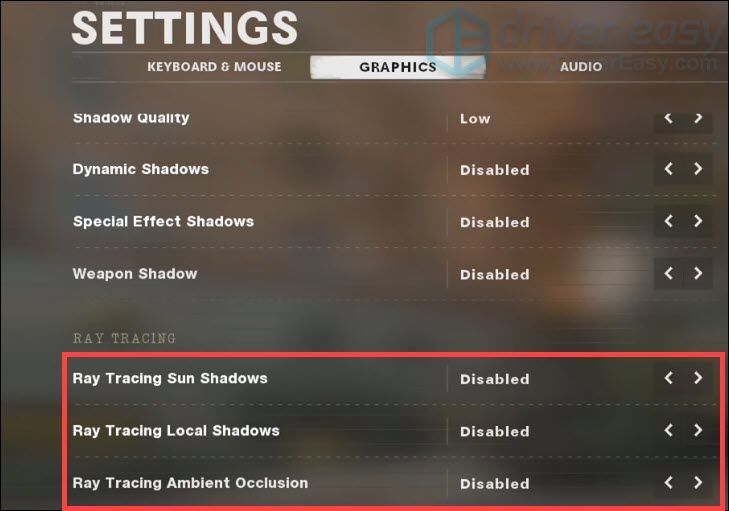
3) Indítsa újra a játékot, és tesztelje a játékmenetet.
TIPP: Ez akkor is megoldás, ha a COD Black Ops Cold War összeomlik Xbox Series X-en.
Ha a probléma továbbra is fennáll…
Ha azonban az összes módszert sikertelenül próbáltad, add meg a sérült rendszerfájlok helyreállítása egy lövés. Ha sérült, hibásan működő és hiányzó Windows-szoftverfájljai vannak, teljesítményproblémákkal fog szembesülni. Egy program összeomolhat. Az összeomlási probléma megoldásához ki kell javítania a sérült fájlokat.
Ehhez próbálja meg használni Reimage , amely a Windows javítására specializálódott. A Reimage futtatásakor automatikusan megkeresi és kijavítja a rendszerszoftver-problémákat. Ezenkívül növeli a teljesítményt, megállítja a rendszer összeomlását, valamint javítja a számítógép általános stabilitását. Rendszeres használat mellett a Reimage folyamatosan frissíti az operációs rendszert, amivel a számítógépe a legjobb teljesítményt nyújtja.
Remélhetőleg ezen javítások egyike megakadályozta a Call of Duty Black Ops Cold War összeomlását. Ha bármilyen kérdése vagy ötlete van, ne habozzon írjon nekünk az alábbi megjegyzés részben.
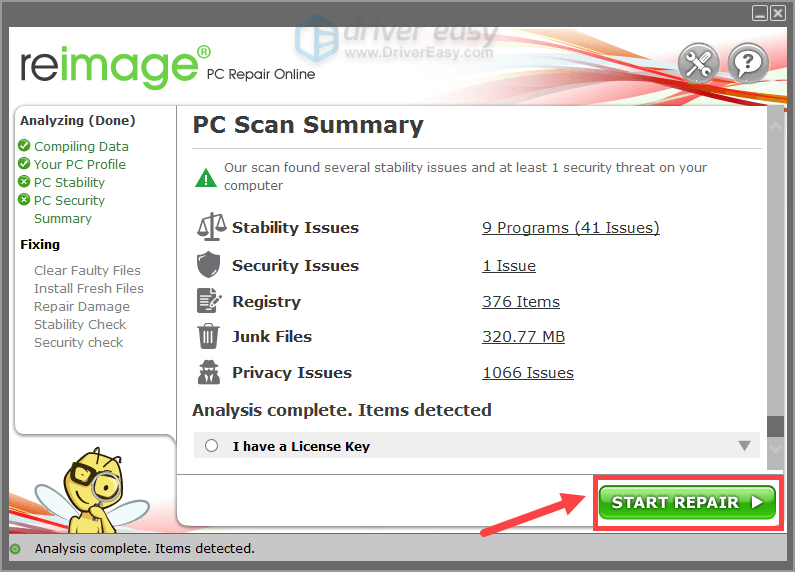
![A Monster Hunter Wilds nem indítja el [megoldva!]](https://letmeknow.ch/img/knowledge-base/22/monster-hunter-wilds-not-launching-solved-1.jpg)
![[MEGOLDVA] A Blender folyamatosan összeomlik PC-n](https://letmeknow.ch/img/knowledge/73/blender-keeps-crashing-pc.jpg)




