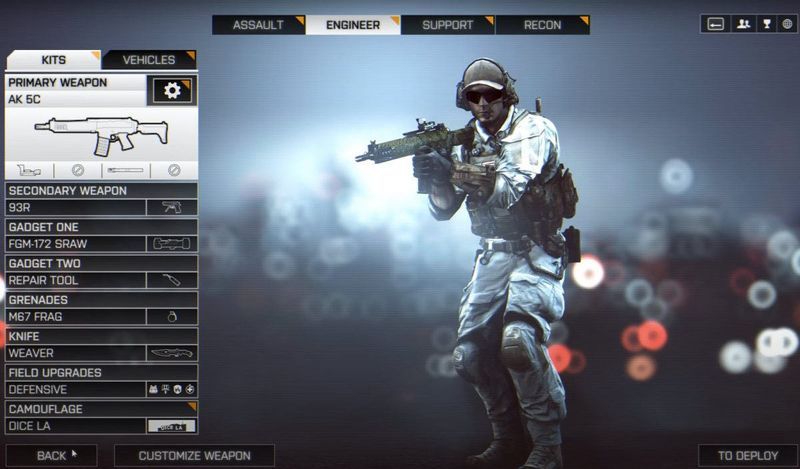
A Battlefield 4 kétségtelenül népszerű videojáték megjelenése óta. Sok játékos azonban folyamatosan arról számol be, hogy a Battlefield 4 nem fog elindulni PC-n. Ha ugyanazzal a problémával küzd, ne aggódjon. Íme néhány működő javítás, amelyet kipróbálhat.
Próbálja ki ezeket a javításokat
Lehet, hogy nem kell mindegyiket kipróbálnia; egyszerűen haladjon lefelé a listán, amíg meg nem találja a megfelelőt.
- Nyissa meg az Origint. Ezután válassza ki Saját játékok könyvtára a bal oldali panelen.

- Kattintson jobb gombbal a Battlefield 4-re, és válassza ki Javítás játék .

- Az Origin automatikusan ellenőrzi a játékfájlokat, és letölti a helyettesítő vagy hiányzó fájlokat.
- Menj a Steam oldalra KÖNYVTÁR . Ezután kattintson jobb gombbal a Battlefield 4-re, és válassza ki Tulajdonságok… .

- Válaszd ki a HELYI FÁJLOK fület, és kattintson A játékfájlok integritásának ellenőrzése… .

- Várjon néhány percet, amíg a Steam ellenőrzi a játék fájljait.
- Futtassa a Driver Easy programot, és kattintson a gombra Szkenneld most gomb. A Driver Easy ezután átvizsgálja a számítógépet, és észleli a problémás illesztőprogramokat.

- Kattints a Frissítés gombot a megjelölt grafikus illesztőprogram mellett, hogy automatikusan letöltse az illesztőprogram megfelelő verzióját, majd manuálisan telepítheti (ezt megteheti az INGYENES verzióval).
Vagy kattintson Mindent frissíteni hogy automatikusan letöltse és telepítse a hiányzó vagy elavult illesztőprogramok megfelelő verzióját a rendszeren (ehhez a Pro verzió – a rendszer felkéri a frissítésre, ha az Összes frissítése gombra kattint).
 A Driver Easy Pro verziója jönni valakivel teljes körű műszaki támogatás . Ha segítségre van szüksége, forduljon A Driver Easy támogató csapata nál nél .
A Driver Easy Pro verziója jönni valakivel teljes körű műszaki támogatás . Ha segítségre van szüksége, forduljon A Driver Easy támogató csapata nál nél . - A billentyűzeten nyomja meg a gombot Windows logó gomb és ÉS egyidejűleg a Windows File Explorer megnyitásához.
- Menj C:Program Files (x64)Origin GamesBattlefield 4 . Ezután kattintson a jobb gombbal a Bf4.exe fájlt, és válassza ki Tulajdonságok .

- Navigáljon a Kompatibilitás lapon, majd jelölje be a mellette lévő négyzetet Futtassa ezt a programot rendszergazdaként és kattintson rendben .

- Az asztalon kattintson jobb gombbal az Origin kliens ikonjára, és válassza ki a lehetőséget Tulajdonságok .

- Navigáljon a Kompatibilitás lapon. Ezután jelölje be a mellette lévő négyzetet Futtassa ezt a programot rendszergazdaként és kattintson rendben .

- Nyissa meg az Origint, és válassza ki Saját játékkönyvtár .

- Kattintson jobb gombbal a Battlefield 4-re, és válassza ki A játék tulajdonságai… .

- A Játék elindításakor területen válassza a lehetőséget Battlefield 4™ (x86) a legördülő menüből, és kattintson rendben .

- Zárja be az Origint, és indítsa újra.
- Ismételje meg az 1. és 2. lépést, majd állítsa vissza a játék tulajdonságait a következőre Battlefield 4™ (x64) és kattintson rendben .

- Indítsa el az Origint. Ezután kattintson az Eredet menüre, és válassza ki Lépj offline módba .

- Ebben az esetben futtassa a Battlefield 4-et.
- Ha a menü azt jelzi, hogy offline állapotban van, váltson az ablakokat az Eredet menüre, majd kattintson Megy online .

- Térjen vissza a játékhoz, és próbálja meg újra elindítani.
- Futtassa az Origin klienst, és válassza ki Saját játékkönyvtár .

- Kattintson jobb gombbal a Battlefield 4 csempét a listából, és válassza ki Eltávolítás .

- A folyamat befejezése után telepítse újra a játékot az Originből.
- játékok
- Eredet
1. javítás: Ellenőrizze a játékfájlok integritását
Ha a játékfájlok hiányoznak vagy megsérültek, előfordulhat, hogy a Battlefield 4 nem indul el. Tehát mielőtt bármi bonyolultabbat kipróbálna, ellenőriznie kell a játékfájlok integritását. Itt van, hogyan:
Eredet
Gőz
Nyissa meg a Battlefield 4-et, és tesztelje, hogy az indítási probléma megoldódott-e.
Ha a probléma továbbra is fennáll, nézze meg a következő megoldást.
2. javítás: Frissítse a grafikus illesztőprogramot
A grafikus illesztőprogram elengedhetetlen a PC-játékok működéséhez. Ha hibás vagy elavult grafikus illesztőprogramot használ, előfordulhat, hogy a Battlefield 4 nem indul el. A lehetséges problémák megoldásához és a maximális játékteljesítmény élvezetéhez meg kell győződnie arról, hogy a grafikus illesztőprogram naprakész.
Ennek egyik módja a grafikus kártya hivatalos webhelyének felkeresése ( NVIDIA , AMD , Intel ), keresse meg a modelljét, majd töltse le és telepítse manuálisan a grafikus illesztőprogramot. De ha nincs ideje, türelme vagy számítógépes ismeretei az illesztőprogram kézi frissítéséhez, akkor ezt automatikusan megteheti Driver Easy .
A Driver Easy automatikusan felismeri a rendszert, és megtalálja a megfelelő illesztőprogramot a pontos grafikus kártyához és a Windows verzióhoz, majd letölti és megfelelően telepíti.
Az illesztőprogramok frissítése után indítsa újra a számítógépet, és tesztelje, hogy elindul-e a Battlefield 4.
Ha a grafikus illesztőprogram frissítése nem hozza meg a trükköt, próbálkozzon az alábbi javítással.
3. javítás: Futtassa a Battlefield 4-et és az Origint rendszergazdaként
Annak érdekében, hogy teljes hozzáféréssel rendelkezzen az összes játékfájlhoz, futtathatja a Battlefield 4-et és az Origint rendszergazdaként. Ez segíthet a Battlefield 4 el nem induló problémájának megoldásában. Itt van, hogyan:
Ellenőrizze, hogy a Battlefield 4 megfelelően indul-e.
Ha ez a módszer nem segít megoldani a problémát, folytassa a következő javítással.
4. javítás: A játék tulajdonságainak módosítása
Sok játékos arról számolt be, hogy az indítási problémát a Battlefield 4 játék tulajdonságainak megváltoztatásával javították ki. Ez néhány egyszerű kattintással megtehető az Origin kliensen keresztül. Itt van, hogyan:
Indítsa újra a számítógépet, és ellenőrizze, hogy sikeresen elindítja-e a Battlefield 4-et.
Ha ez a javítás nem segít, folytassa a következő javítással.
5. javítás: Válts offline és online módot az Originben
Egy másik megoldás, amely néhány játékos számára hasznosnak bizonyult, az Origin offline módba állítása és a Battlefield 4 egyszeri elindítása. Itt van, hogyan:
Ha a Battlefield 4 továbbra sem indul el, folytassa a következő javítással.
6. javítás: Telepítse újra a játékot
Ha a fent említett módszerek egyike sem oldja meg a Battlefield 4 el nem indulásának problémáját, próbálja meg utolsó lehetőségként újratelepíteni a játékot. Itt van, hogyan:
Ellenőrizze, hogy a Battlefield 4 megfelelően elindul-e.
Ez minden. Remélhetőleg a felsorolt megoldások egyike segít megoldani a Battlefield 4 nem indul el problémáját. Ha bármilyen más kérdése vagy javaslata van, nyugodtan írjon nekünk egy megjegyzést alább.


















![[MEGOLDVA] A Forza Horizon 5 FPS leesik PC-n](https://letmeknow.ch/img/knowledge/69/forza-horizon-5-fps-drops-pc.png)
![Videószerkesztő szoftver 2019-re [legjobb, megfizethető, ingyenes]](https://letmeknow.ch/img/knowledge/63/video-editing-software.png)

![Ctrl + C (Ctrl + V) nem működik Windows 10/11/7 rendszeren [Megoldva]](https://letmeknow.ch/img/other/96/strg-c-funktioniert-nicht-unter-windows-10-11-7.jpg)
![[MEGOLDVA] NieR: Replicant Crashing](https://letmeknow.ch/img/knowledge/41/nier-replicant-crashing.jpg)
![[Megoldva] Az NVIDIA vezérlőpulthoz való hozzáférés megtagadva, 2022. évi útmutató](https://letmeknow.ch/img/knowledge/61/nvidia-control-panel-access-denied-2022-guide.jpg)