
Sok Apex Legends játékos tapasztalja a játék lemaradását vagy akadozását a számítógépeken. Ez frusztráló. De ne aggódj. Ez a bejegyzés megmutatja hogyan lehet kijavítani az Apex Legends lemaradását könnyen.
Miért késik az Apex Legends?
A számítógépes játékok általában késnek, ha a számítógép hardvere nem felel meg vagy meghaladja a rendszerkövetelményeket, különösen a grafikus kártya, a RAM és a CPU. Az Apex Legends késleltetési problémájának másik oka az, hogy a játék és a számítógép beállításai, például, ha a játékon belüli beállítások túl sokak a számítógéphez, akkor a késleltetési problémák jelentkeznek.
Hogyan lehet csökkenteni a késéseket az Apex Legendsben
Íme olyan megoldások, amelyek javították az Apex Legends lemaradási problémáját.
- Apex Legends minimális rendszerkövetelmények
- Az Apex Legends által javasolt rendszerkövetelmények
- Ha Windows 10 Build 14393 vagy korábbi verziót használ:
- Ha a Windows 10-et későbbi verziójával használja, mint a Build 14393:
- játékok
- grafikus kártyák
1. javítás: Teljesítse a minimális rendszerkövetelményeket
Ha számítógépe nem felel meg az Apex Legends minimális rendszerkövetelményeinek, akkor kétségtelenül az Apex Legends játékának lemaradási problémái vannak. Ezért ügyeljen arra, hogy megfeleljen a minimális rendszerkövetelményeknek.
| TE | 64 bites Windows 7 |
| CPU | Intel Core i3-6300 3,8 GHz / AMD FX-4350 4,2 GHz négymagos processzor |
| RAM | 6 GB |
| GPU | NVIDIA GeForce GT 640 / Radeon HD 7730 |
| Kemény Hajtás | Minimum 22 GB szabad hely |
| GPU RAM | 1 GB |
| TE | 64 bites Windows 7 |
| CPU | Intel i5 3570K vagy azzal egyenértékű |
| RAM | 8 GB |
| GPU | Nvidia GeForce GTX 970 / AMD Radeon R9 290 |
| GPU RAM | 8 GB |
| Merevlemez | Minimum 22 GB szabad hely |
Az Apex Legends játékkal remekül tud majd játszani, ha megfelel a minimális követelményeknek, de ez továbbra is késéseket okoz a játékban. Javasoljuk, hogy a legjobb specifikációkkal rendelkezzen.
2. javítás: Telepítse a legújabb javítást
Mivel sok technikai probléma újraindítással megoldható, soha nem árt újraindítani a számítógépet és a játékot. Ez gyakran elegendő a probléma megoldásához.
A játékfejlesztők folyamatosan adnak ki javításokat játékaik fejlesztése és a problémák megoldása érdekében, ezért érdemes ellenőrizni, hogy a játékhoz vannak-e frissítések az Originben vagy a hivatalos webhelyen. Ezután telepítse a legújabb javítást, hogy naprakész legyen. Ez javíthat bizonyos problémákat, például az Apex Legends lemaradását.
3. javítás: Frissítse eszközillesztőit
A számítógépben lévő hiányzó vagy elavult eszközillesztő-programok játékkésési problémákat okozhatnak, különösen a grafikus kártya illesztőprogramja az FPS leeséséhez, vagy a hálózati kártya illesztőprogramja az internethez. A probléma okának kizárásához ellenőrizze, hogy az illesztőprogramok naprakészek-e, és frissítse azokat, amelyek nem.
Kétféleképpen frissítheti az illesztőprogramokat: manuálisan és automatikusan .
A Driver Easy automatikusan felismeri a rendszert, és megkeresi a megfelelő illesztőprogramokat. Nem kell pontosan tudnia, milyen rendszer fut a számítógépén, nem kell megkockáztatnia, hogy rossz illesztőprogramot tölt le és telepít, és nem kell attól tartania, hogy hibát követ el a telepítés során.
Az illesztőprogramokat automatikusan frissítheti a INGYENES vagy a Mert Driver Easy verziója. A Pro verzióval azonban mindössze 2 kattintás szükséges (és teljes körű támogatást és a 30 napos pénzvisszafizetési garancia ):
egy) Letöltés és telepítse a Driver Easy programot.
2) Futtassa a Driver Easy programot, és kattintson a gombra Szkenneld most gomb. A Driver Easy ezután átvizsgálja a számítógépet, és észleli a problémás illesztőprogramokat.
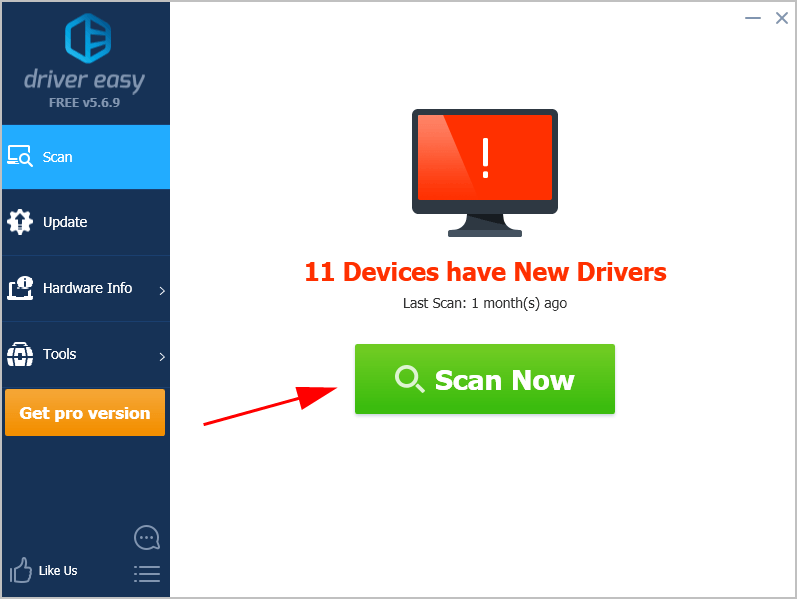
3) Kattintson a Frissítés gombot a grafikus kártya és a hálózati kártya mellett, hogy automatikusan letöltse a legújabb illesztőprogramokat (ezt megteheti a INGYENES változat). Ezután telepítse az illesztőprogramokat a számítógépére.
Vagy kattintson Mindent frissíteni hogy automatikusan letöltse és telepítse a hiányzó vagy elavult illesztőprogramok megfelelő verzióját a rendszeren (ehhez a Pro verzió – a rendszer kéri a frissítést, ha rákattint Mindent frissíteni ).
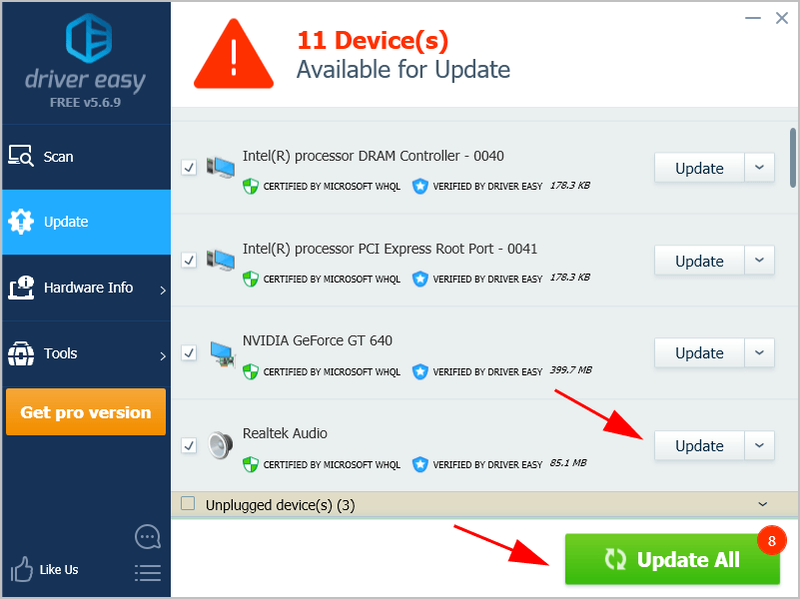
4) Indítsa újra a számítógépet, hogy életbe lépjen.
Most indítsa el az Apex Legends programot, és nézze meg, csökkenti-e a késéseket.
4. javítás: Konfigurálja az Apex Legends-t nagy teljesítményre
Konfigurálja a beállításokat a számítógépén, hogy az Apex Legends a legjobb teljesítményt nyújtsa.
A következőket kell tennie:
1) Típus Grafikai beállítások az asztalon lévő keresőmezőben, majd kattintson a gombra Grafikai beállítások .
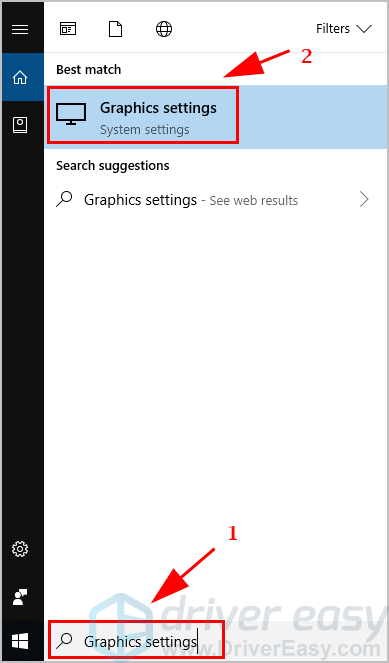
2) Győződjön meg a beállításról Klasszikus alkalmazás alatt Válasszon egy alkalmazást a beállítások megadásához , majd kattintson Tallózás .
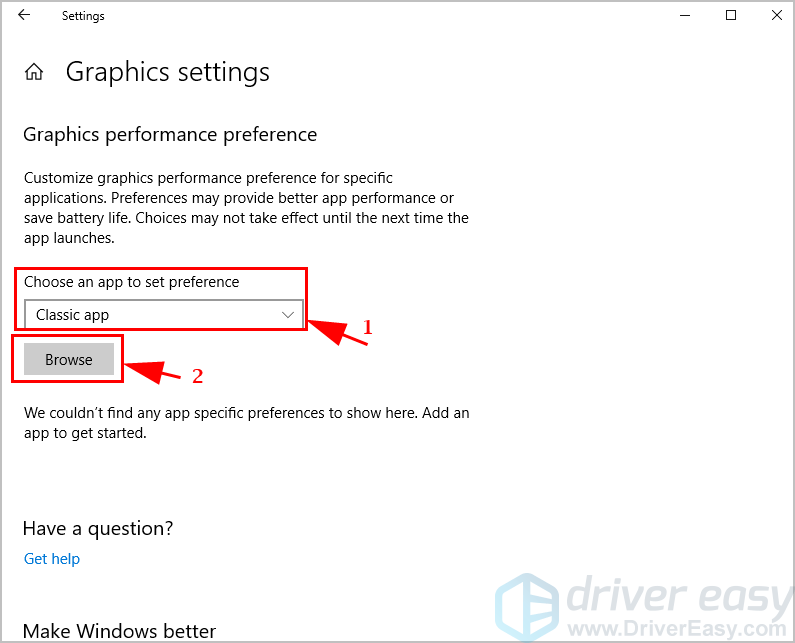
3) Keresse meg a fájl helyét, ahová az Apex Legends alkalmazást menti. Az én esetemben arra megyek C:Program Files (x86)Origin Games .
4) Válasszon Apex Legends .exe .
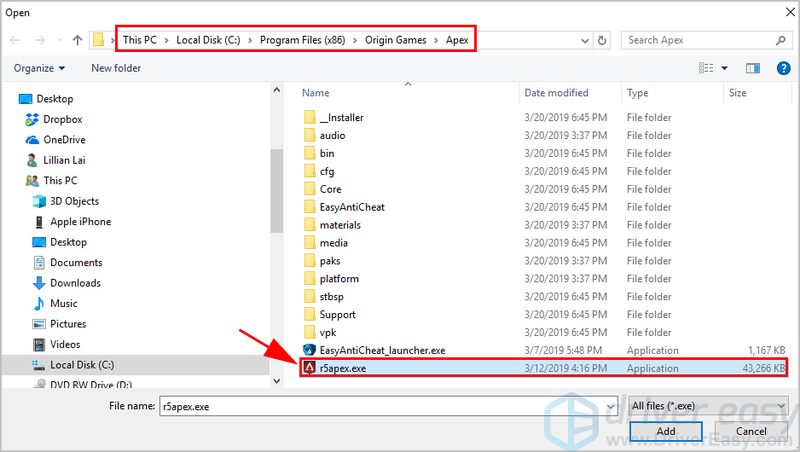
5) Az Apex Legends alkalmazás a Grafikai beállítások . Kattintson rá, és kattintson Opciók .
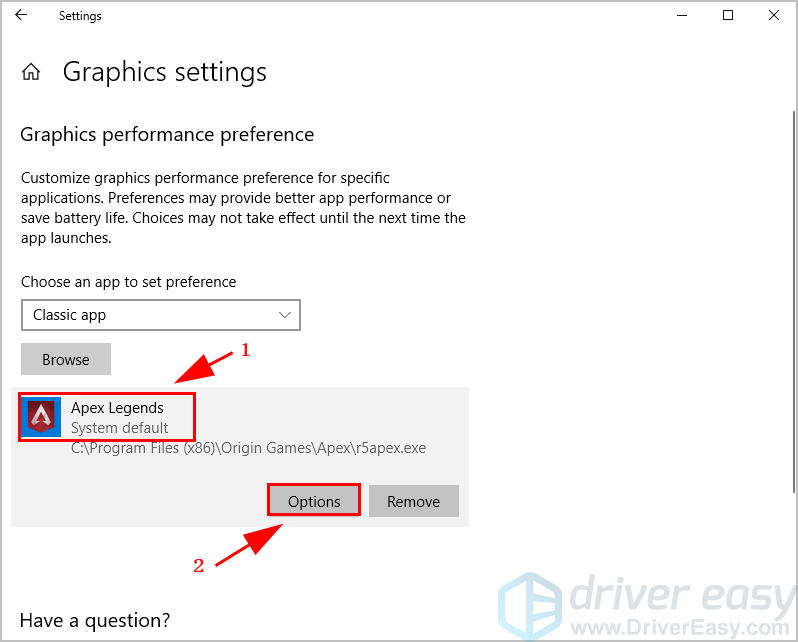
6) Válasszon Nagy teljesítményű és kattintson Megment .
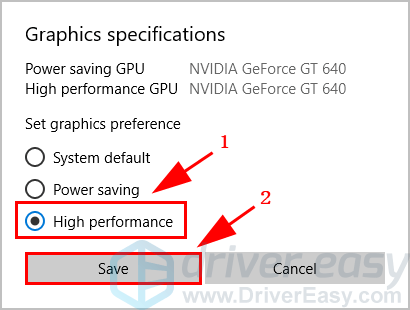
7) Indítsa újra a számítógépet, és nyissa meg az Apex Legends alkalmazást, és ellenőrizze, hogy jobban működik-e.
5. javítás: Konfigurálja az Apex Legends játékon belüli beállításait
Az Apex Legends játékbeli beállításai kritikus szerepet játszanak, ha jobban tudod játszani a játékot. Ezért győződjön meg arról, hogy rendelkezik a megfelelő beállításokkal az Apex Legends számára.
1. Konfigurálja az Apex Legends FPS-beállításait
1) Nyissa meg az Origint, és kattintson rá Saját játékkönyvtár .
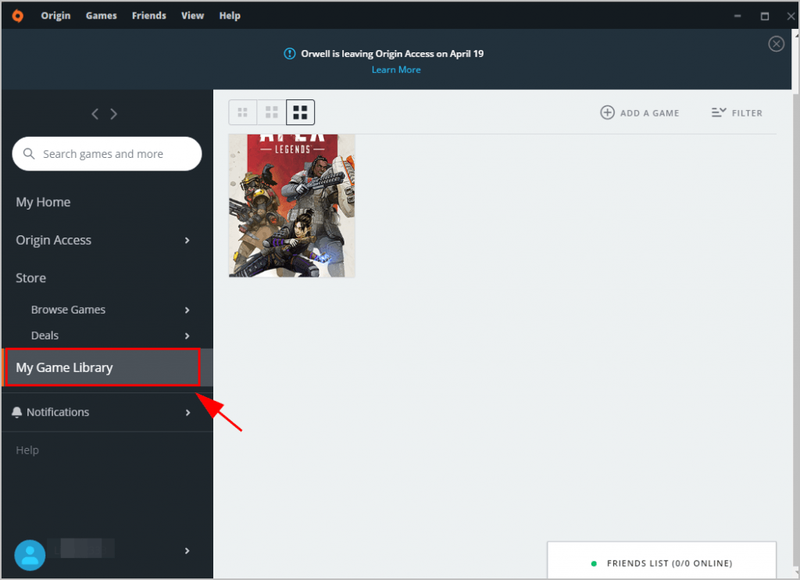
2) Kattintson a jobb gombbal Apex Legends , és kattintson Játék tulajdonságai .

3) Törölje a jelet a mellette lévő négyzetből Az Origin In Game engedélyezése az Apex Legends számára . Ezután kattintson Megment .
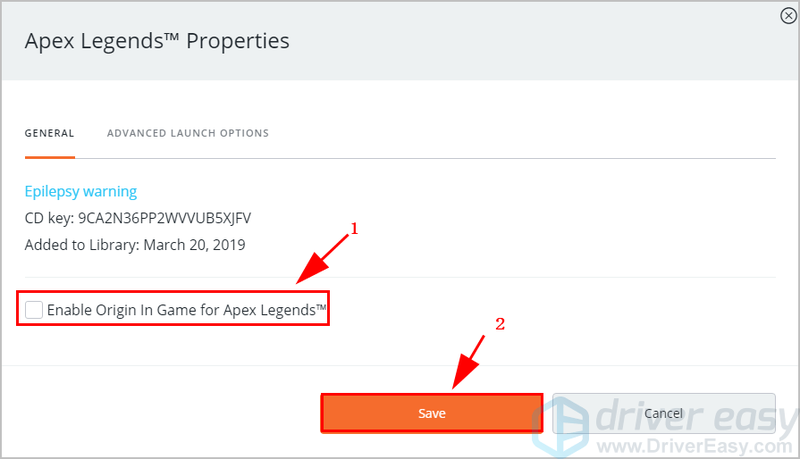
4) Kattintson Speciális indítási beállítások .
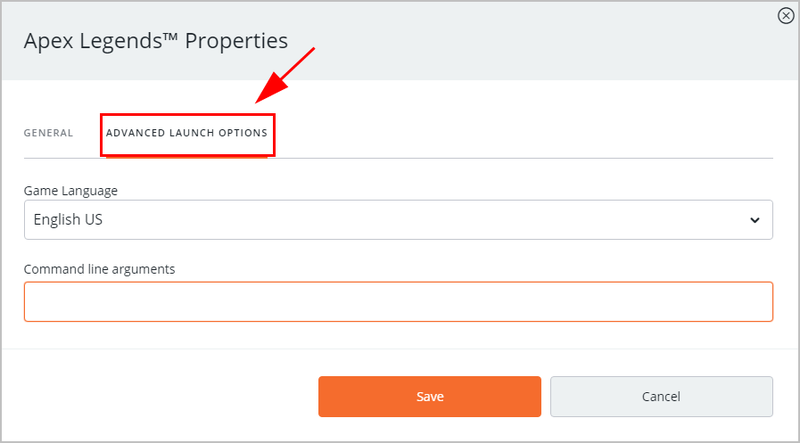
5) Másolja ki és illessze be a következő parancsot a Parancssori argumentumok közé, majd kattintson a gombra Megment .
|_+_|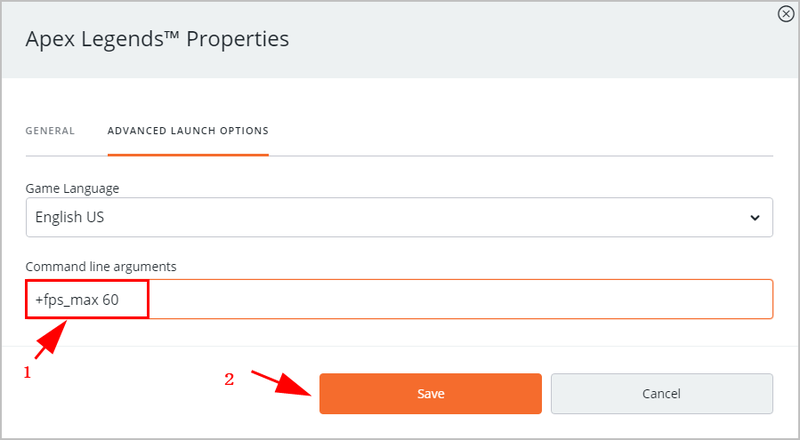
6) Lépjen ki az Originből, és indítsa újra az Origint.
Nyissa meg az Apex Legends alkalmazást, és ellenőrizze, hogy megoldja-e a késleltetett problémát.
2. Állítsa az Apex Legends videó beállításait Low-ra
Az Apex Legends lemaradási problémáit, beleértve az FPS-eséseket is, a nem megfelelő játékbeállítások okozhatják. Például, ha a játék grafikus beállításai túl sokak a számítógép hardveréhez, állítsa alacsonyra a grafikus beállításokat.
1) Nyissa meg az Apex Legends alkalmazást Beállítások > Videó .
2) Állítsa be V-Sync nak nek Tiltva .
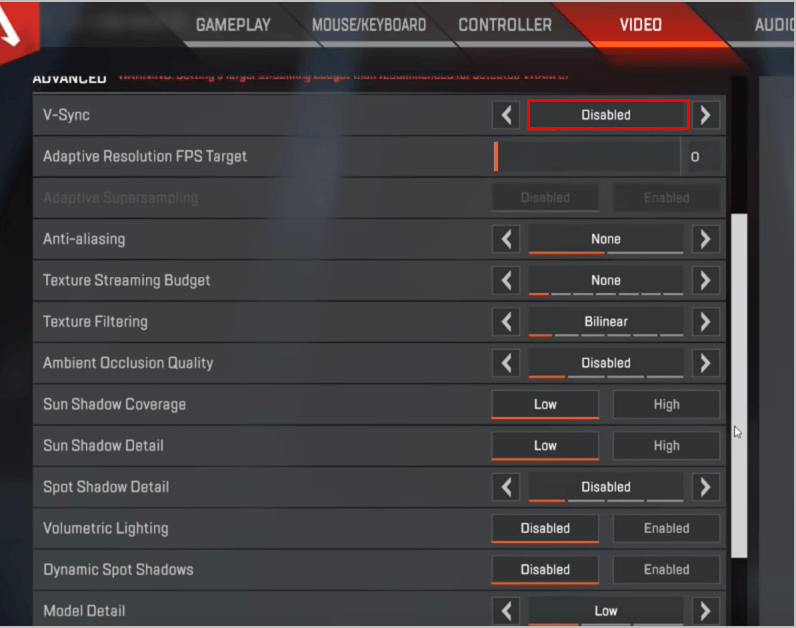
3) Állítsa be Modell minőség nak nek Alacsony .
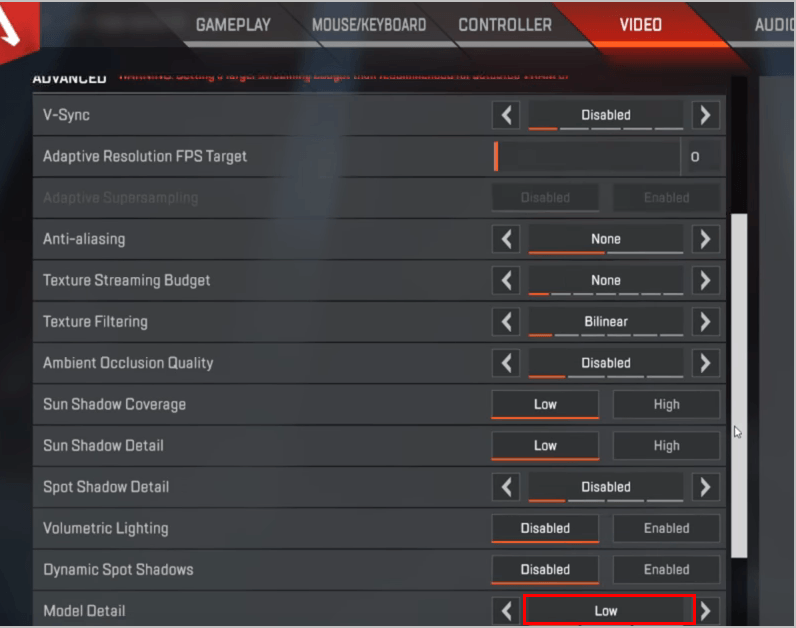
4) Állítsa be az egyéb speciális videobeállításokat Alacsony amint lehet.
5) Játssz újra az Apex Legends-szel, és nézd meg, hogy jobban működik-e.
6. javítás: A teljes képernyős optimalizálás letiltása
A Fullscreen Optimizations funkció lehetővé teszi, hogy a számítógép operációs rendszere optimalizálja a játékok teljesítményét, amikor azok teljes képernyős módban futnak. Meg kell próbálnia letiltani a késések kijavításához.
1) Nyissa meg a fájl helyét, ahová az Apex Legends mentve van a számítógépén. Az én esetemben ez a C:Program Files (x86)Origin GamesApex.
2) Kattintson a jobb gombbal Apex Legends.exe és válassza ki Tulajdonságok .
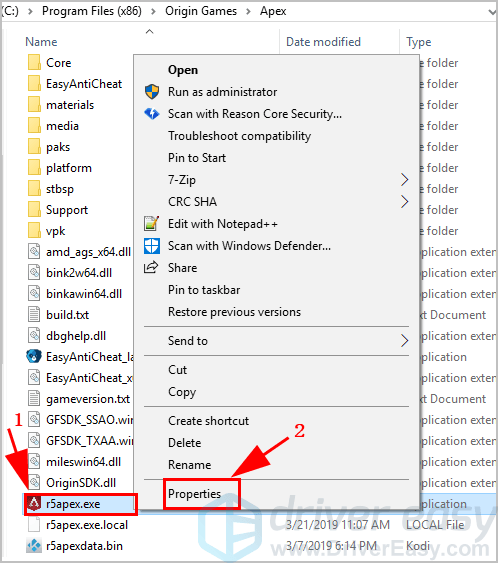
3) Kattintson a Kompatibilitás fület, majd jelölje be a mellette lévő négyzetet Teljes képernyős optimalizálás letiltása . Ezután kattintson Alkalmaz .
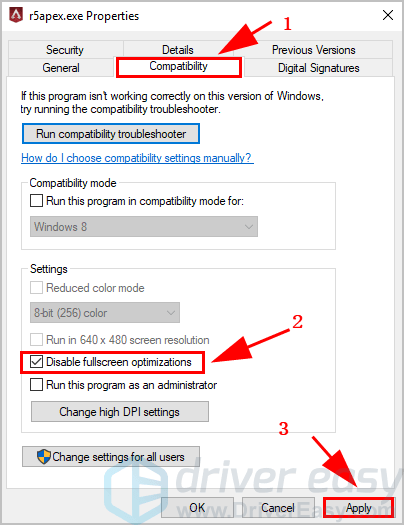
4) Mentse el a változtatásokat, és indítsa újra a számítógépet.
5) Indítsa el az Apex Legendst, és nézze meg, hogy abbahagyja-e a lemaradást vagy a dadogást.
7. javítás: Tiltsa le a Game DVR-t a számítógépén
A Windows automatikusan engedélyezi a DVR-t az Xbox alkalmazásban, de ez néha nem kompatibilis a számítógépen futó játékokkal. Így letilthatja a DVR-t az Xboxban, hogy javítsa az olyan problémákat, mint az FPS leesése vagy a játék késése.
1) Keresés Xbox az asztalon lévő keresőmezőből, és nyissa meg.
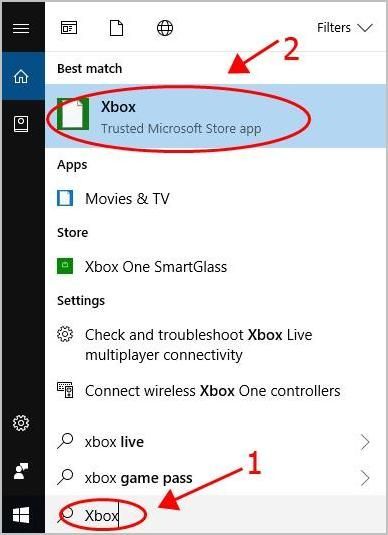
2) Ha először nyitja meg, be kell jelentkeznie Microsoft-fiókjába.
3) Kattintson a Felszerelés gombot a bal oldalon a megnyitáshoz Beállítások .
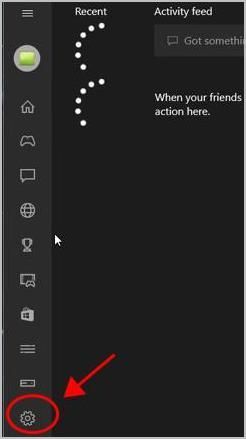
4) Kattintson a Játék DVR fület, és fordítsa el ki .
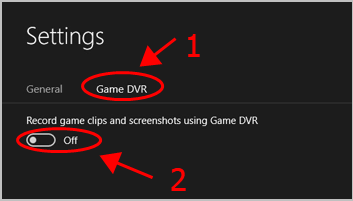
5) Indítsa újra a számítógépet, és nyissa meg az Apex Legends alkalmazást, hogy ellenőrizze, csökkenti-e a lemaradást.
INFORMÁCIÓ: Ha nem használja az Xboxot a számítógépén, próbálja meg eltávolítani az Xbox alkalmazást a játék megfelelő futtatásához.1) A billentyűzeten nyomja meg a gombot Windows logó gomb és én a Beállítások megnyitásához.
2) Kattintson a Szerencsejáték szakasz.
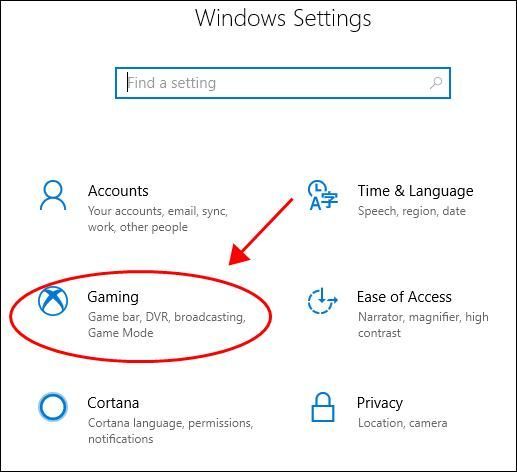
3) Kattintson Játék DVR a bal oldalon, és győződjön meg róla Kapcsolja ki a Felvétel a háttérben funkciót játék közben.
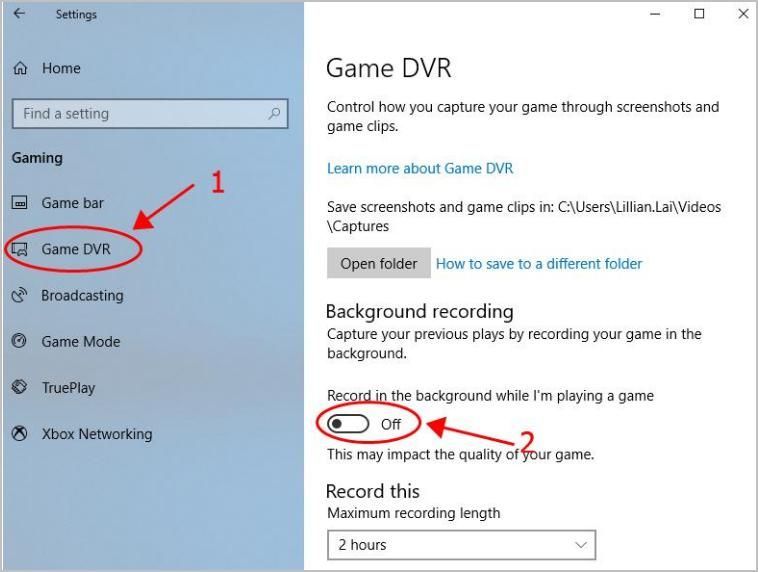
4) Indítsa újra a számítógépet, indítsa el az Apex Legends programot, és ellenőrizze, hogy működik-e.
INFORMÁCIÓ: Ha nem használja az Xboxot a számítógépén, próbálja meg eltávolítani az Xbox alkalmazást a játék megfelelő futtatásához. Ezután nyissa meg az Apex Legendst, és nézze meg, hogy jobban működik-e.Tehát megvan – 7 egyszerű javítás Apex Legends lemaradt . Ha bármilyen kérdése vagy javaslata van, nyugodtan írjon nekünk egy megjegyzést alább.
![[MEGOLDVA] A Warzone elakadt a frissítések keresése közben](https://letmeknow.ch/img/knowledge/56/warzone-stuck-checking.jpg)




![[JAVÍTOTT] A Microsoft alapvető renderelési illesztőprogramjával kapcsolatos problémák a Windows 11/10/8/7 rendszerben](https://letmeknow.ch/img/knowledge/45/microsoft-basic-render-driver-issues-windows-11-10-8-7.png)
