'>

Az AMD Radeon R9 sorozatú grafikus kártya az egyik tökéletes választás a játékosok számára. A Windows 10 felhasználói arról számoltak be, hogy valamilyen probléma merül fel az AMD Radeon R9 sorozatú grafikus kártyájukkal.
Egyes felhasználók például arról számoltak be, hogy a képernyő 5-20 perc elteltével elsötétül, és csak az újraindítás maradt. És hogy a képernyő villogott, amikor játékokat játszottak, és a képernyő fényerejét nem lehetett beállítani.
Ebben az esetben fontolóra kell vennie a grafikus kártya illesztőprogramjának ellenőrzését, és meg kell oldania a benne lévő problémákat.
Ebben a bejegyzésben megmutatjuk, hogyan kell pontosan csinálni. Tehát csak olvassa el és kövesse az utasításokat, hogy a grafikus kártya normális állapotba kerüljön.
Első lépés: Futtassa a DISM parancsot
Második lépés: Futtassa az SFC parancsot
Harmadik lépés: Tisztítsa meg az AMD Radeon R9 megjelenítő illesztőprogramjának telepítését
Mielőtt folytatnánk a következő megoldásokat, kérjük, győződjön meg arról, hogy a következő dolgokat hajtotta végre:
1] Ellenőrizze, hogy telepítette-e a Windows által biztosított legújabb javításokat és javításokat. A Windows rendszerben a legtöbb javítás és javítás a Windows Update . Javasoljuk, hogy ellenőrizze, hogy számítógépe telepítette-e a legújabb kiadott javításokat Beállítások> Frissítések és biztonság.

2) Győződjön meg arról, hogy telepítette a Microsoft .Net Framework legújabb verzióját. A Microsoft .Net Framework legújabb verziójának telepítéséről további információkat itt talál tegye ide .
Első lépés: Futtassa a DISM parancsot
A DISM a Deployment Image Servicing and Management rövidítést jelenti, amely egy olyan eszköz, amely segít beolvasni a Windows kép integritását.
1) Nyomja meg a gombot Windows kulcs és x ugyanakkor válassza Parancssor (Futtatás rendszergazdaként) .

Ha a rendszergazda engedélyével kéri, nyomja meg a gombot Igen folytatni.
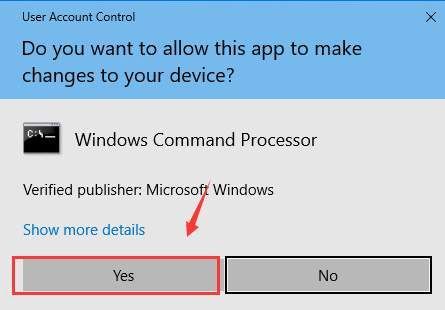
2) A parancssor ablakába írja be a következő parancsot:
DISM / Online / Cleanup-Image / RestoreHealthGyőződjön meg arról, hogy nem követett el hibát, és nyomja meg a gombot Belép .

3) Türelemmel várni kell egy ideig a folyamat befejezésére, különösen akkor, ha eléri a 20% -ot. A művelet néhány perc múlva befejeződik.
Második lépés: Futtassa az SFC parancsot
Az SFC a rendszerfájl-ellenőrzőt jelenti, amely egy másik eszköz, amely segít az összes védett rendszerfájl keresésében, és a sérült, sérült és / vagy helytelen verziókat helyettesíti a Microsoft megfelelő verzióival.
1) Nyomja meg a gombot Windows kulcs és x ugyanakkor válassza Parancssor (Futtatás rendszergazdaként) .

Ha a rendszergazda engedélyével kéri, nyomja meg a gombot Igen folytatni.
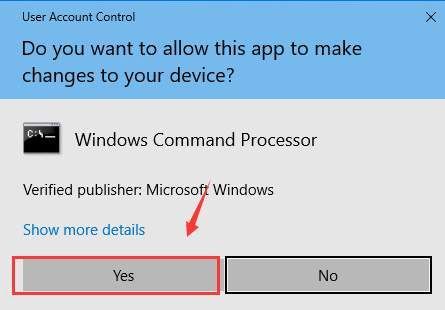
2) A parancssor ablakába írja be a következő parancsot: SFC / SCANNOW . Győződjön meg arról, hogy nem követett el hibát és elütést Belép .

3) Várjon egy darabig, amíg a folyamat befejeződik. Ha nem talál itt problémát, lépjen a következő lépésre.
Harmadik lépés: Tisztítsa meg az AMD Radeon R9 megjelenítő illesztőprogramjának telepítését
jegyzet : Mielőtt folytatná az alábbi lépéseket, nagyon ajánlott először hozzon létre egy visszaállítási pontot .
1) Kövesse az utat: Rajt gomb > Vezérlőpult> Program eltávolítása (Megtekintés: Kategória ).

2) Ha AMD processzorokkal van, válassza a lehetőséget Katalizátor Vezérlőközpont és válaszd Eltávolítás .

Ha Intel processzorokat használ, válassza az eltávolítást ÖSSZES AMD szoftver, amelyet ebben az ablakban láthat.
3) Nyomja meg a gombot Windows kulcs és x ugyanakkor válassza Eszközkezelő .

4) Keresse meg Kijelző adapterek kategóriát, majd kattintson duplán a AMD Radeon R9 a megjelenítő illesztőprogram sorozata.

5) alatt Sofőr lapon válassza a lehetőséget Eltávolítás .

Jelölje be a jelölőnégyzetet Törölje az eszköz illesztőprogramját opciót és kattintson rendben folytatni.

6) Indítsa újra a számítógépet.
7) Akkor Letöltés az AMD Clean Uninstall Utility támogatási webhelyéről. Ezután kattintson duplán a AMDCleanUtility.exe ikonra az alkalmazás futtatásához.

Ezután csak kövesse a képernyőn megjelenő utasításokat az AMD illesztőprogram és az alkalmazás összes összetevőjének eltávolításához.

Ha befejezte, a számítógép újraindul.
jegyzet : Ha már rendelkezik megbízható alkalmazással vagy illesztőprogram-eltávolítóval, használhatja azt a teljes eltávolítás végrehajtására is.
8) Amikor a számítógép újraindul, töltse le az AMD Radeon R9 sorozatú illesztőprogram legújabb verzióját az AMD webhelyéről, majd telepítse manuálisan.

Ha több időt és energiát szeretne megtakarítani más dolgokra, meghagyhatja a vezető problémáit Driver Easy . Automatikusan segít felismerni, letölteni és frissíteni a számítógépén hiányzó vagy elavult eszközillesztőket. Ehhez csak két lépést kell tennie:
Első lépés: nyomja meg a gombot Szkenneld most gomb úgy Driver Easy segíthet a szükséges illesztőprogramok felderítésében.

Második lépés: nyomja meg a gombot Frissítés gomb úgy Driver Easy segíthet a szükséges eszközillesztő telepítőfájljának letöltésében.

Ha további funkciókat szeretne élvezni, mint például az illesztőprogram biztonsági mentése és az illesztőprogram-visszaállítás, valamint a vezetői problémák megoldására váró professzionális technikai támogatást, kipróbálhatja a professzionális változata Driver Easy . Ha nem elégedett vele, akkor a vásárláson belül mindig harminc napig kérhet visszatérítést. Garantált.
Mi van a várakozással, gyere és próbálj ki Driver Easy Most!

![[MEGOLDVA] EAC indítási hiba: Az Easy Anti-Cheat nincs telepítve](https://letmeknow.ch/img/knowledge-base/DA/solved-eac-launch-error-easy-anti-cheat-is-not-installed-1.jpg)



![[MEGOLDVA] Az R-Type Final 2 folyamatosan összeomlik PC-n](https://letmeknow.ch/img/knowledge/34/r-type-final-2-keeps-crashing-pc.jpg)
