Más nagyszerű játékokhoz hasonlóan néhány játékos arról számolt be, hogy problémákat tapasztaltak a Modern Warfare játék elindításakor. De ne aggódjon, itt mutatok néhány megoldást, amelyeket kipróbálhat.

Tartalom
Nem kell minden megoldást kipróbálnia, csak sorban olvassa végig ezt a cikket, amíg meg nem találja az Ön számára megfelelő megoldást.
- Játékok
1. megoldás: Módosítsa a Windows tűzfal beállításait
Néha, ha a Modern Warfare játék nem indul el, az azért van, mert a tűzfal blokkolja, mert a tűzfal összetévesztheti fenyegetésnek, és megakadályozhatja az elindulást.
Ebben az esetben manuálisan hozzáadhatja a játékot a Windows tűzfal engedélyezőlistájához, hogy elkerülje annak hatását.
1) Nyomja meg egyszerre a gombokat Windows + R a billentyűzeten a Futtatás mező megnyitásához írja be tűzfal vezérlése.cpl és kattintson rá rendben a Windows Defender ablak megnyitásához.
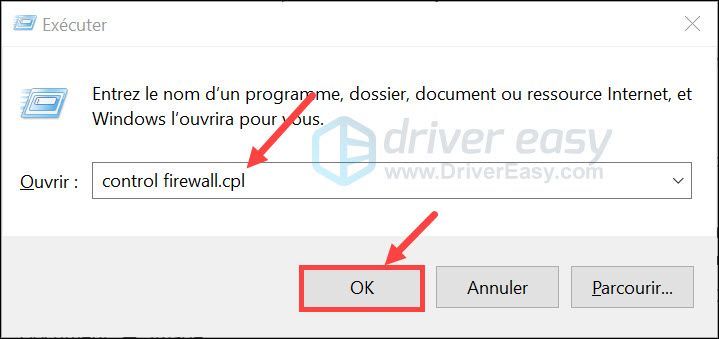
2) Kattintson Alkalmazások vagy szolgáltatások engedélyezése a Windows Defender tűzfalon keresztül .
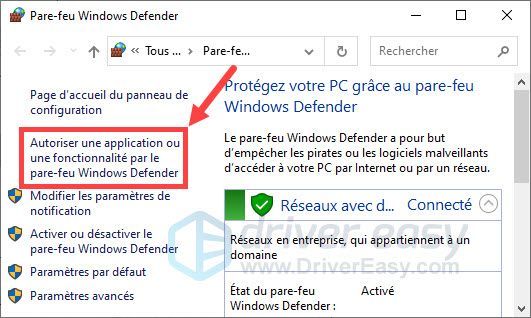
3) Görgessen lefelé az Alkalmazások és szolgáltatások listában, és keresse meg Mass Effect játékát.
Ha nem szerepel a listában, kattintson Módosítsa a paramétereket és tovább Másik alkalmazás engedélyezése .
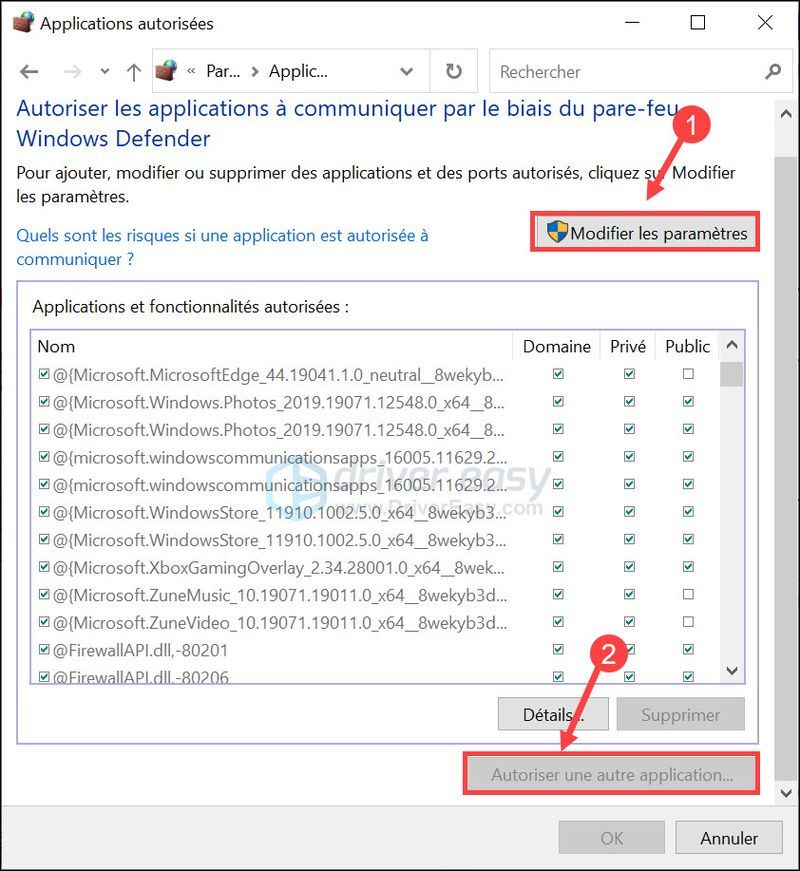
4) Kattintson Tallózás .
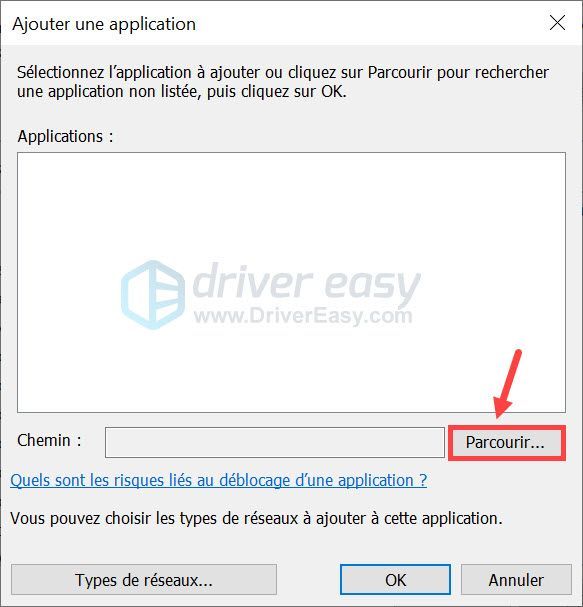
5) Keresse meg a játék útvonalát, és válassza ki ModernWarfare.exe és kattintson rá Kinyitni .
6) Kattintson Call of Duty Modern Warfare és tovább Hozzáadni hozzá.
7) Indítsa újra a játékot, és ellenőrizze, hogy a probléma megoldódott-e. Ellenkező esetben lépjen tovább a következő megoldásra.
2. megoldás: Telepítse az összes elérhető frissítést
A Windows-frissítések új funkciókat és bizonyos kompatibilitási problémákat is javítanak. Ha ez vonatkozik Önre, a játékindítási probléma megoldódhat. Kövesse az alábbi lépéseket, hogy megtudja, hogyan:
Frissítse a Modern Warfare-t
1) Fuss battle.net és válassza ki a Modern Warfare játékot a játékok listájából.
2) Kattintson Opciók , majd tovább Keressen fogadásokat naprakész az elérhető játékfrissítések megtalálásához és telepítéséhez.
Telepítse a Windows frissítéseket
Mert Windows 7 : Kattintson a Vezérlőpult > Windows Update > Frissítések keresése elemre.1) Nyomja meg egyszerre a gombokat Windows + I a billentyűzeten a Beállítások ablak megnyitásához, és kattintson a gombra Frissítés és biztonság .
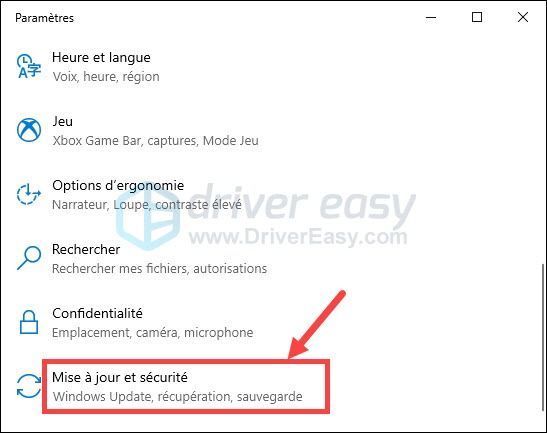
2) Kattintson Windows Update a bal oldali ablaktáblában, majd kattintson Frissítések keresése .
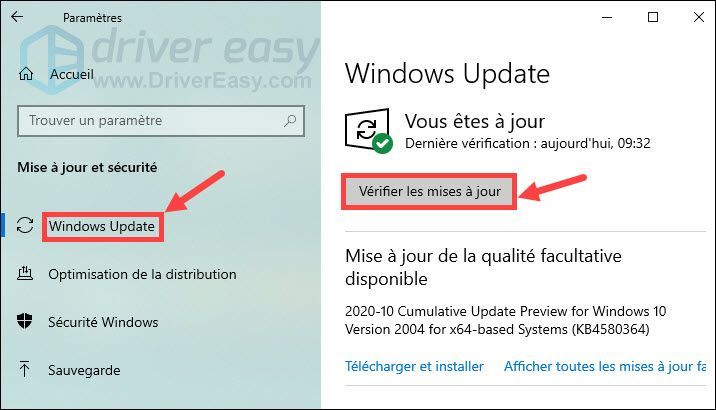
3) A Windows Update automatikusan megkeresi és telepíti a legújabb Windows-frissítéseket a számítógépére. A folyamat befejezése után indítsa újra a számítógépet, indítsa újra a játékot, majd ellenőrizze, hogy a probléma megoldódott-e.
3. megoldás: Frissítse a grafikus illesztőprogramot
A probléma másik lehetséges oka a sérült, elavult vagy hiányzó grafikus illesztőprogram. Ha sokáig nem frissítette az illesztőprogramokat, tegye meg most, a probléma megoldódhat.
Itt kínáljuk Önnek 2 megbízható lehetőség a grafikus illesztőprogram frissítéséhez: manuálisan Ahol automatikusan .
1. lehetőség: Frissítse manuálisan a grafikus illesztőprogramot
Mindig felkeresheti grafikus eszköze hivatalos webhelyét, és letöltheti annak legújabb illesztőprogramját, majd telepítenie kell manuálisan a számítógépeden.
Győződjön meg arról, hogy a letöltött illesztőprogram kompatibilis a grafikus eszközzel és a számítógép operációs rendszerével.
2. lehetőség: Frissítse automatikusan a grafikus illesztőprogramot (ajánlott)
Ha nem rendelkezik a szükséges türelemmel és számítógépes ismeretekkel, vagy egyszerűen nincs ideje manuálisan frissíteni a grafikus illesztőprogramot, javasoljuk, hogy tegye meg. automatikusan val vel Driver Easy .
Driver Easy automatikusan felismeri a rendszert, és megkeresi a legújabb illesztőprogramokat. Nem kell tudnod, hogy milyen rendszer fut a számítógépeden, és nem kockáztatod, hogy rossz illesztőprogramot tölts le, vagy hogy az illesztőprogram telepítése közben hibákat kövessen el.
egy) Letöltés és telepítse a Driver Easy programot.
2) Futtassa, és kattintson a gombra Elemezze most . A Driver Easy átvizsgálja számítógépét, és észleli az összes problémás illesztőprogramot.
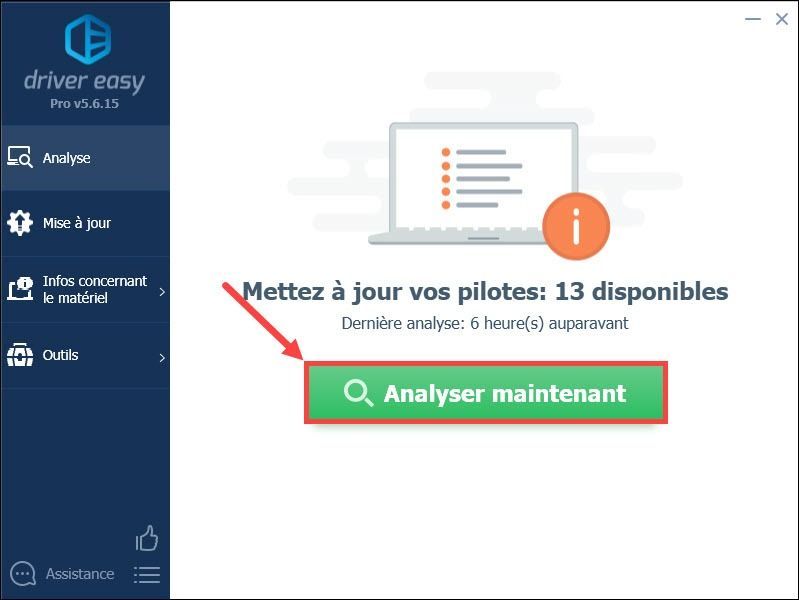
3) Kattintson a gombra Frissítés a bejelentett grafikus eszköz mellé, hogy letöltse a legújabb illesztőprogramját, akkor telepítenie kell azt manuálisan a számítógépén.
AHOL
A gombra is kattinthat Mindent frissíteni letöltéséhez és telepítéséhez automatikusan a számítógépén található elavult, sérült vagy hiányzó illesztőprogramok megfelelő verzióját. (Ez a művelet megköveteli a verzió PRO a Driver Easy alkalmazásból – a rendszer felkéri, hogy frissíteni Driver Könnyen használható verzió PRO amikor rákattint Mindent frissíteni .)
A verzió PRO lehetővé teszi, hogy részesüljön teljes körű műszaki támogatás valamint a 30 napos pénzvisszafizetési garancia .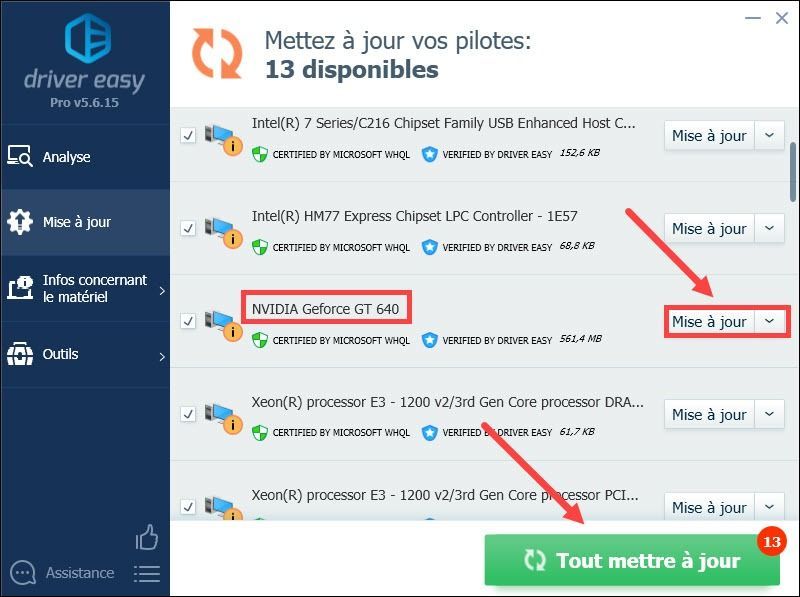
4) Indítsa újra a számítógépet, hogy a módosítások érvénybe lépjenek, és ellenőrizze, hogy a probléma megoldódott-e.
4. megoldás: Javítsa meg a sérült játékfájlokat
Az is fontos, hogy ellenőrizze, hogy az összes játékfájl sértetlen-e, ha vannak sérült vagy hiányzó játékfájlok, futtassa a platformot a problémás fájlok kijavításához.
1. A Steamen
1) Indítsa újra a számítógépet, és indítsa el a Steam alkalmazást.
2) A szakaszban KÖNYVTÁR , kattintson jobb gombbal Call of Duty Modern Warfare a játékok listájában, és válassza ki Tulajdonságok .
3) Kattintson a fülre Helyi fájlok és kattintson a gombra Ellenőrizze a játékfájlok integritását .
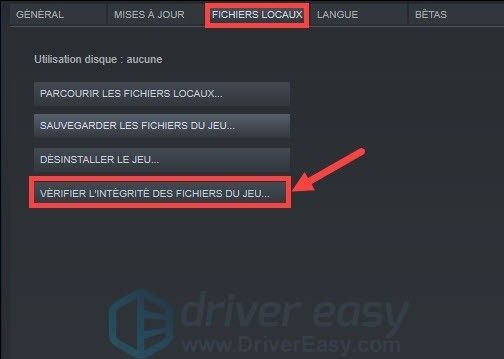
4) A Steam ellenőrzi és kijavítja a játékfájlokat – ez a folyamat néhány percig is eltarthat.
2. Be Blizzard Battle.net
1) Jelentkezzen be a Blizzard Battle.net oldalra, és válassza ki a Modern Warfare-t a játékok listájából.
2) Kattintson a gombra Opciók és válassza ki Ellenőrzés és javítás .
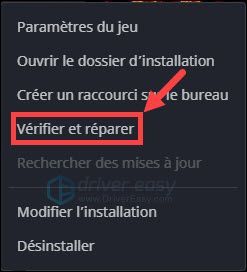
3) Kattintson Indítsa el az ellenőrzést hogy igazolja a választását.
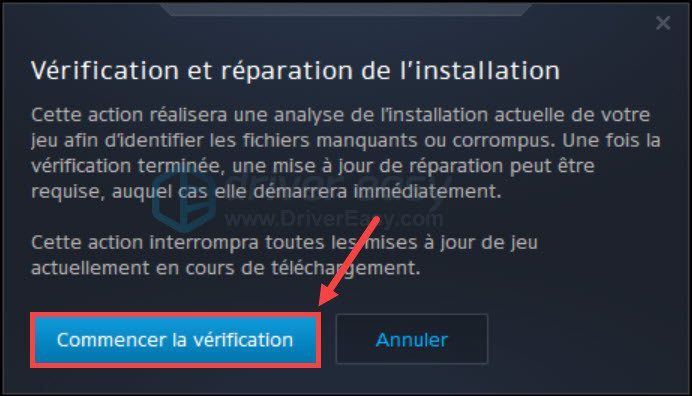
4) Várja meg, amíg a játékfájlok javítási folyamata befejeződik, majd indítsa újra a játékot, és ellenőrizze, hogy megfelelően működik-e.
5. megoldás: tiltsa le a játéklefedést
A saját játékbarát átfedés engedélyezése és testreszabása lehetővé teszi, hogy jobban koncentráljon a játékra, és kényelmesebben hajtson végre műveleteket, de ez a funkció a játék indításakor is problémákat okozhat.
Így megpróbálhatja manuálisan letiltani a játékfedvényt olyan alkalmazásokban, mint pl Viszály , AMD Radeon ReLive Ahol Nvidia Shadowplay/Share stb., és ellenőrizze, hogy ez okozza-e a problémát.
Mutatom a Steam példáját:
1) Jelentkezzen be Gőz .
2) Kattintson a gombra Gőz és válassza ki Beállítások .
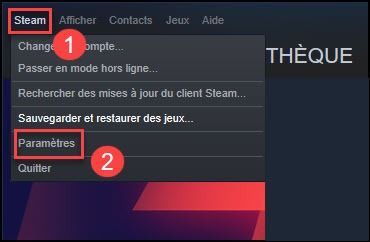
3) Kattintson Egy játékban , törölje a jelölést az opciós dobozt Fedvény engedélyezése . Ezután kattintson rendben .
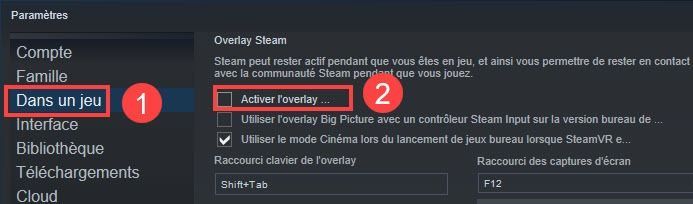
4) Indítsa újra a számítógépet, és ellenőrizze, hogy a játék megfelelően fut-e.
6. megoldás: Tiltsa le a háttéralkalmazásokat
Néha a háttérprogramok zavarhatják a Modern Warfare játékot, ezért ajánlatos leállítani a nem használt programokat, hogy több hely szabadítson fel a játék futtatásához.
1) Nyomja meg egyszerre a gombokat Ctrl+Shift+Esc a billentyűzeten a megnyitásához Feladatkezelő .
2) Kattintson Kijelző és válassza ki Csoportosítás típus szerint .
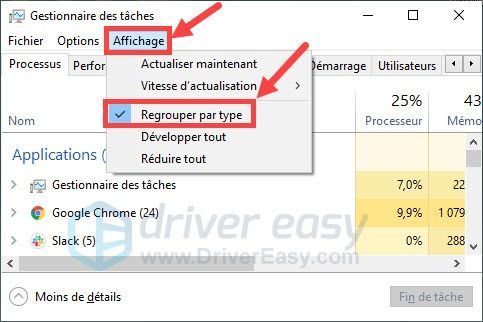
3) Kattintson arra a programra, amelyet nem használ, majd kattintson a gombra feladat vége . Ismételje ezt a lépést, amíg be nem fejezte az összes szükségtelen alkalmazást.
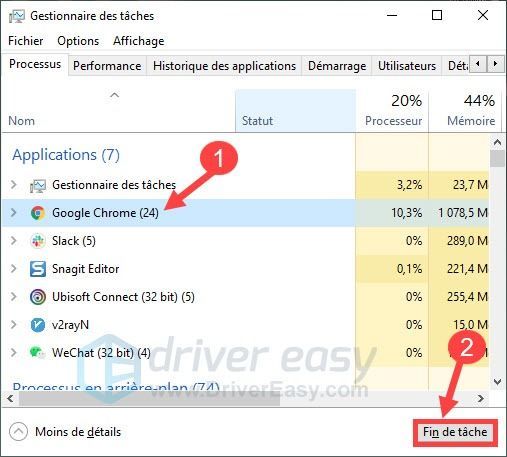
4) Indítsa újra a játékot, és ellenőrizze, hogy megfelelően működik-e.
Tehát itt vannak a Modern Warfare játékindítási problémák megoldásának általános megoldásai. Ha bármilyen más információja van megosztani, nyugodtan írja meg megjegyzéseit alább.






