A Last Epoch saját sikerétől szenved: a több mint 1 millió eladott példány miatt hatalmas nyomás nehezedik a játékszerverekre, és emiatt többszörös panaszok vannak az indulási problémákkal kapcsolatban. Ebben a cikkben az egyik legtöbbet emlegetett témát tárgyaljuk: A Last Epoch nem indul el PC-n, és elmondjuk, miért fordulhat elő ez a hiba, és hogyan próbálhatja meg kijavítani. Minden további nélkül ássuk be.

Próbálja ki ezeket a javításokat a Last Epoch nem indul el PC-n problémájára
Nem kell az összes következő javítást kipróbálnia: egyszerűen haladjon lefelé a listán, amíg meg nem találja azt, amelyik meg tudja oldani a Last Epoch nem indul el PC-n problémáját,
- Állítsa vissza a konfigurációs fájlokat
- Ellenőrizze a játékfájlok sértetlenségét
- A Last Epoch futtatása rendszergazdaként
- Tisztán telepítse a grafikus kártya illesztőprogramját
- Ellenőrizze az ütköző szoftvereket
- Rendszerfájlok javítása
- Küldje el az összeomlási naplókat a játék technikai támogatásának
1. Állítsa vissza a konfigurációs fájlokat
Amikor a Last Epoch nem indul el a számítógépén, próbálja meg megnézni, hogy a játék konfigurációs fájljainak visszaállítása segít-e. Ehhez tegye a következőket:
- Menj C:\Program Files (x86)\Steam\steamapps\common\Last Epoch, amely általában a Utolsó korszak.
- Nevezze át a következő fájlokat valami hasonló hozzáadásával régi a nevükre:
- le_graphicsmanager.ini
- le_input.ini
Próbáld meg újra elindítani a Last Epoch-ot, majd nézd meg, hogy jól indul-e. Ha nem, kérem, lépjen tovább.
2. Ellenőrizze a játékfájlok sértetlenségét
Egyes játékosok szerint a Steamben lévő játékfájlok eltömődhetnek, és időnként megsérülhetnek, ezért az olyan problémák, mint például a Last Epoch, nem indulnak megfelelően. Ráadásul a játékfájlok ellenőrzése általában abban is segít, hogy frissítse a játékot a legújabb verzióra. Ha meg szeretné tudni, hogy ez az oka annak, hogy a Last Epoch nem indul el PC-n, ellenőrizze a játékfájlokat a következő módon:
- Indítsa el a Steamet.
- Ban,-ben KÖNYVTÁR , Jobb klikk Utolsó korszak és válassza ki Tulajdonságok a legördülő menüből.
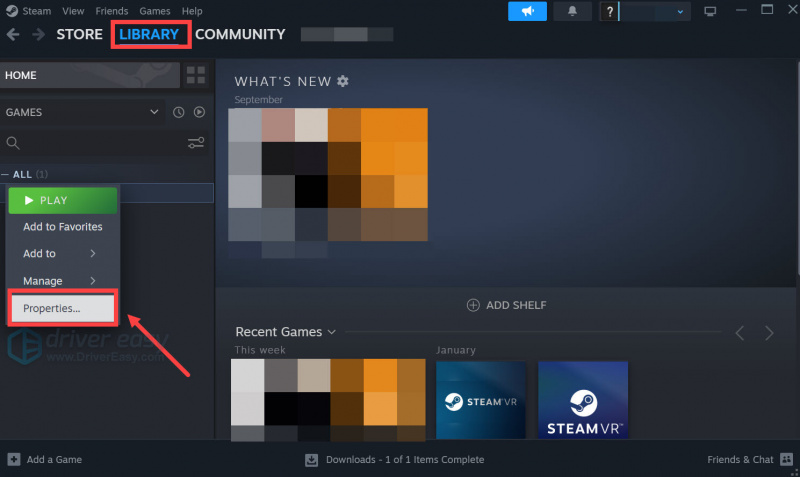
- Válaszd ki a Telepített fájlok fület, és kattintson a A játékfájlok sértetlensége ellenőrizve gomb.
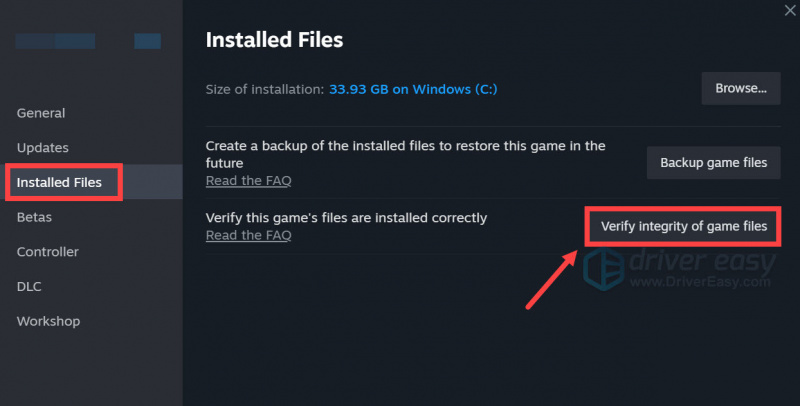
- A Steam ellenőrzi a játék fájljait – ez a folyamat több percig is eltarthat.
Ha az ellenőrzés megtörtént, de a Last Epoch még mindig nem indul el a számítógépén, kérjük, lépjen tovább az alábbi javításokra.
3. Futtassa a Last Epoch parancsot rendszergazdaként
Ha a Last Epoch nem indul el a számítógépén, lehetséges, hogy a játéknak nincs joga bizonyos rendszerszolgáltatásokhoz vagy fájlokhoz. Ha látni szeretné, hogy ez az oka annak, hogy a Last Epoch nem indul el, rendszergazdaként futtathatja. Ehhez tegye a következőket:
- Kattintson jobb gombbal a sajátjára Gőz ikonra, és válassza ki Tulajdonságok .
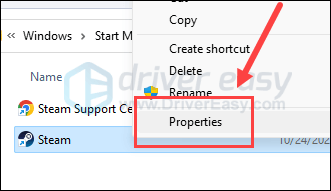
- Válaszd ki a Kompatibilitás lapon. Jelölje be a négyzetet Futtassa ezt a programot rendszergazdaként . Ezután kattintson Alkalmaz > OK a változtatások mentéséhez.
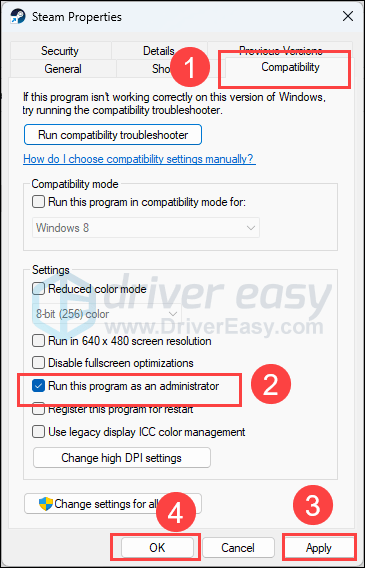
- Menj C:\Program Files (x86)\Steam\steamapps\common\LastEpoch , és ismételje meg a fentieket a Utolsó korszak végrehajtó fájlt, tehát rendszergazdai jogosultságokkal is fut.
Most próbálja meg újra elindítani a Last Epoch-ot, amelyet rendszergazdai engedéllyel kell megnyitni, hogy megnézze, jól indul-e. Ha a probléma továbbra is fennáll, lépjen tovább a következő javításra.
4. Tisztán telepítse a grafikus kártya illesztőprogramját
Egy másik nagyon gyakori oka annak, hogy egy játék nem indul el, az elavult vagy hibás grafikus kártya illesztőprogramja, és ez alól a Last Epoch sem kivétel. Ebben az esetben javasoljuk, hogy a tiszta újratelepítés a kijelzőkártya illesztőprogramját, mivel egy egyszerű frissítés néha nem tudja eltávolítani az esetleges hibás GPU-illesztőprogram-fájlokat.
A munka megfelelő elvégzéséhez általában a DDU-t (Display Driver Uninstaller) javasolják, mivel ez elég jó munkát tud végezni a régebbi vagy hibás kijelző-illesztőprogram-fájlok eltávolításában a számítógépen.
A kijelzőkártya illesztőprogramjának tiszta újratelepítése DDU-val:
- Töltse le és keresse meg a kijelzőkártya-illesztőprogram végrehajtási fájlját a GPU gyártójának webhelyéről (ha nem tudja, mit válasszon, kérjük, lásd hogyan kell elvégezni a GPU tiszta telepítését :
- Töltse le a DDU-t a hivatalos letöltési oldal . Ezután bontsa ki a mappát, és kattintson duplán a DDU fájlt a végrehajtó fájl további kibontásához.
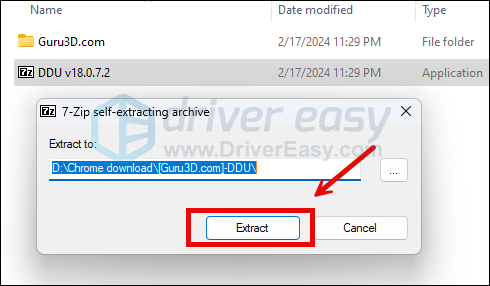
- Indítsa el a számítógépet csökkentett módba az alábbi utasítások szerint: Indítsa el a csökkentett módot a Rendszerkonfigurációs eszközzel
- Csökkentett módban lépjen abba a mappába, ahol kicsomagolja a DDU végrehajtási fájlt. Kattintson duplán a futtatáshoz Display Driver Uninstaller .
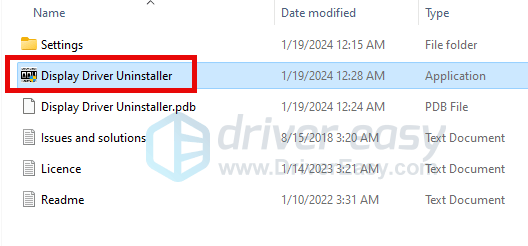
- Válassza ki GPU és a GPU gyártója a jobb oldalon. Ezután kattintson Tisztítsa meg és indítsa újra .
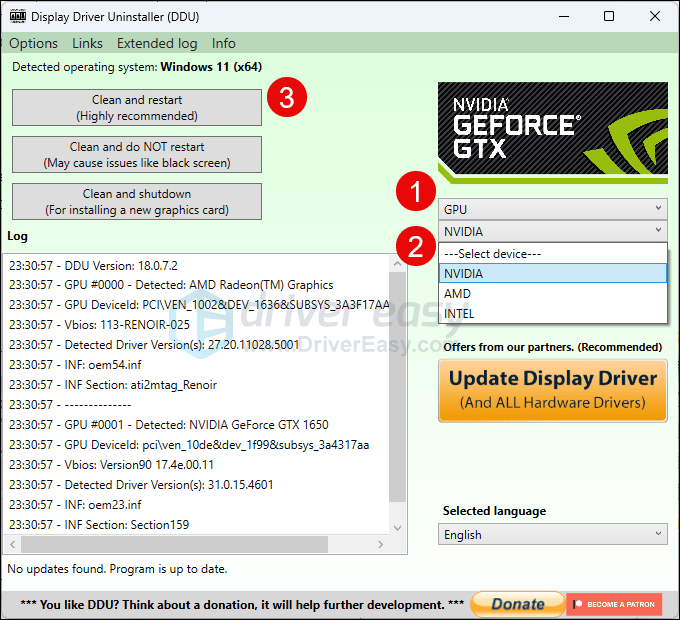
- A számítógépnek újra kell indulnia, amikor a grafikus kártya régi illesztőprogram-fájljait megtisztították.
- Az illesztőprogram telepítésének futtatásához kattintson duplán az 1. lépésből letöltött kijelzőkártya-illesztőprogram telepítőfájljára.
- Ezután indítsa újra a számítógépet.
Ha nincs ideje, türelme vagy készsége az illesztőprogram manuális frissítéséhez, akkor ezt automatikusan megteheti Driver Easy . A Driver Easy automatikusan felismeri a rendszert, és megkeresi a megfelelő illesztőprogramokat. Nem kell pontosan tudnia, milyen rendszer fut a számítógépén, nem kell aggódnia a rossz illesztőprogram miatt, amelyet letöltene, és nem kell attól tartania, hogy hibát követ el a telepítés során. A Driver Easy mindent megtesz.
Az illesztőprogramokat automatikusan frissítheti a INGYENES vagy a Pro verzió a Driver Easy. A Pro verzióval azonban mindössze 2 lépésre van szükség (és teljes támogatást és 30 napos pénz-visszafizetési garanciát kap):
- Letöltés és telepítse a Driver Easy programot.
- Futtassa a Driver Easy programot, és kattintson a gombra Szkenneld most gomb. A Driver Easy ezután átvizsgálja a számítógépet, és észleli a problémás illesztőprogramokat.
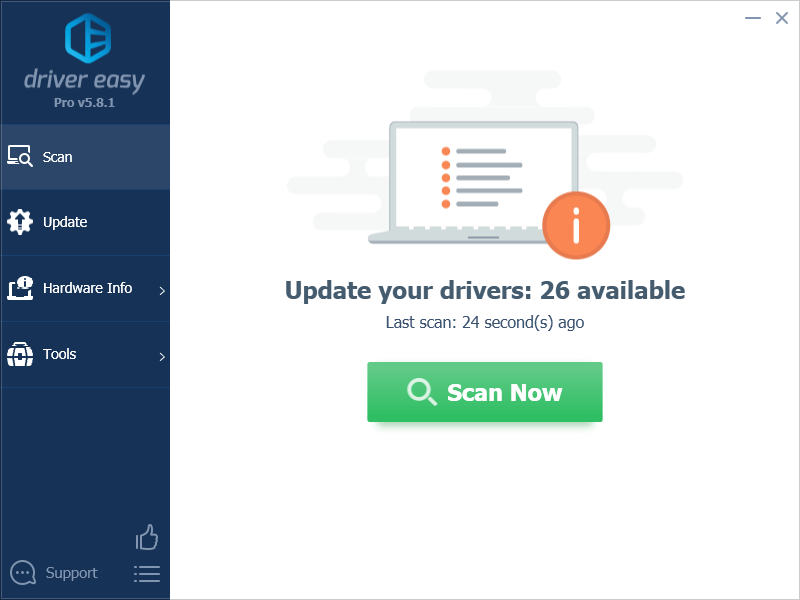
- Kattintson Mindent frissíteni a megfelelő verzió automatikus letöltéséhez és telepítéséhez minden a rendszerben hiányzó vagy elavult illesztőprogramok. (Ehhez szükséges a Pro verzió – A rendszer frissítésre kéri, ha az Összes frissítése gombra kattint.)
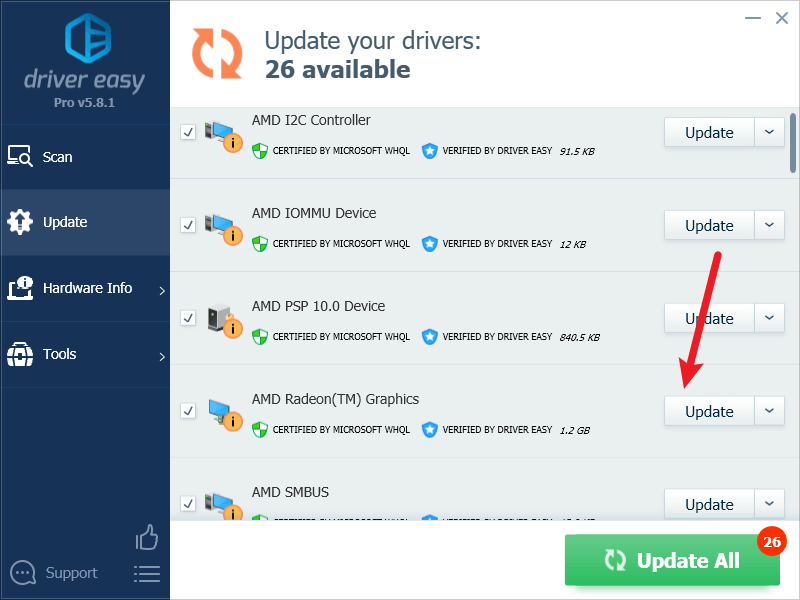
jegyzet : Ingyen megteheti, ha úgy tetszik, de részben manuális. - Indítsa újra a számítógépet, hogy a változtatások érvénybe lépjenek.
Próbáld meg újra elindítani a Last Epoch programot, hogy megnézd, a legújabb grafikus illesztőprogram segít-e elindítani. Ha ez a javítás nem működik az Ön számára, próbálkozzon az alábbi javítással.
5. Ellenőrizze az ütköző szoftvereket
A Steam kissé érzékeny lehet bizonyos, a háttérben futó programokat illetően, ez is lehet az oka annak, hogy az olyan játékok, mint a Last Epoch, nem indulnak el a számítógépen.
Az alábbiakban felsoroljuk azokat a szoftvereket, amelyek nagy valószínűséggel megszakíthatják a Steam és szolgáltatásainak megfelelő elindítását:
- NZXT CAM
- MSI Afterburner
- Razer Cortex
- Vírusirtó vagy kémprogram-elhárító szoftver
- VPN, proxy vagy egyéb tűzfal és biztonsági szoftver
- P2P vagy fájlmegosztó szoftver
- IP-szűrő vagy blokkoló szoftver
- Letöltéskezelő programok
Amint láthatja, a legtöbb program hálózati erőforrásokat foglal el, ezért csak azért, hogy megbizonyosodjon arról, hogy nem ez az oka annak, hogy a Last Epoch nem indul el a számítógépén, a következő módon bezárhatja a felesleges alkalmazásokat:
- Kattintson a jobb gombbal a Windows tálcára, és válassza a lehetőséget Feladatkezelő .
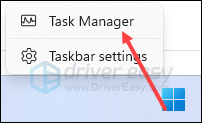
- Válassza ki az összes lehetséges ütköző alkalmazást, és kattintson a gombra Utolsó feladat hogy egyenként bezárja őket.
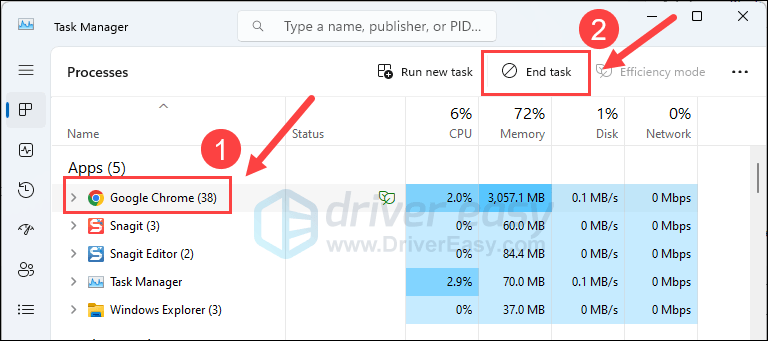
Ezután futtassa újra a Steamet, és nézze meg, hogy a Last Epoch jól indul-e. Ha nem, kérem, lépjen tovább.
6. Rendszerfájlok javítása
Ha állandó problémákkal küzd a Last Epoch alkalmazással, és a korábbi megoldások egyike sem bizonyult hatékonynak, akkor lehetséges, hogy a sérült rendszerfájlok a felelősek. Ennek orvoslására a rendszerfájlok javítása kulcsfontosságúvá válik. A rendszerfájl-ellenőrző (SFC) eszköz segíthet ebben a folyamatban. Az „sfc /scannow” parancs végrehajtásával vizsgálatot kezdeményezhet, amely azonosítja a problémákat, és kijavítja a hiányzó vagy sérült rendszerfájlokat. Azt azonban fontos megjegyezni az SFC eszköz elsősorban a nagyobb fájlok vizsgálatára összpontosít, és figyelmen kívül hagyhatja a kisebb problémákat .
Olyan helyzetekben, amikor az SFC eszköz nem működik, egy erősebb és speciális Windows javítóeszköz ajánlott. Fortect egy automatizált Windows javítóeszköz, amely kiváló a problémás fájlok azonosításában és a hibás fájlok cseréjében. A számítógép átfogó vizsgálatával a Fortect átfogóbb és hatékonyabb megoldást kínál a Windows rendszer javítására.
- Letöltés és telepítse a Fortect-et.
- Nyissa meg a Fortect-et. Ingyenesen lefuttatja a számítógépét, és megadja részletes jelentést a számítógép állapotáról .
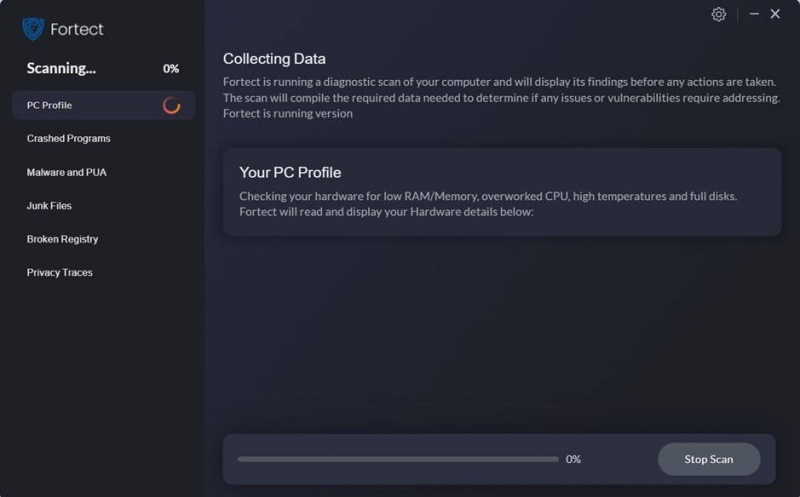
- Ha végzett, megjelenik egy jelentés, amely bemutatja az összes problémát. Az összes probléma automatikus kijavításához kattintson a gombra Indítsa el a Javítást (Meg kell vásárolnia a teljes verziót. Jár hozzá a 60 napos pénz-visszafizetési garancia így bármikor visszatérítheti a visszatérítést, ha a Fortect nem oldja meg a problémát).
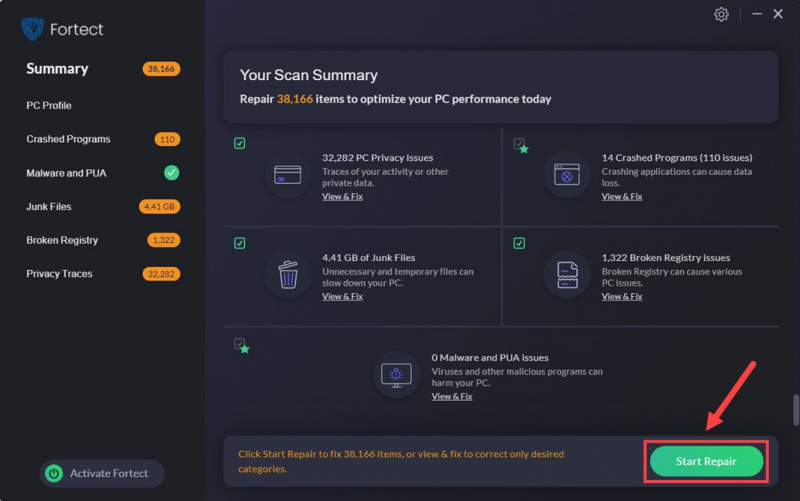
7. Küldje el az összeomlási naplókat a játék technikai támogatásának
Végül, de nem utolsósorban, ha a Last Epoch még mindig nem hajlandó elindulni ebben a szakaszban, javasoljuk, hogy kérjen segítséget a játéktechnikai támogatástól pontosabb hibaelhárítási módszerekhez.
Ahhoz, hogy támogatásukat megkaphassák a teljes kép megtekintéséhez, először keresse meg az összeomlási naplókat a következő módon: A játék naplófájlja
Ennyi a cikk arról, hogyan javítható a Last Epoch nem indul el PC-n problémája. Ha bármilyen más javaslata van, kérjük, ossza meg velünk egy megjegyzést az alábbiakban.

![[Megoldva] A Roblox elakadt a betöltési képernyőn](https://letmeknow.ch/img/knowledge/77/roblox-stuck-loading-screen.jpg)
![[MEGOLDVA] A Valheim folyamatosan lefagy és akadozik PC-n](https://letmeknow.ch/img/knowledge/41/valheim-keeps-freezing.png)


![[Javítva] Dev 6164-es hiba a Modern Warfare & Warzone-ban](https://letmeknow.ch/img/program-issues/94/dev-error-6164-modern-warfare-warzone.jpg)
