A Terraria egy nagyszerű játék, amellyel véletlenszerűen generált világokat fedezhet fel. Sok játékos azonban arról számol be, hogy sokat kap Terraria elvesztette kapcsolatát problémák. Ha Ön is közéjük tartozik, ebben az útmutatóban megtalálja a csatlakozási probléma egyszerű megoldásának összes lehetséges módját.
A „Terraria Lost Connection” elhárítása számítógépen

Ha számítógépet használ (Steam), és szerezze be ezt Terraria elvesztette kapcsolatát hiba, és kíváncsi, hogy van-e mód a javításra, jó helyen jársz. A probléma megoldásához használhatja a következő lépéseket; csak járd végig az utad, amíg meg nem találod a számodra megfelelőt.
- Keresse meg a játék legújabb verzióját
- Ellenőrizze, hogy különböző stílusokkal játszik-e
- Deaktiválja a Windows tűzfalat
- Frissítse a hálózati adapter illesztőprogramját
- Port-továbbítás engedélyezése
- Távolítsa el és telepítse újra a játékot
Javítás 1. Keresse meg a játék legújabb verzióját
Ez a kapcsolati probléma leginkább többjátékos játék esetén fordul elő. Ha ezt a hibaüzenetet kapja, amikor csatlakozik egy barátjához, kijelentkezhet, és frissítheti a Terraria-t. Győződjön meg arról is, hogy barátai a Terraria legújabb verzióját használják.
Ezt úgy teheti meg, hogy ellenőrizze a játékfájlokat a Steamben.
- Menj a Steam oldalra Könyvtár .
- Jobb klikk Terraria és kattintson Tulajdonságok .
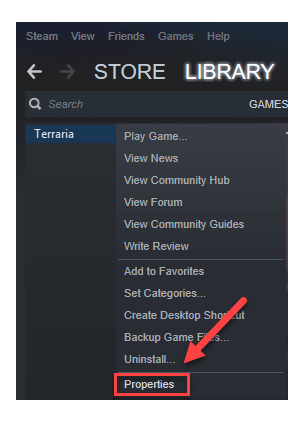
- Menj a Helyi fájlok fület, és kattintson Ellenőrizze a játék gyorsítótárának integritását .
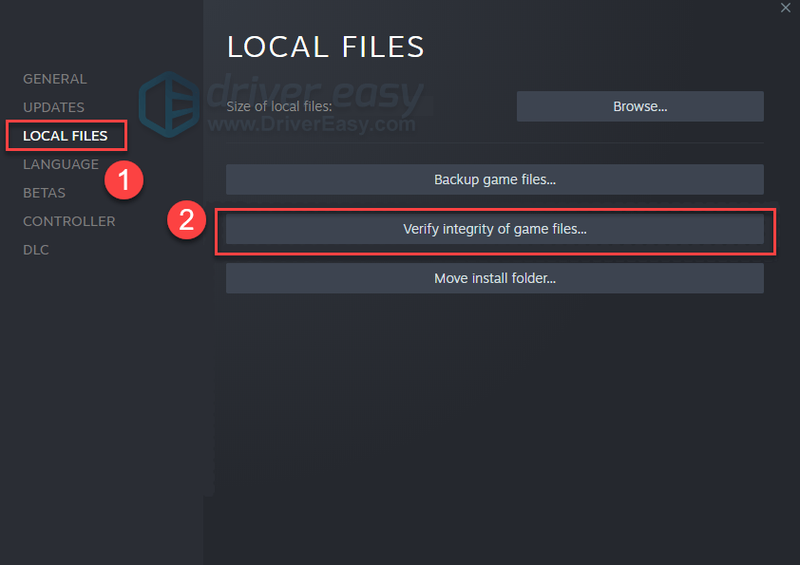
Ez átvizsgálja a játékkönyvtárat, és összehasonlítja a legfrissebb verzióval, hogy megtalálja a fájlkülönbségeket, és letöltse a hiányzó fájlokat.
Javítás 2. Ellenőrizze, hogy különböző stílusokkal játszik-e
Ez a hiba Terraria elvesztette kapcsolatát akkor fordul elő, ha nincs karaktered, amelyet a térképtípussal koordinálhatsz.
Ha klasszikus térképed van, vagy megpróbálsz csatlakozni valakinek a klasszikus módú játékához, rendelkezned kell egy klasszikus karakterrel. Hasonlóképpen, ha van Journey Map / szeretne csatlakozni egy Journey Mode játékhoz, akkor rendelkeznie kell egy Journey karakterrel.
Ügyeljen arra, hogy korábban ennek megfelelően hozzon létre egy karaktert, és nem fogja látni a A kapcsolat megszakadt hiba a Terraria-ban.
Javítás 3. Kapcsolja ki a Windows tűzfalat
Győződjön meg arról, hogy a Windows tűzfala (valamint a víruskereső szoftvere) nem blokkolja a kapcsolatot. Ehhez ki kell kapcsolnia a Windows tűzfalat, és ideiglenesen el kell távolítania a víruskereső szoftvert. Itt van, hogyan:
Ha nem érzi biztosnak a tűzfal kikapcsolását, felveheti a Terraria kivétellistájára. típus Alkalmazás engedélyezése a Windows tűzfalon keresztül a Keresés mezőben, és kövesse a képernyőn megjelenő utasításokat a folytatáshoz.- típus Windows Defense tűzfal a Keresés mezőben, és válassza ki Windows Defender tűzfal .
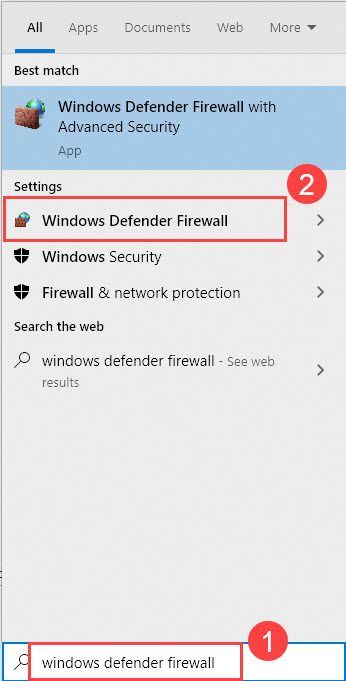
- A bal oldali menüből válassza ki a lehetőséget Kapcsolja be vagy ki a Windows Defender tűzfalat .
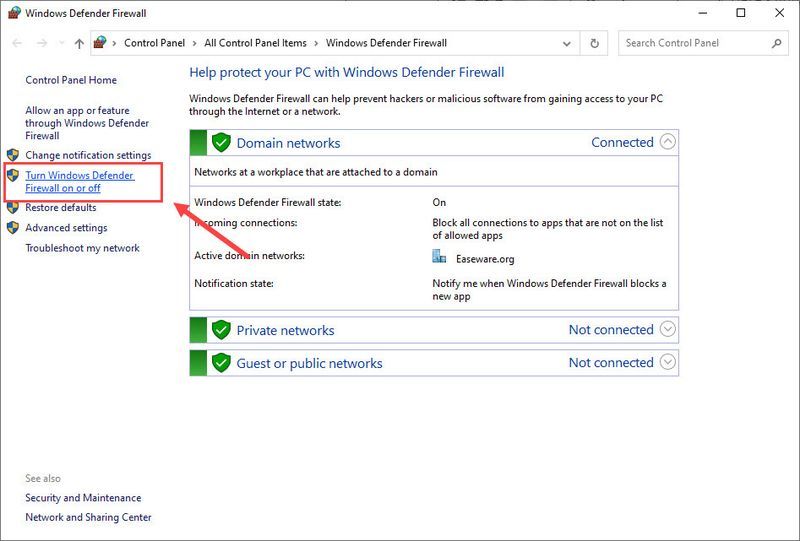
- Válassza ki A Windows Defender tűzfal kikapcsolása (nem ajánlott) Domain hálózathoz, Privát hálózathoz és Nyilvános hálózathoz. Ezután kattintson rendben .
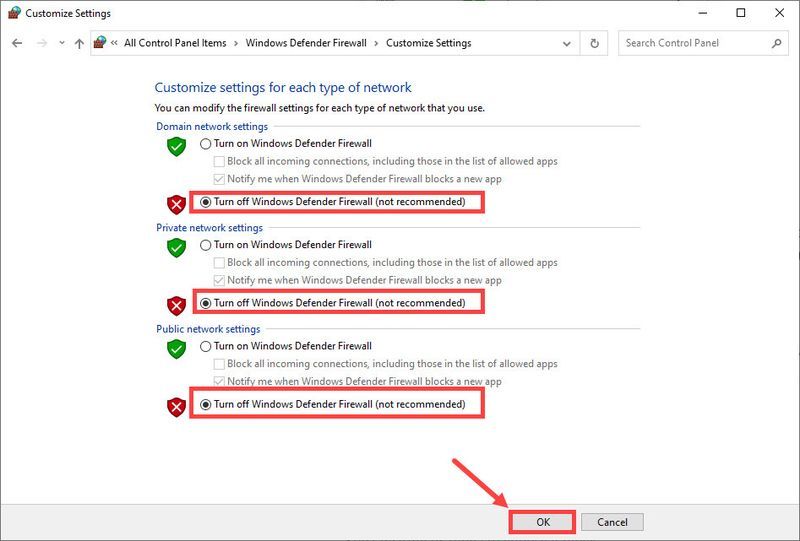
A tűzfal kikapcsolása után indítsa újra a Terraria-t, hogy ellenőrizze, hogy a A kapcsolat megszakadt a Terraria-ban megoldódott.
Javítás 4. Frissítse a hálózati adapter illesztőprogramját
Ha a használt hálózati adapter illesztőprogramja hibás vagy elavult, előfordulhat, hogy a „Kapcsolat elvesztése” hibával találkozik a Terraria alkalmazásban. A lehetséges problémák megoldása és a kisebb lemaradások élvezete érdekében telepítse a legújabb hálózati illesztőprogramot a számítógépére.
Manuálisan - A hálózati adapter illesztőprogramjának a legújabb verzióra frissítéséhez fel kell keresnie a gyártó webhelyét, le kell töltenie a pontos illesztőprogramot, majd manuálisan telepítenie kell.
Automatikusan – Ha nincs ideje, türelme vagy számítógépes ismeretei az illesztőprogramok kézi frissítéséhez, ezt megteheti automatikusan Driver Easy . A Driver Easy automatikusan felismeri a rendszert, megkeresi a megfelelő illesztőprogramokat a hálózati adapterhez, majd letölti és megfelelően telepíti azokat:
- Futtassa a Driver Easy programot, és kattintson a gombra Szkenneld most gomb. A Driver Easy ezután átvizsgálja a számítógépet, és észleli a problémás illesztőprogramokat.
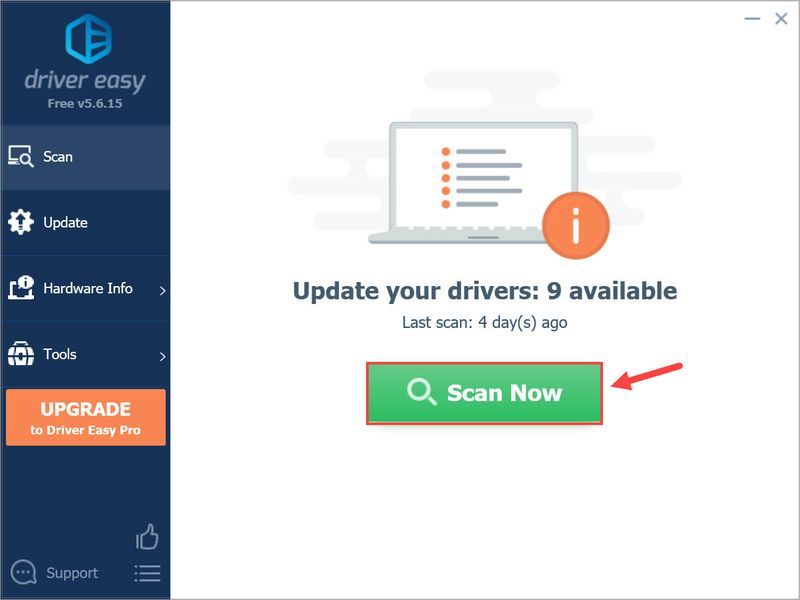
- Kattints a Frissítés gombot a hálózati adapter mellett, hogy letöltse a legújabb és megfelelő illesztőprogramot, majd manuálisan telepítheti.
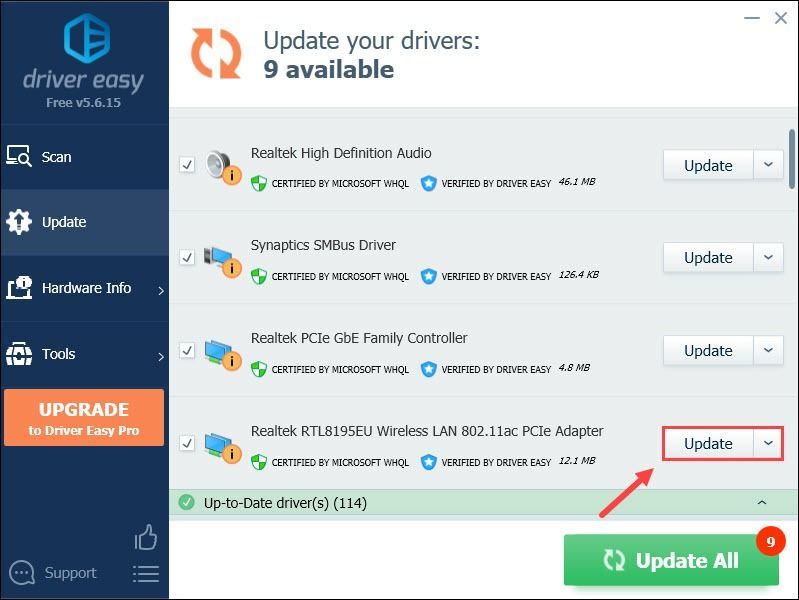
Vagy kattintson a Mindent frissíteni gombot a jobb alsó sarokban, hogy automatikusan frissítse az összes elavult vagy hiányzó illesztőprogramot a számítógépen. (Ehhez az szükséges Pro verzió – teljes körű műszaki támogatást és 30 napos pénz-visszafizetési garanciát kap.) - Indítsa újra a számítógépet, és próbálja meg elindítani a Terraria-t, hogy megnézze, ez segít-e megszabadulni a „Kapcsolat elvesztése” hibától.
- Kevesebb késés
- A tételek nem tűnnek el online állapotban
- Jobb kapcsolat
- Továbbfejlesztett hangcsevegés
- Könnyebb játszani a barátokkal
- típus cmd a Windows keresősávjában, és válassza ki Parancssor .
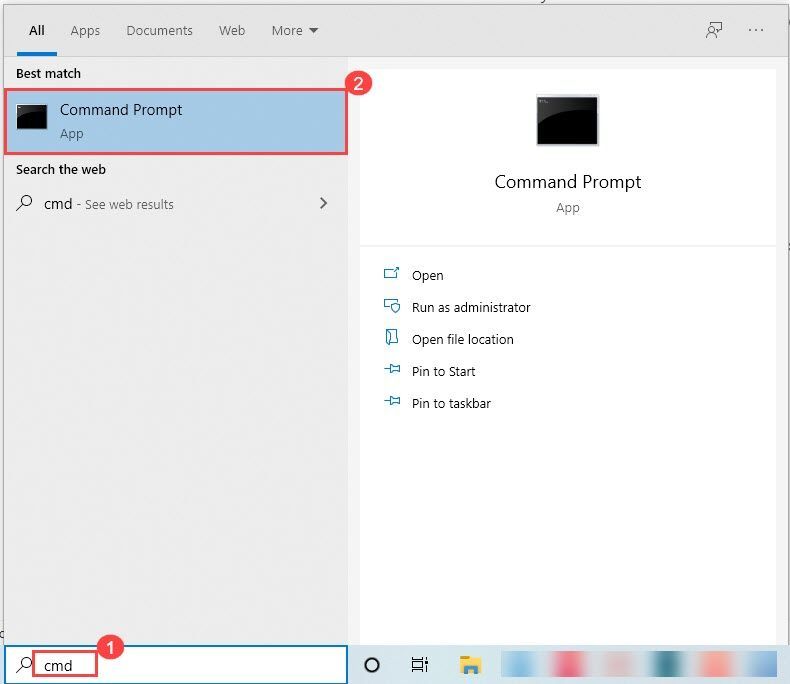
- Begépel ipconfig /all és nyomja meg Belép .
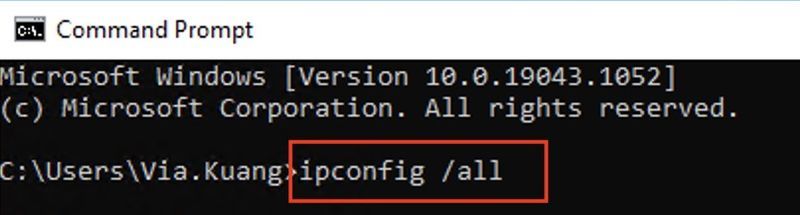
- Vegye figyelembe a következőket: IPv4-cím, alhálózati maszk, alapértelmezett átjáró és DNS szerverek .
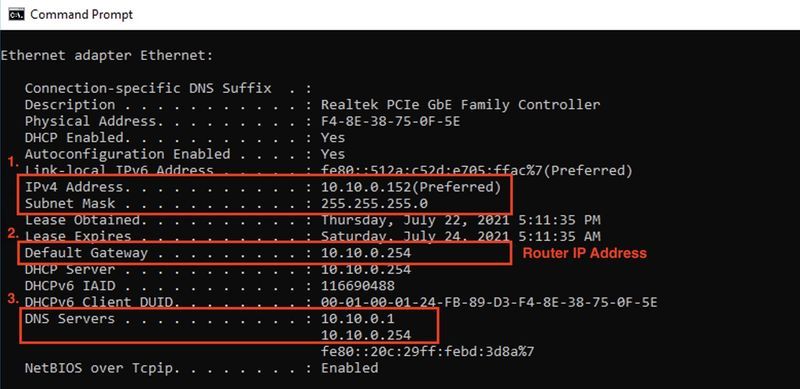
- A billentyűzeten nyomja meg a Windows billentyű + R billentyűkombinációt a megnyitásához Fuss doboz. Ezután lépjen be ncpa.cpl , és válassza ki rendben a Hálózati kapcsolatok megnyitásához.
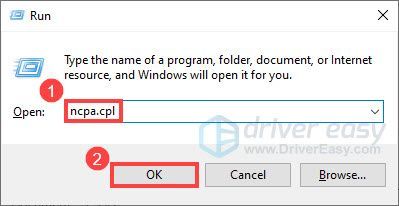
- Kattintson a jobb gombbal az aktuális kapcsolatra, és válassza ki Tulajdonságok .
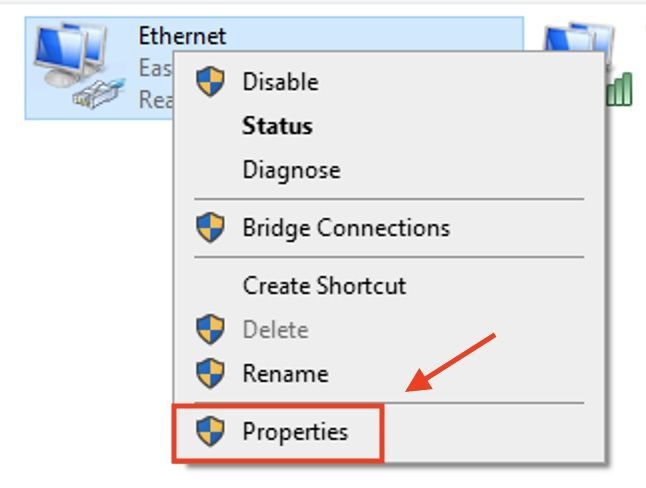
- Dupla kattintás Internet Protokoll 4-es verzió (TCP/IPv4) a listáról.
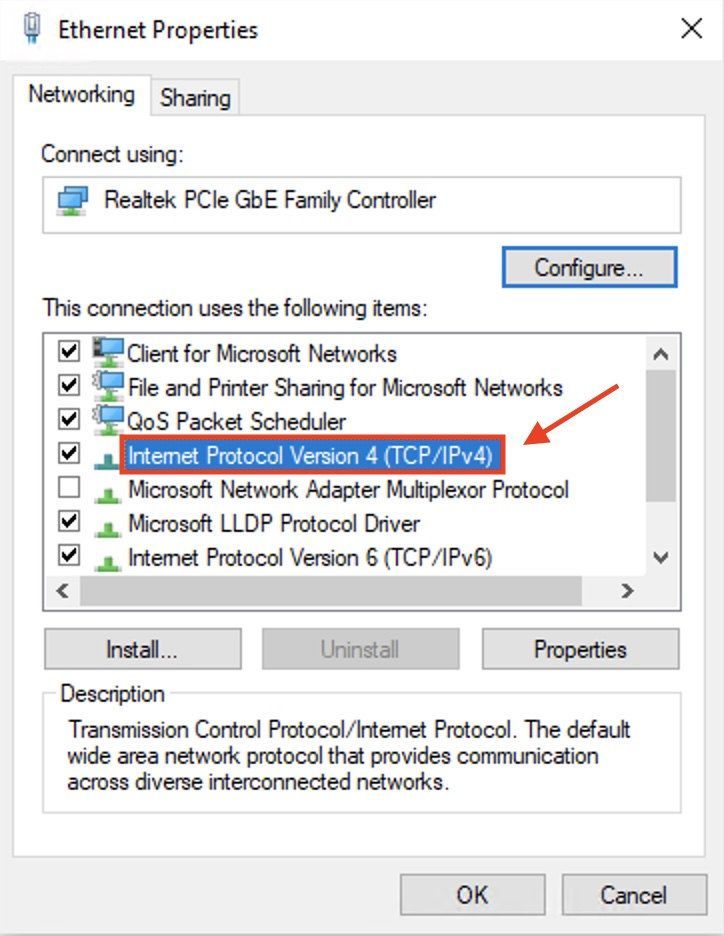
4. Válassza ki Használja a következő IP-címet , és Használja automatikusan a következő DNS-kiszolgálót , és adja meg a Parancssorból másolt adatokat: IP-cím, alhálózati maszk, alapértelmezett átjáró és DNS-kiszolgálók.
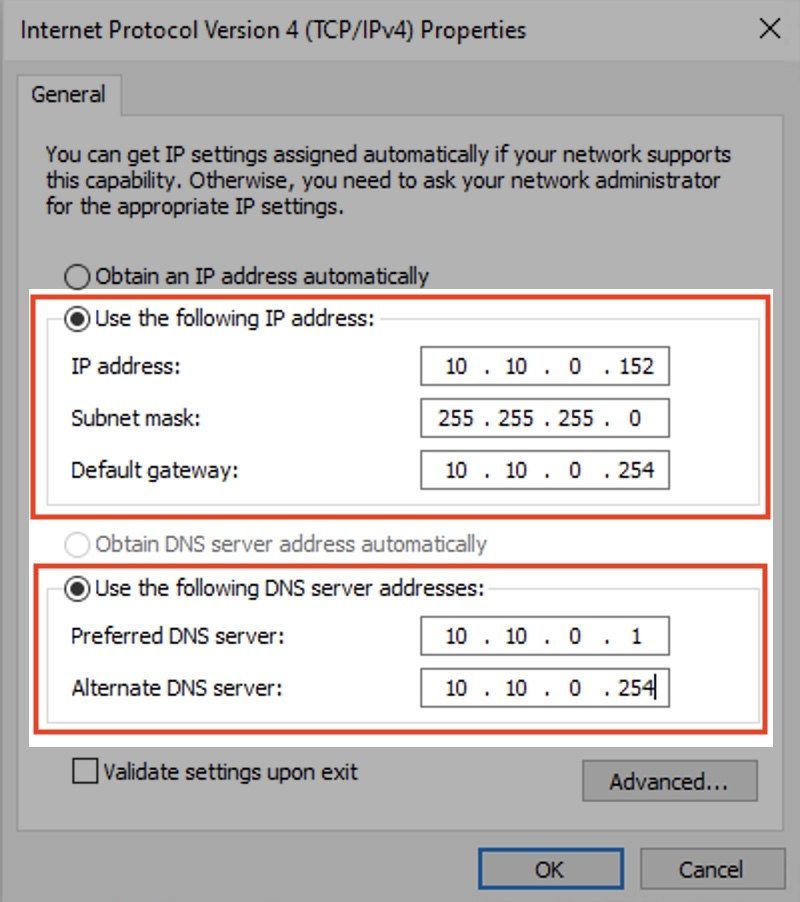
- Kattintson rendben alkalmazni.
- A webböngészőben adja meg az útválasztó IP-címét ( Átjáró címe ).
- Írd be a rendszergazdai hitelesítő adatok (a felhasználónév és jelszó az Ön által használt márkától függően eltérő lehet).
- Keresse meg a Port Forwarding vagy Fejlett vagy Virtuális szerver szakasz.
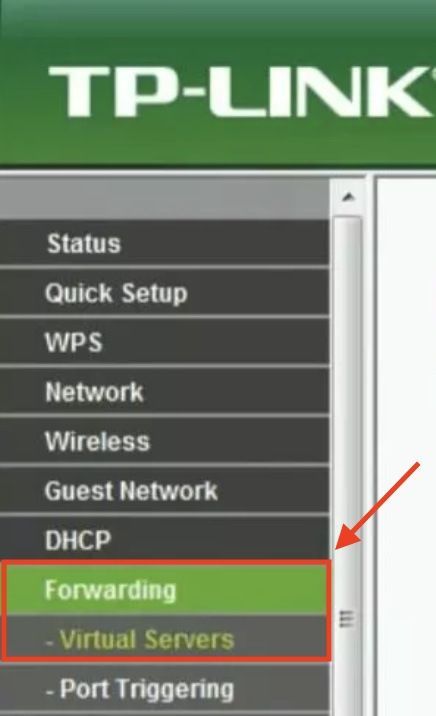
- Írja be a számítógép IP-címét a megfelelő mezőbe.
- Válassza mindkettőt TCP és UDP portok a játékokhoz a megfelelő mezőben (5000 feletti számot javasolunk, és általában 7777 ).
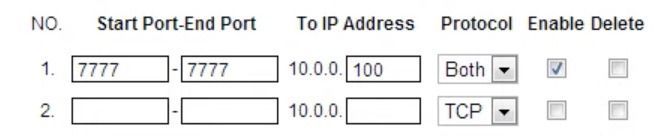
- Ha elkészült, engedélyezze a porttovábbítási szabályt egy Engedélyezze vagy Tovább választási lehetőség.
- A billentyűzeten nyomja meg a gombot ablakok + R gombot a Futtatás ablak megnyitásához.
- Begépel appwiz.cpl és kattintson rendben .
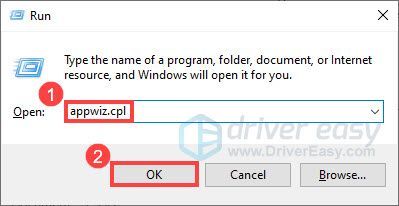
- Kattintson a jobb gombbal a Terraria gombra, és válassza a lehetőséget Eltávolítás .
- Töltse le és telepítse újra a Terraria-t, majd indítsa újra a számítógépet, és ellenőrizze, hogy az „Elveszett kapcsolat” probléma megoldódott-e már.
- játék hiba
- játékok
- Gőz
- Windows 10
Javítás 5. Engedélyezze a porttovábbítást
Beállítás a port átirányítás A Terraria számára javíthatja a játékélményt, és számos különböző problémában segíthet, például a „Connection Lost” hiba esetén. Ezen kívül van még néhány előnye:
Először is be kell állítania a statikus IP-címet a számítógépén, majd ha nem tudja, hogy pontosan hogyan kell ezt megtenni, tegye a következőket:
1. lépés: A szükséges információk
2. lépés Állítsa be a statikus IP-címet
3. lépés: Állítsa be a porttovábbítást
Fix 6. Távolítsa el és telepítse újra a játékot
Ha a fenti megoldások mindegyike nem javította a „Lost Connection” hibáját a Terraria alkalmazásban, elvégezheti a játék tiszta telepítését.
Reméljük, hogy ez segít megoldani problémáját. Ha bármilyen kérdése van, kérjük, hagyjon nekünk megjegyzést alább.
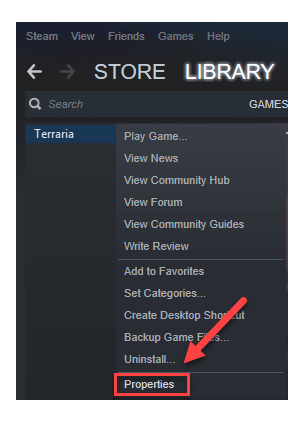
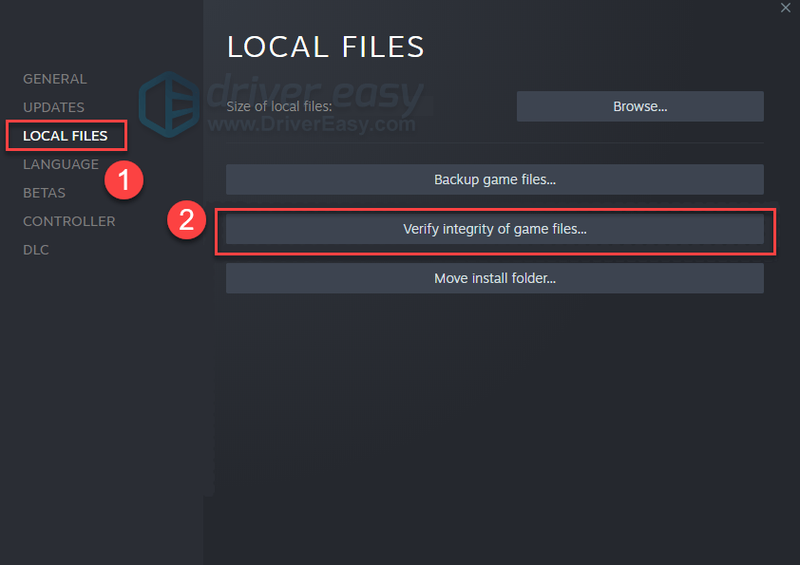
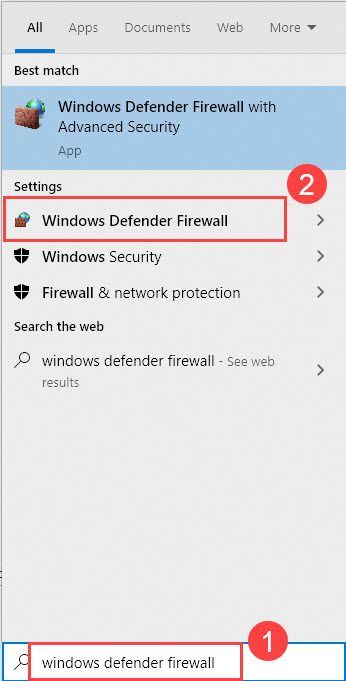
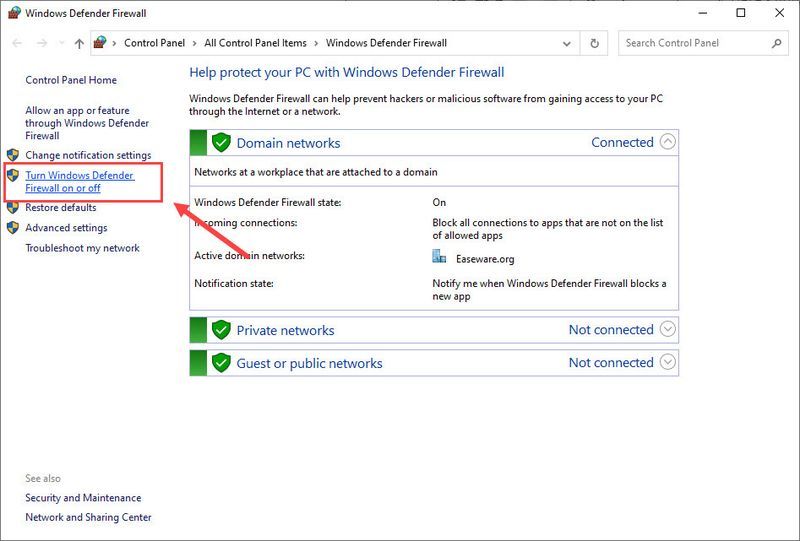
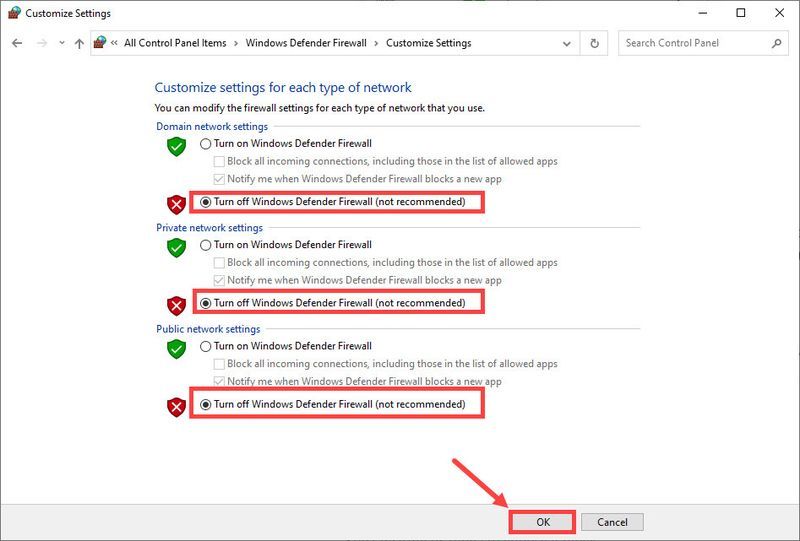
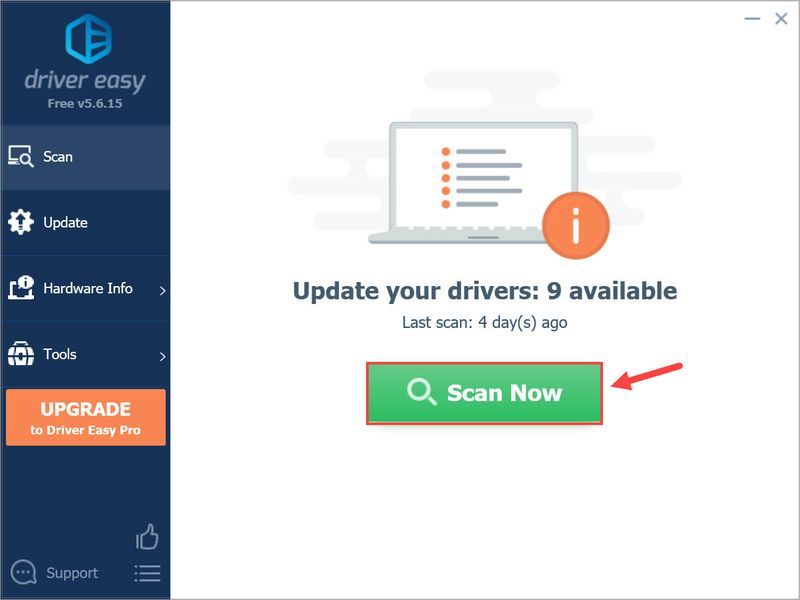
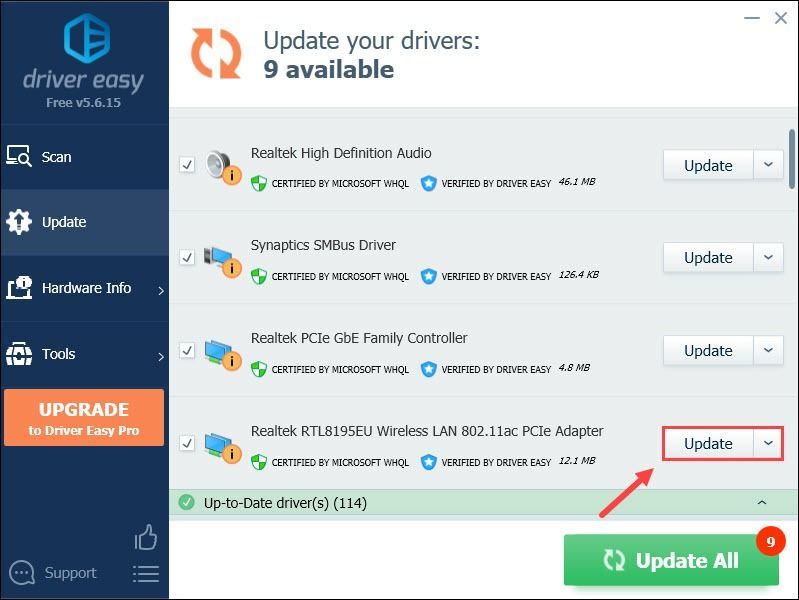
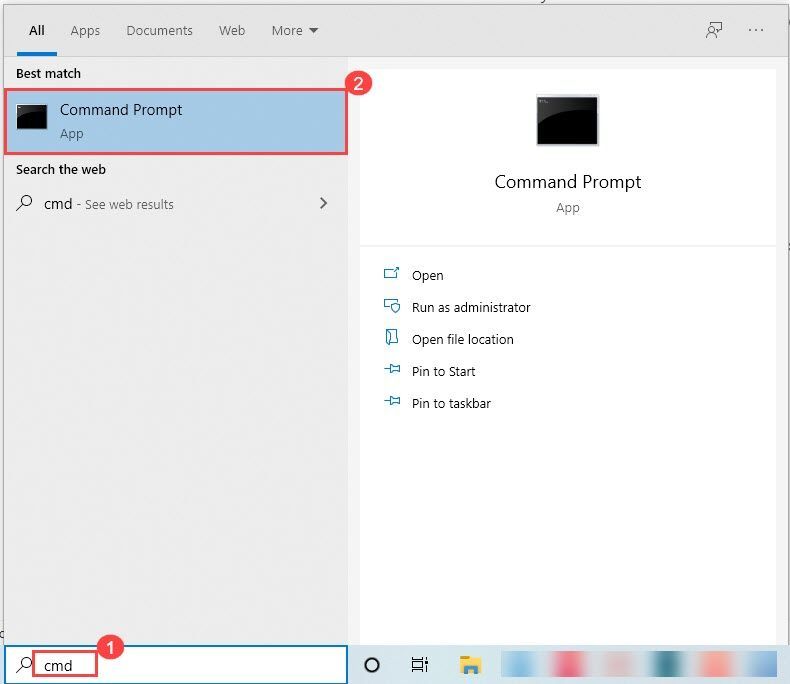
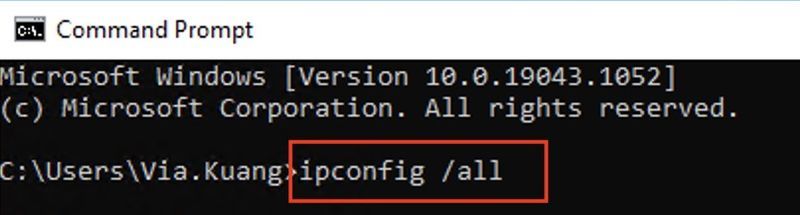
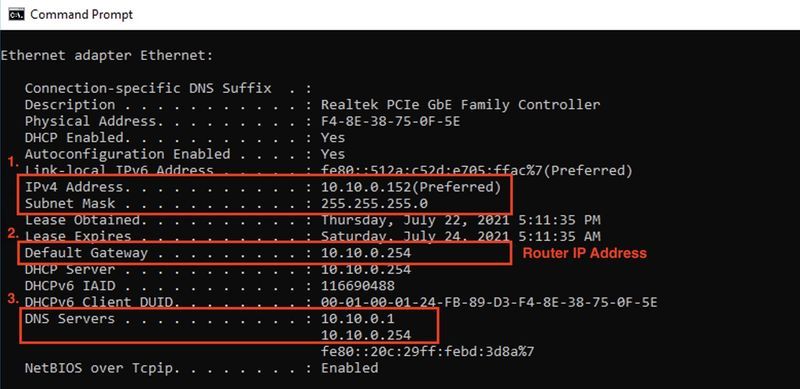
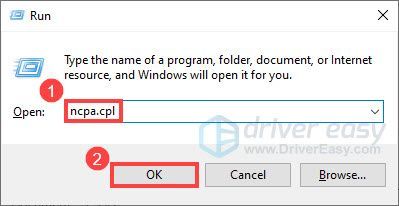
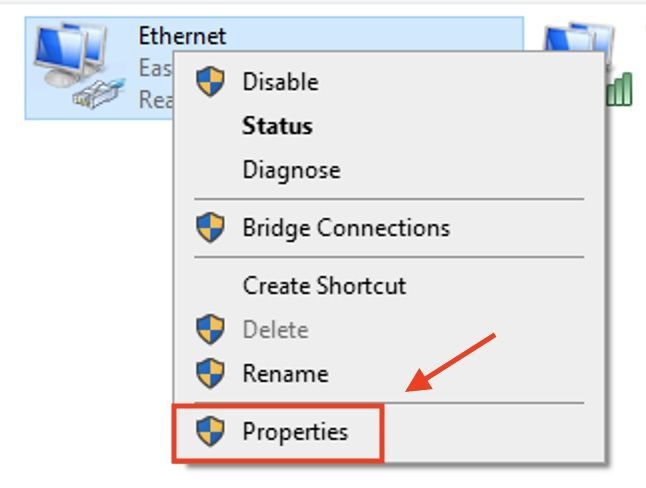
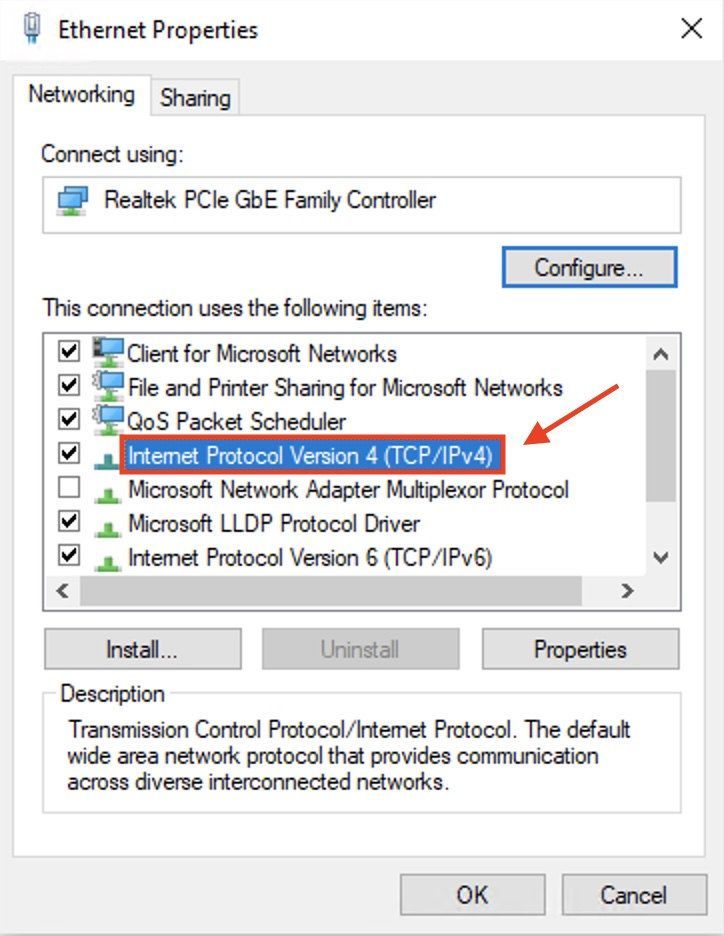
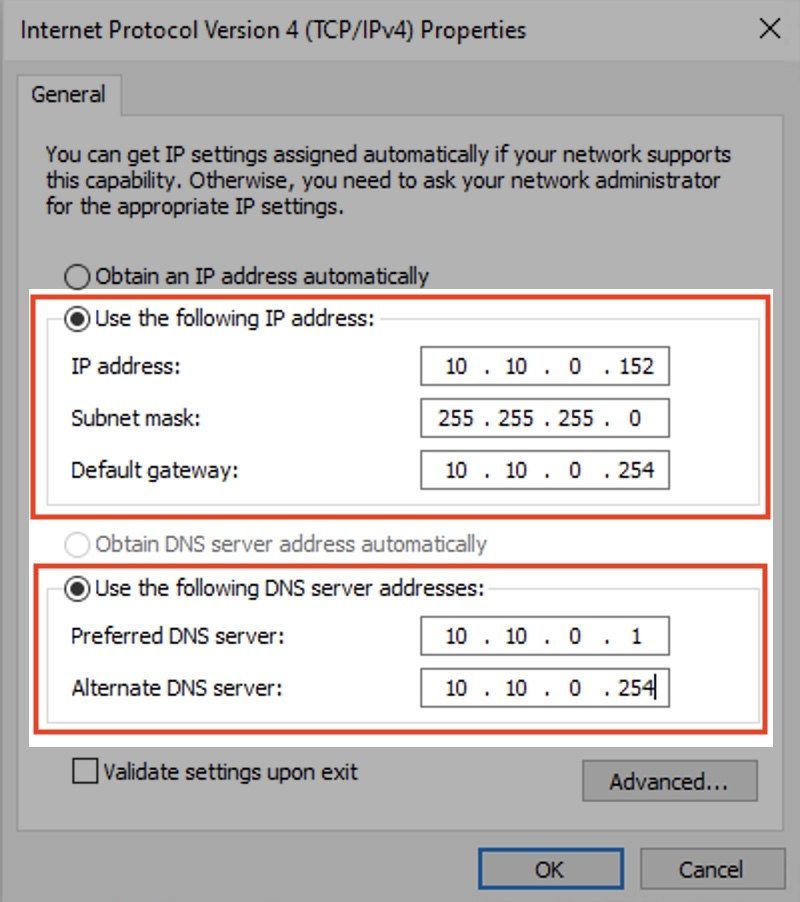
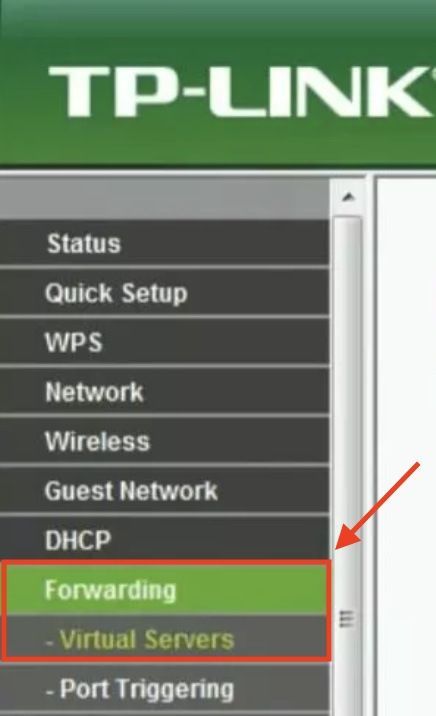
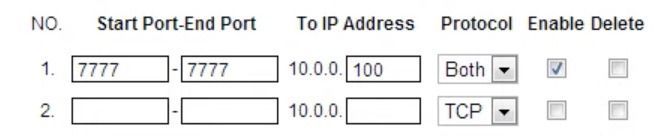
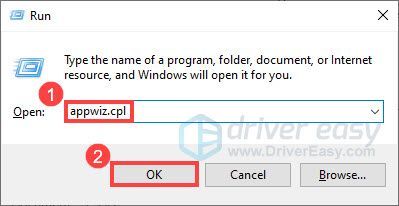

![[Letöltés] GeForce GTX 1650 illesztőprogram Windows 10/8/7 rendszerhez](https://letmeknow.ch/img/driver-install/12/geforce-gtx-1650-driver.jpg)

![[JAVÍTOTT] League of Legends lassú letöltési probléma](https://letmeknow.ch/img/knowledge/36/league-legends-slow-download-issue.jpg)
![[Megoldva] A rozsda nem válaszol | 2022-es tippek](https://letmeknow.ch/img/knowledge/94/rust-not-responding-2022-tips.png)

