'>

Amikor illesztőprogramot próbál telepíteni, ha figyelmeztető üzenet jelenik meg: A Windows-hoz digitálisan aláírt illesztőprogramra van szükség “, Ez azt jelenti, hogy az illesztőprogram nincs aláírva. Az illesztőprogram sikeres telepítéséhez két módszer létezik. Csak vegye fel a kívánt módszert.
1. módszer: Telepítse az illesztőprogramot a Driver Easy segítségével
2. módszer: Tiltsa le az illesztőprogram aláírását a Windows rendszerben
1. módszer: Telepítse az illesztőprogramot a Driver Easy segítségével
Az illesztőprogramok manuális frissítése kockázatos és örökké tarthat. Lehetséges, hogy órák után sem találja meg a megfelelő sofőrt. Az illesztőprogramok manuális frissítése helyettautomatikusan megteheti Driver Easy .
A Driver Easy automatikusan felismeri a rendszert, és megtalálja a megfelelő illesztőprogramokat. Nem kell pontosan tudnia, hogy a számítógépe melyik rendszert futtatja, nem kell kockáztatnia a rossz illesztőprogram letöltését és telepítését, és nem kell aggódnia a hiba miatt a telepítés során.
Az illesztőprogramokat automatikusan frissítheti a Driver Easy INGYENES vagy Pro verziójával. De a Pro verzióval mindössze 2 kattintás szükséges (és teljes támogatást és 30 napos pénzvisszafizetési garanciát kap):
1) Letöltés és telepítse a Driver Easy programot.
2) Futtassa az Illesztőprogramot és kattintson Szkenneld most . A Driver Easy majd átvizsgálja a számítógépet, és felismeri a problémás illesztőprogramokat.
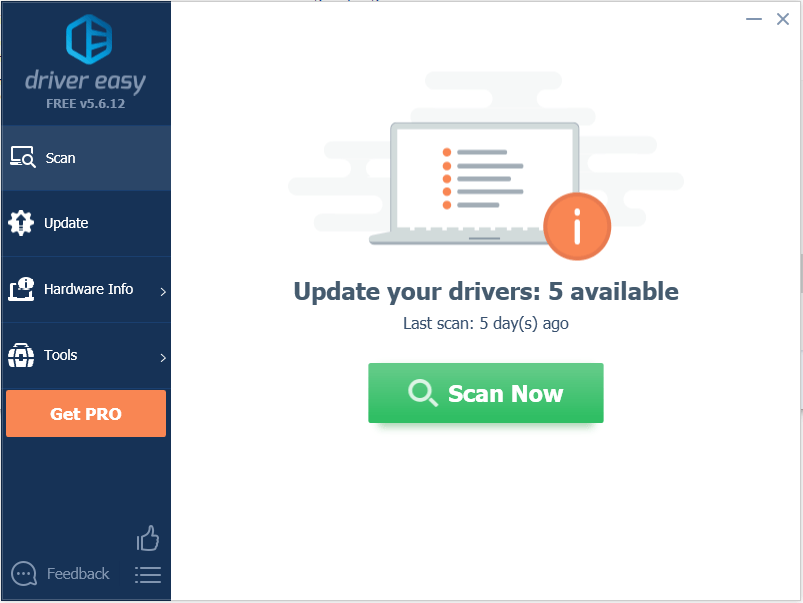
3) Kattintson a gombra Frissítés gomb az egyik illesztőprogram mellett, hogy automatikusan letöltse az illesztőprogram megfelelő verzióját, majd manuálisan telepítheti (az INGYENES verzióval megteheti).
Vagy kattintson Mindent frissíteni a megfelelő verziójának automatikus letöltéséhez és telepítéséhez összes az illesztőprogramok, amelyek hiányoznak vagy elavultak a rendszerből (ehhez a Pro verzióra van szükség - a frissítésre kattintva az összes frissítésre kattint).
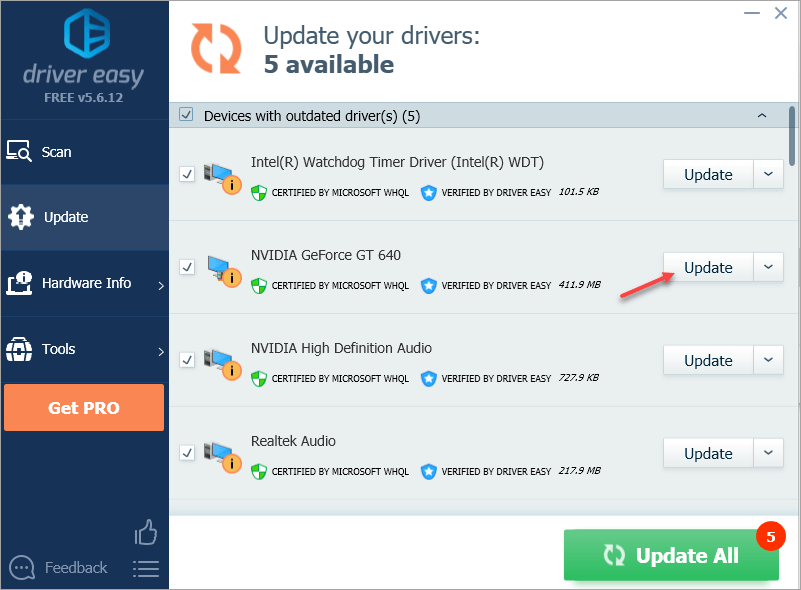
2. módszer: Tiltsa le az illesztőprogram aláírását a Windows rendszerben
Nem ajánlott az aláíratlan illesztőprogram vagy alkalmazás telepítése. De ha az illesztőprogramot a gyártó hivatalos webhelyéről szerezte be, akkor úgyis telepítheti, ami garantálja a biztonságot. Az illesztőprogram telepítéséhez le kell tiltania az illesztőprogram bejelentkezését a Windows rendszerben.
FONTOS: Győződjön meg arról, hogy az illesztőprogramot a gyártó hivatalos webhelyéről szerezte be. Ha ezt a hibát tapasztalja, amikor az illesztőprogramot harmadik féltől próbálja telepíteni, az problémákat okozhat.
Kövesse ezeket a lépéseket az illesztőprogram aláírásának letiltásához.
1) Nyomja meg a gombot Win + R (Windows billentyű és R billentyű) egyszerre. Megjelenik a Futtatás párbeszédpanel.
2) Típus gpedit.msc kattintson a gombra rendben gomb.
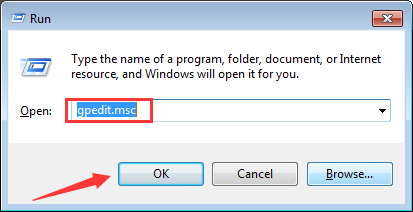
3) Kattintson a gombra Felhasználó konfigurálása a bal oldali ablaktáblán, és kattintson duplán a gombra adminisztratív sablonok a jobb oldali ablaktáblán.
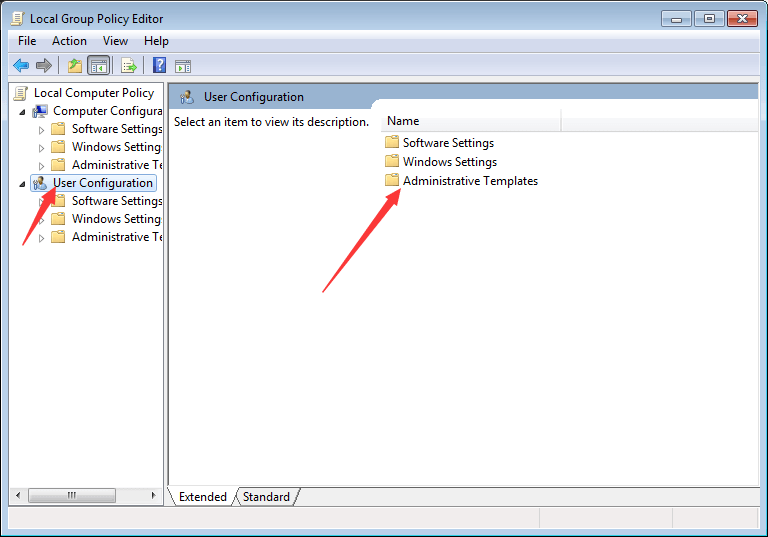
4) Kattintson duplán a gombra Rendszer .
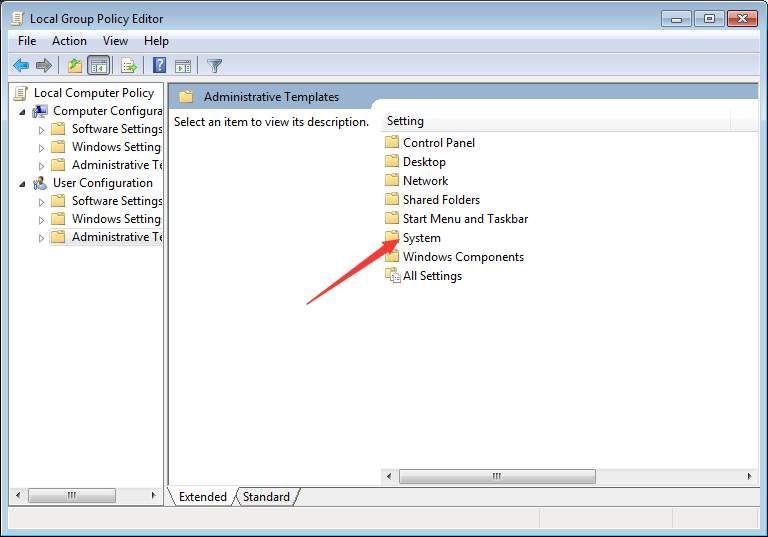
5) Kattintson duplán a gombra Illesztőprogram telepítése .
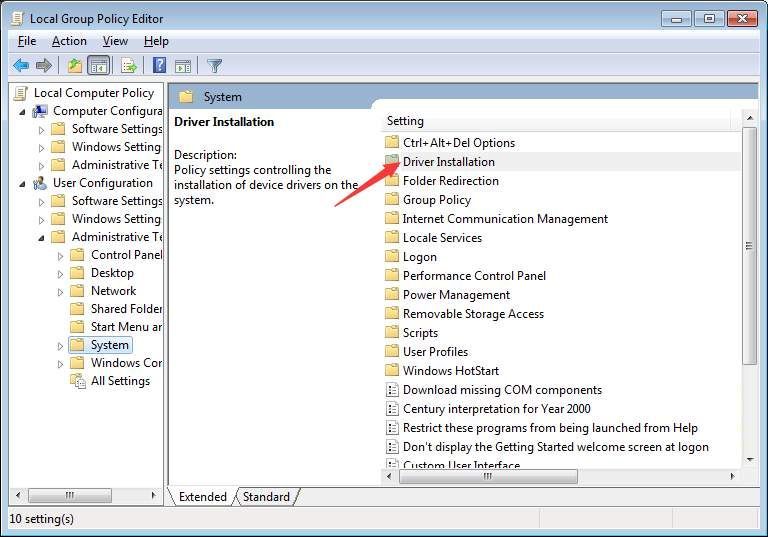
6) Kattintson duplán a gombra Kód aláírás az eszközillesztők számára .
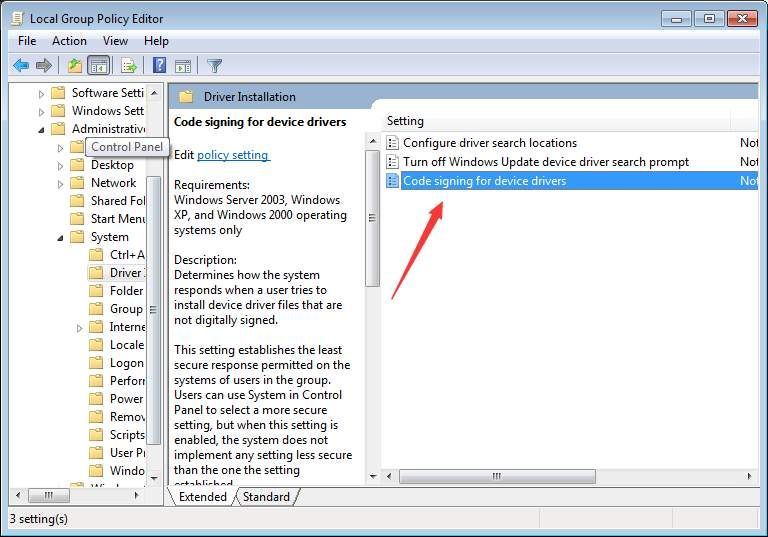
7) Válassza ki Engedélyezve változtassa meg Figyelmen kívül hagyni a legördülő menüből. Ezután kattintson a gombra rendben gomb.
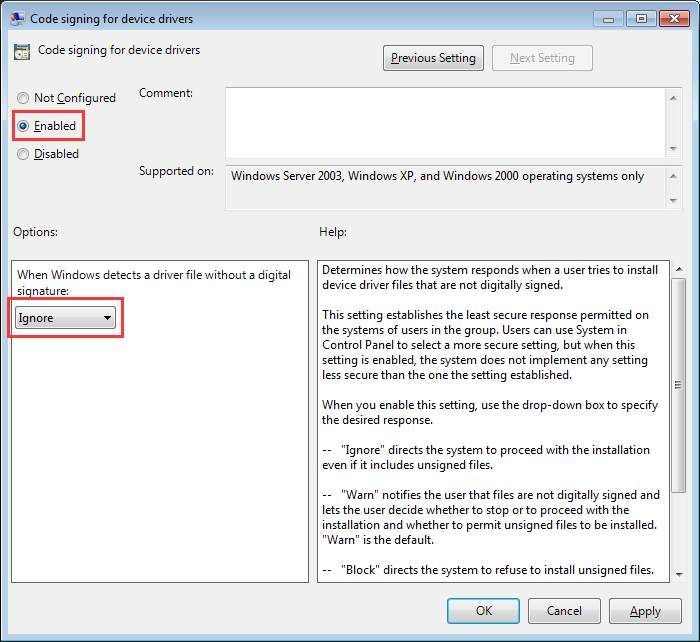
Miután letiltotta az eszközillesztők kód-aláírását, telepítse az illesztőprogramot, és ezúttal működnie kell.
FONTOS: Ne felejtse el engedélyezni a kód aláírást az eszközillesztők számára az illesztőprogram telepítése után, mivel ez megakadályozza, hogy a számítógép minden figyelmeztetés nélkül telepítsen aláíratlan alkalmazásokat vagy illesztőprogramokat.
Remélhetőleg hasznosnak találja ezt a cikket. Ha bármilyen kérdése, ötlete vagy javaslata van, nyugodtan írjon megjegyzést alább.

![[Megoldva] Error Yorker 43 Good Wolf in Black Ops Cold War](https://letmeknow.ch/img/network-issues/21/error-yorker-43-good-wolf-black-ops-cold-war.jpg)




