Viharháború indításkor folyamatosan összeomlik, vagy folyamatosan bezárul az asztali számítógép, miközben a játék közepén vagy?
Ez rendkívül frusztráló, és biztosan nem vagy egyedül. Sok játékos beszámol róla, de a jó hír az, hogy meg tudod javítani. Íme 8 javítás, amelyet érdemes kipróbálni.
Kipróbálandó javítások:
Lehet, hogy nem kell mindegyiket kipróbálnia; csak haladjon lefelé a listán, amíg meg nem találja a megfelelőt.
- játékok
- Gőz
- Windows 10
- Windows 7
- Windows 8
1. javítás: Teljesítse a minimális rendszerkövetelményeket
Futni Viharháború számítógépén győződjön meg arról, hogy számítógépe megfelel a minimális rendszerkövetelményeknek; ellenkező esetben a játékot egy másik számítógépen kell játszania.
A játék minimális követelményei Viharháború :
TE: Windows 7/Vista/8/10
Processzor: 2,2 GHz
Memória: 4 GB RAM
Grafika: Intel HD Graphics 4000 / AMD Radeon 46XX / NVIDIA GeForce GT 520
DirectX: 10-es verzió
Tárolás: 9 GB szabad hely
A következőképpen tekintheti meg hardverinformációit:
egy) A billentyűzeten nyomja meg a gombot Windows logó kulcs és R egyidejűleg a Futtatás párbeszédpanel meghívásához.
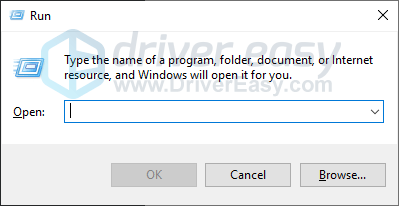
kettő) típus dxdiag és kattintson rendben .
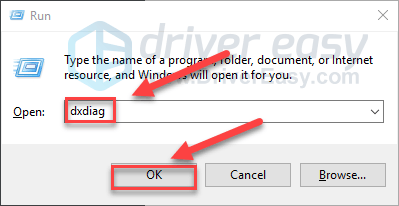
3) Ellenőrizd a Operációs rendszer, processzor, memória és DirectX verzió .
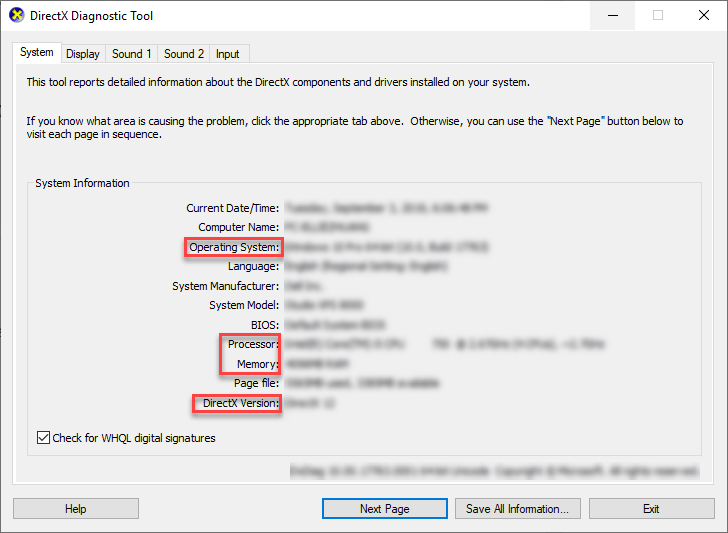
4) Kattints a Kijelző fület, majd ellenőrizze a grafikus kártya adatait.
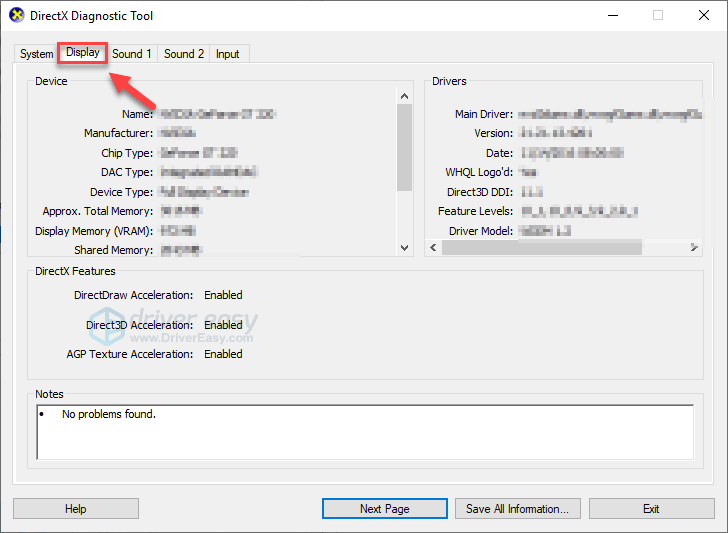
Ha számítógépe megfelel a minimális követelményeknek, olvasson tovább, és ellenőrizze az alábbi javítást.
2. javítás: Indítsa újra a számítógépet
A számítógépen futó egyes programok ütközhetnek a Viharháború , ami miatt folyamatosan összeomlik. Ha meg szeretné tudni, hogy ez okozza-e a problémát, próbálja meg újraindítani a számítógépet a nem kívánt programok teljes leállításához, majd indítsa újra a játékot a probléma teszteléséhez.
Ha Viharháború továbbra is összeomlik a számítógép, akkor folytassa a következő javítással.
3. javítás: Futtassa a játékot rendszergazdaként
Viharháború vagy a Steam néha nem tud hozzáférni bizonyos játékfájlokhoz a számítógépen normál felhasználói módban, ami összeomlási problémát okozhat. Ha meg szeretné tudni, hogy ez a probléma az Ön számára, próbálja meg rendszergazdaként futtatni a Steamet, majd indítsa el a játékot a Steamből. Kövesse az alábbi utasításokat:
egy) Lépjen ki a Steamből.
kettő) Kattintson jobb gombbal a Steam ikonra az asztalon, és válassza ki Tulajdonságok .
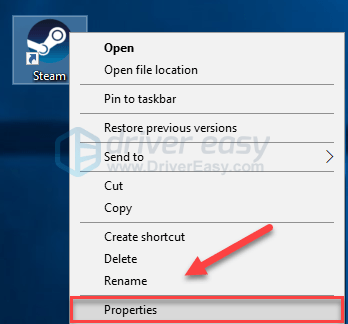
3) Kattints a Kompatibilitás lap és jelölje be a mellette lévő négyzetet Futtassa ezt a programot rendszergazdaként . Ezután kattintson rendben .
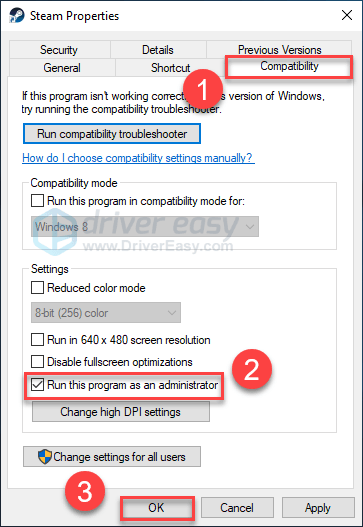
4) Indítsa újra a Steamet és Viharháború hogy tesztelje a problémáját.
Remélhetőleg most összeomlás nélkül futtathatja a játékot. Ha a probléma továbbra is fennáll, folytassa az alábbi javítással.
4. javítás: Telepítse a játék legújabb javítását
A fejlesztők a Viharháború rendszeres játékjavításokat ad ki a hibák kijavításához. Lehetséges, hogy egy legutóbbi javítás leállította a játék megfelelő működését, és új javításra van szükség a javításhoz.
Ha ellenőrizni szeretné, hogy van-e frissítés, lépjen a War Thunder weboldal és keresse meg a legújabb javítást . Ha elérhető javítás, telepítse, majd futtassa újra a játékot, és ellenőrizze, hogy az összeomlási probléma megoldódott-e. Ha nem, vagy nem volt elérhető új játékjavítás, lépjen tovább a következő javításra.
5. javítás: Ellenőrizze a játékfájlok integritását
Viharháború összeomolhat, ha egy bizonyos játékfájl sérült vagy hiányzik. A javításhoz próbálja meg ellenőrizni a játékfájljainak integritását a Steam kliensben. Íme, hogyan:
egy) Futtassa a Steam-et.
kettő) Kattintson KÖNYVTÁR .

3) Jobb klikk Viharháború és válassza ki Tulajdonságok.
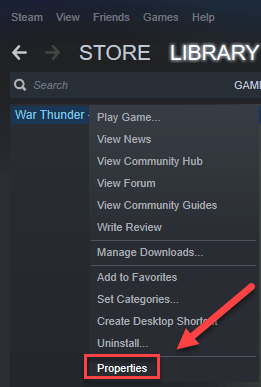
4) Kattints a HELYI FÁJLOK fület, majd kattintson ELLENŐRIZZE A JÁTÉKFÁJLOK INTEGRITÁSÁT .
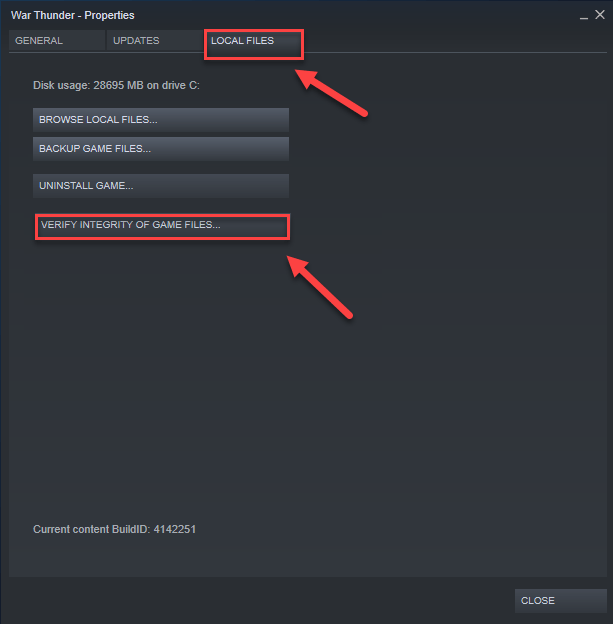
Várja meg, amíg a vizsgálat befejeződik, majd indítsa újra a játékot, és ellenőrizze, hogy a probléma megoldódott-e. Ha nem, próbálkozzon a következő javítással.
6. javítás: Frissítse a grafikus illesztőprogramot
Viharháború összeomlási problémák léphetnek fel, ha hibás grafikus illesztőprogramot használ, vagy ha az elavult. Elengedhetetlen, hogy mindig a legújabb grafikus illesztőprogram legyen.
Kétféleképpen szerezheti be a legújabb megfelelő grafikus illesztőprogramot:
1. lehetőség – manuálisan – Az illesztőprogramok ilyen módon történő frissítéséhez némi számítógépes ismeretekre és türelemre lesz szüksége, mert pontosan meg kell találnia a megfelelő illesztőprogramot online, le kell töltenie és lépésről lépésre telepítenie kell.
VAGY
2. lehetőség – Automatikusan (ajánlott) – Ez a leggyorsabb és legegyszerűbb lehetőség. Mindez mindössze néhány egérkattintással elvégezhető – még akkor is könnyű, ha kezdő számítógépes vagy.
1. lehetőség – Töltse le és telepítse manuálisan az illesztőprogramot
A grafikus kártya gyártója folyamatosan frissíti az illesztőprogramokat. A legújabb grafikus illesztőprogram beszerzéséhez fel kell keresnie a gyártó webhelyét, meg kell keresnie a Windows-verziónak megfelelő illesztőprogramokat (például Windows 32 bites), és manuálisan kell letöltenie az illesztőprogramot.
Miután letöltötte a megfelelő illesztőprogramokat a rendszerhez, kattintson duplán a letöltött fájlra, és kövesse a képernyőn megjelenő utasításokat az illesztőprogram telepítéséhez.
2. lehetőség – A grafikus illesztőprogram automatikus frissítése
Ha nincs ideje, türelme vagy számítógépes ismeretei a grafikus illesztőprogram kézi frissítéséhez, ezt automatikusan megteheti Driver Easy .
A Driver Easy automatikusan felismeri a rendszert, és megkeresi a megfelelő illesztőprogramokat. Nem kell pontosan tudnia, milyen rendszer fut a számítógépén, nem kell megkockáztatnia, hogy rossz illesztőprogramot tölt le és telepít, és nem kell attól tartania, hogy hibát követ el a telepítés során.
Az illesztőprogramokat automatikusan frissítheti a Driver Easy INGYENES vagy Pro verziójával. De a Pro verzióval mindössze 2 kattintás szükséges:
1) Letöltés és telepítse a Driver Easy programot.
kettő) Futtassa a Driver Easy programot, és kattintson a gombra Szkenneld most gomb. A Driver Easy ezután átvizsgálja a számítógépet, és észleli a problémás illesztőprogramokat.
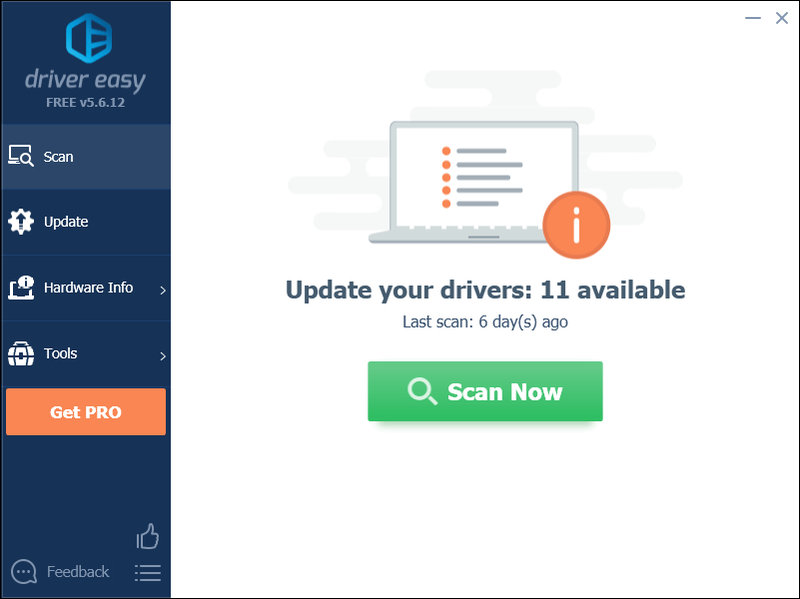
3) Kattints a Frissítés gomb a grafikus illesztőprogram mellett, hogy automatikusan letöltse az illesztőprogram megfelelő verzióját, majd manuálisan telepítheti (ezt az INGYENES verzióval teheti meg).
Vagy kattintson Mindent frissíteni a megfelelő verzió automatikus letöltéséhez és telepítéséhez minden a rendszerben hiányzó vagy elavult illesztőprogramok. (Ehhez az szükséges Pro verzió amelyhez teljes körű támogatás és 30 napos pénz-visszafizetési garancia tartozik. Amikor az Összes frissítése gombra kattint, a rendszer felkéri a frissítésre.)
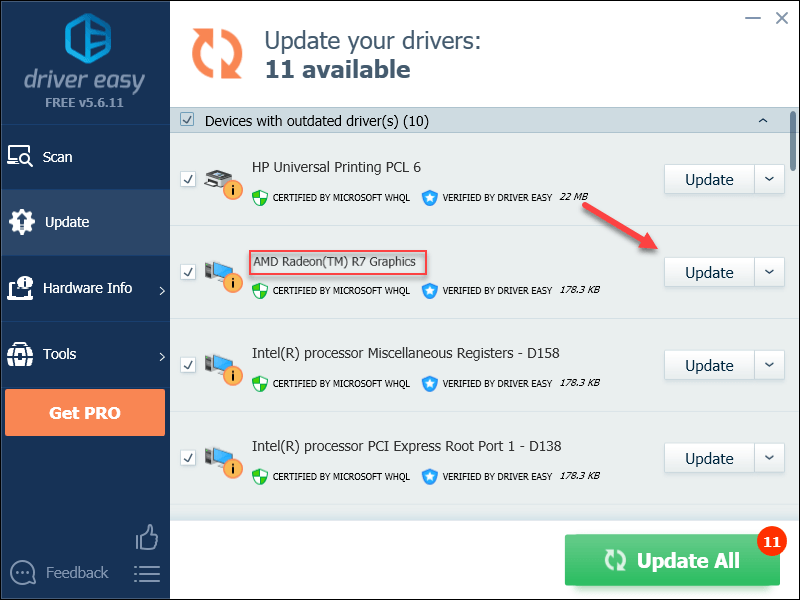
Ha tetszik, ingyen megteheti, de részben manuális.
A Driver Easy Pro verziója teljes körű műszaki támogatással érkezik.Ha segítségre van szüksége, forduljon A Driver Easy támogató csapata nál nél support@drivereasy.com .
4) A frissítés befejezése után indítsa újra a számítógépet és a játékot.
Ha a probléma továbbra is fennáll, próbálkozzon az alábbi javítással.
7. javítás: Módosítsa a számítógép energiagazdálkodási beállításait
Az energiatakarékosság érdekében az összes számítógép energiasémája alapértelmezés szerint Kiegyensúlyozottra van állítva, így a számítógép néha lelassul az energiatakarékosság érdekében, ami a War Thunder összeomlását okozhatja. Kövesse az alábbi utasításokat a javítás módjának megtekintéséhez:
egy) A billentyűzeten nyomja meg a gombot Windows logó kulcs és típus ellenőrzés . Ezután kattintson kezelőpanel .
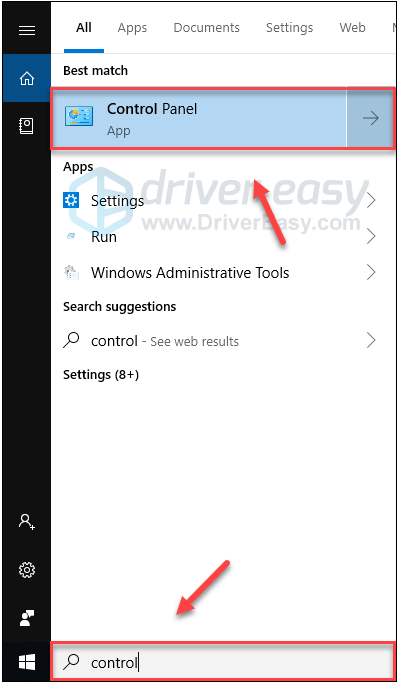
kettő) Alatt Megtekintés, kattintson Nagy ikonok .
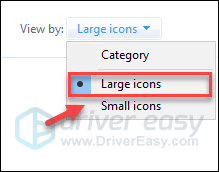
3) Válassza ki Energiagazdálkodási lehetőségek.
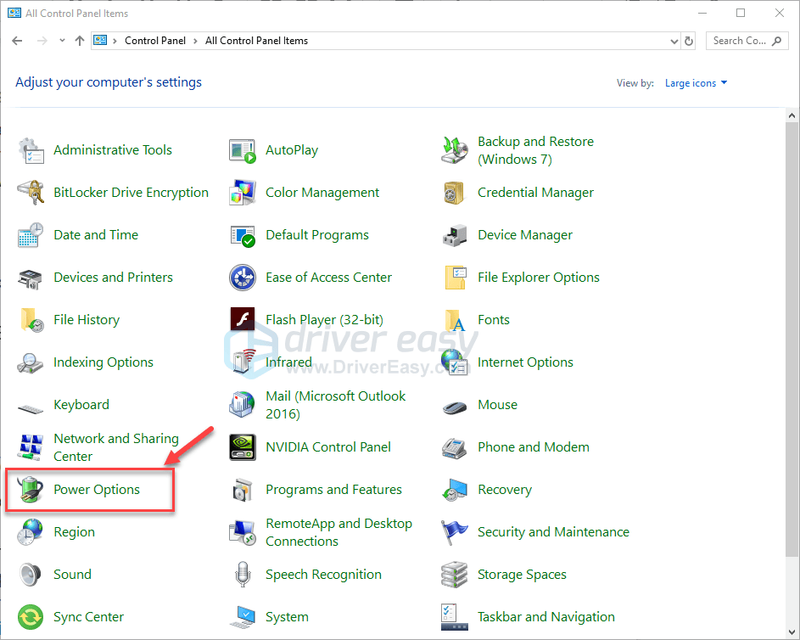
4) Válassza ki Nagy teljesítményű .
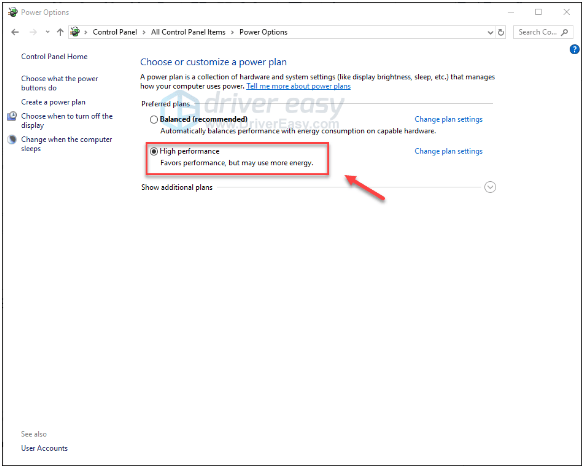
Indítsa újra a számítógépet és a játékot, hogy ellenőrizze, működik-e ez az Ön számára. Ha a probléma továbbra is fennáll, próbálkozzon az alábbi megoldással.
8. javítás: Telepítse újra a játékot
Ha a fenti javítások egyike sem vált be Önnek, nagy valószínűséggel a játék újratelepítése a megoldás a problémára. Íme, hogyan kell csinálni:
egy) Futtassa a Steam-et.
kettő) Kattintson KÖNYVTÁR .

3) Jobb klikk Viharháború és válassza ki Eltávolítás.
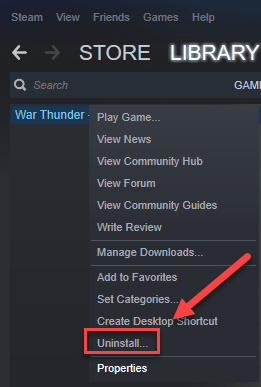
4) Kattintson TÖRÖL .
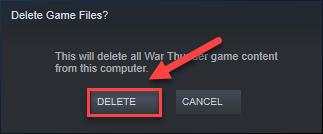
5) Kattintson jobb gombbal a Steam ikonra a tálcán, és válassza a lehetőséget Kijárat a Steamből való kilépéshez.
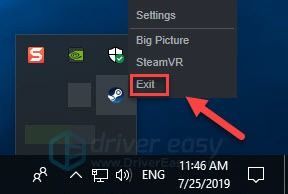
6) A billentyűzeten nyomja meg a gombot Windows logó kulcs és ÉS egyidejűleg a File Explorer megnyitásához.
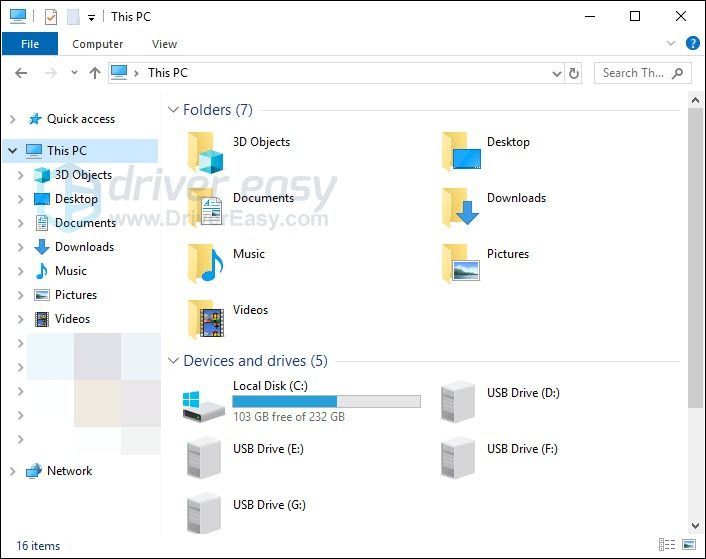
7) Paszta C:Program Files (x86)Steamsteamappscommon a címsoron.
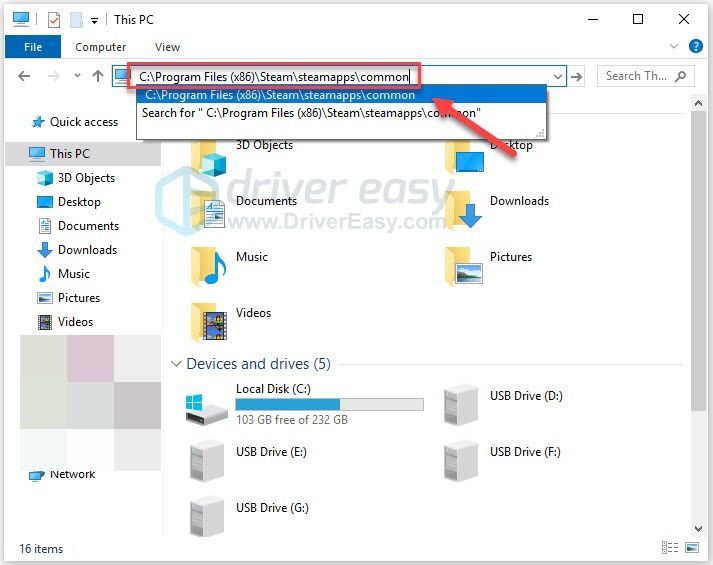
8) Jelölje ki a War Thunder mappa , majd nyomja meg a gombot Nak,-nek gombot a billentyűzeten a mappa törléséhez.
9) Futtassa a Steam programot a letöltéshez és újratelepítéshez Viharháború .
10) Indítsa újra a játékot, és ellenőrizze, hogy most megfelelően fut-e.
Remélhetőleg ez a cikk segített a probléma megoldásában! Ha bármilyen kérdése vagy javaslata van, kérjük, hagyjon megjegyzést alább.


![[Javítva] A Corsair HS50 mikrofon nem működik](https://letmeknow.ch/img/knowledge/58/corsair-hs50-mic-not-working.jpg)

![[Letöltés] HP LaserJet P2055dn illesztőprogram](https://letmeknow.ch/img/knowledge-base/97/hp-laserjet-p2055dn-driver.jpg)
![[MEGOLDVA] Az AirPods csatlakoztatva van, de nincs hang Windows 10 rendszeren](https://letmeknow.ch/img/knowledge/30/airpods-connected-no-sound-windows-10.jpeg)
