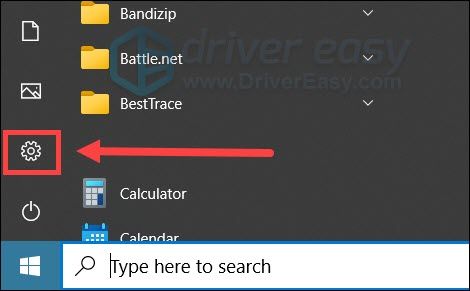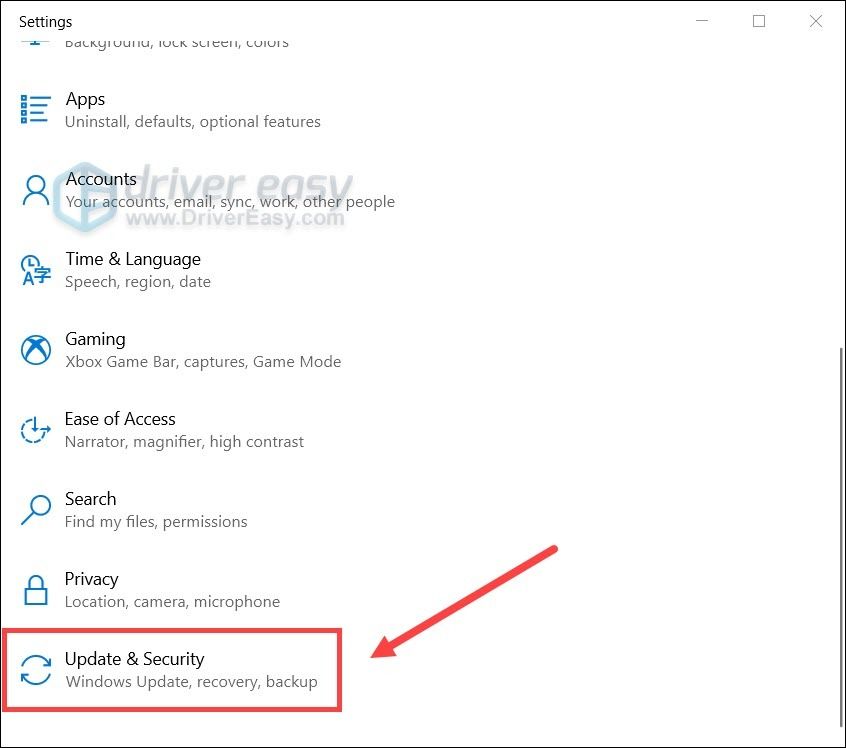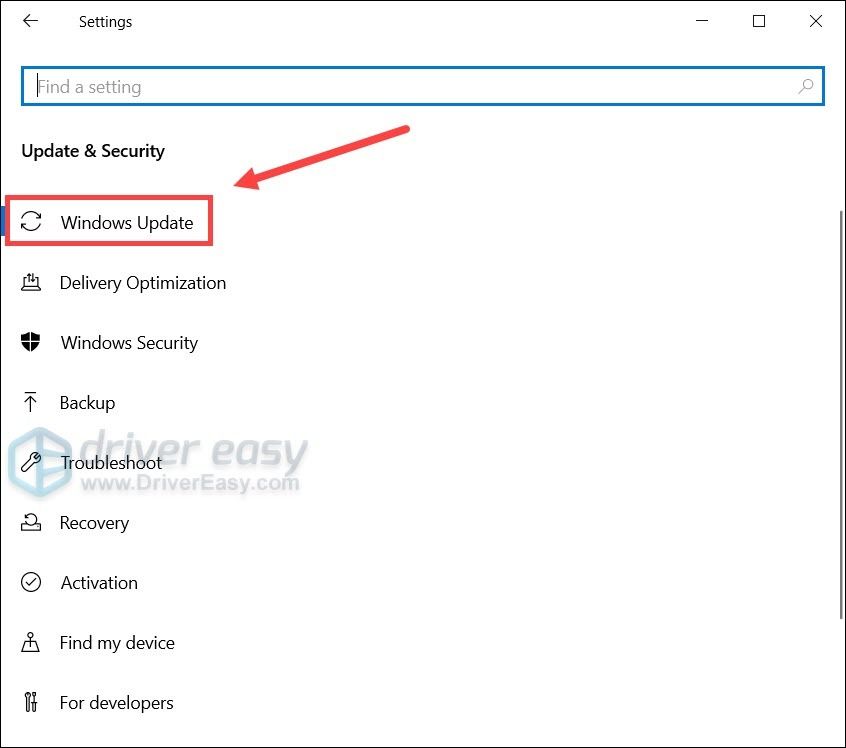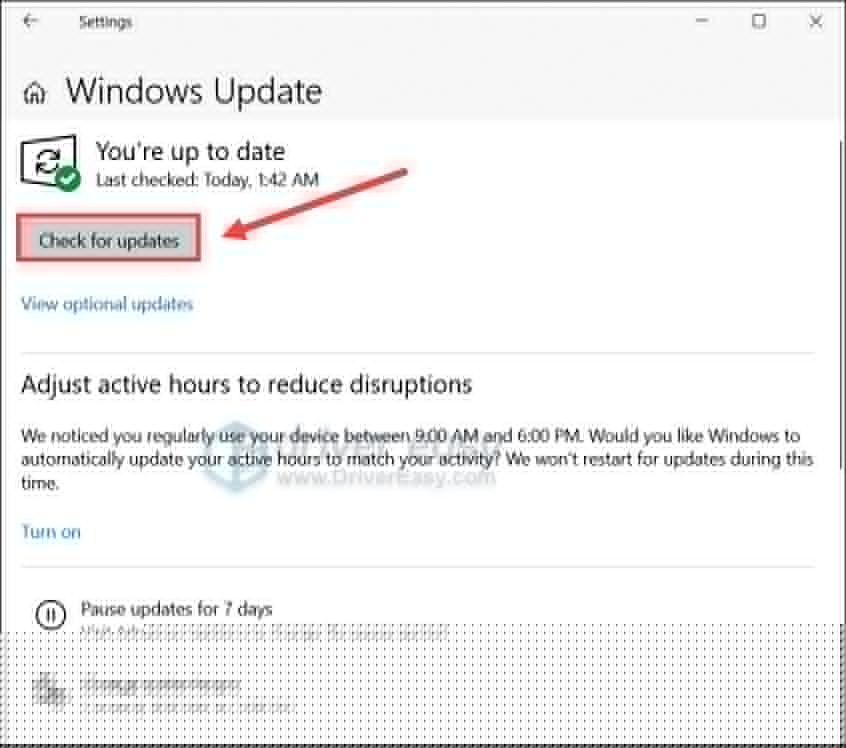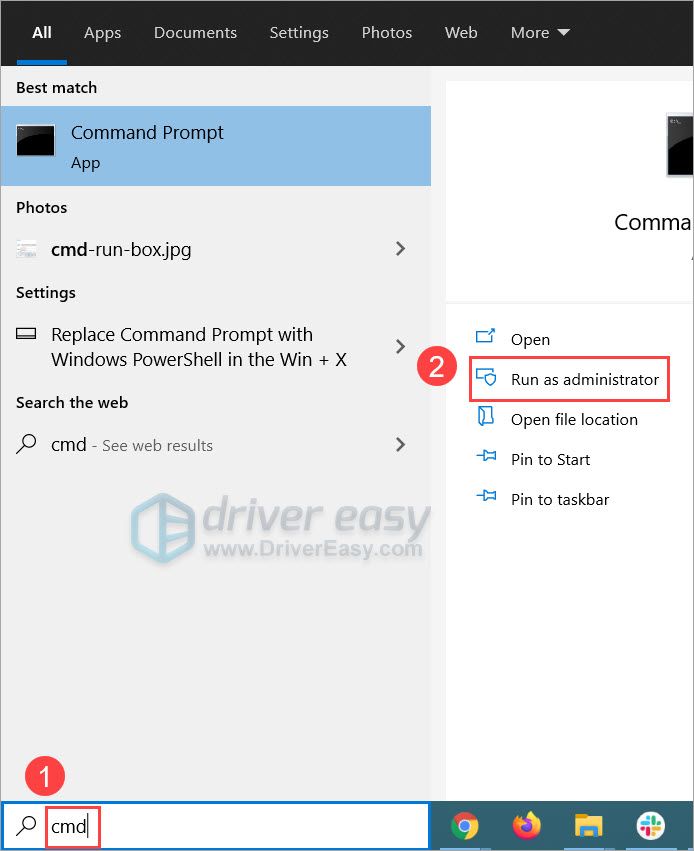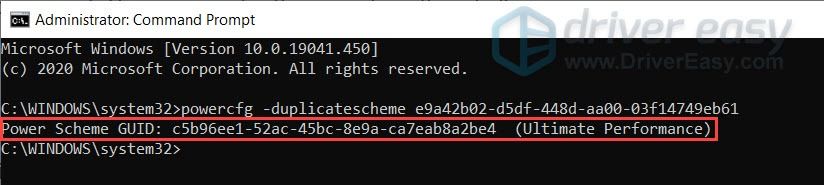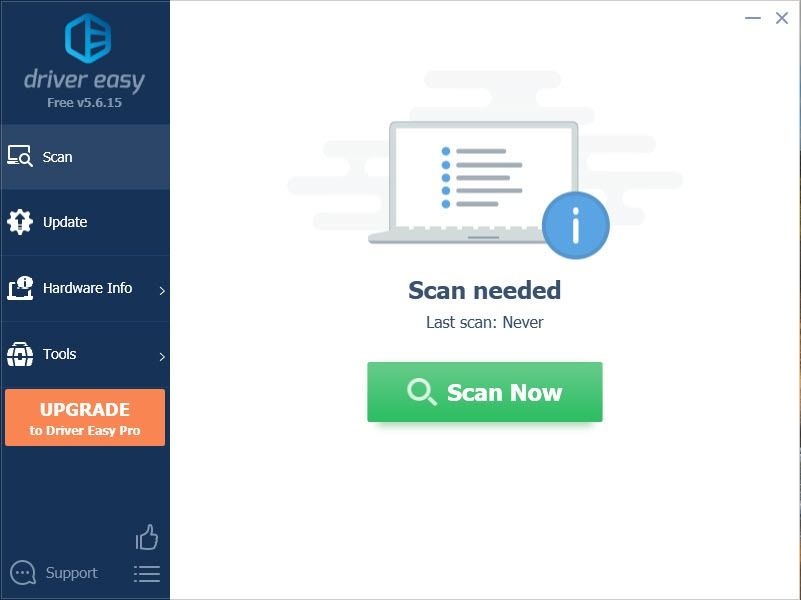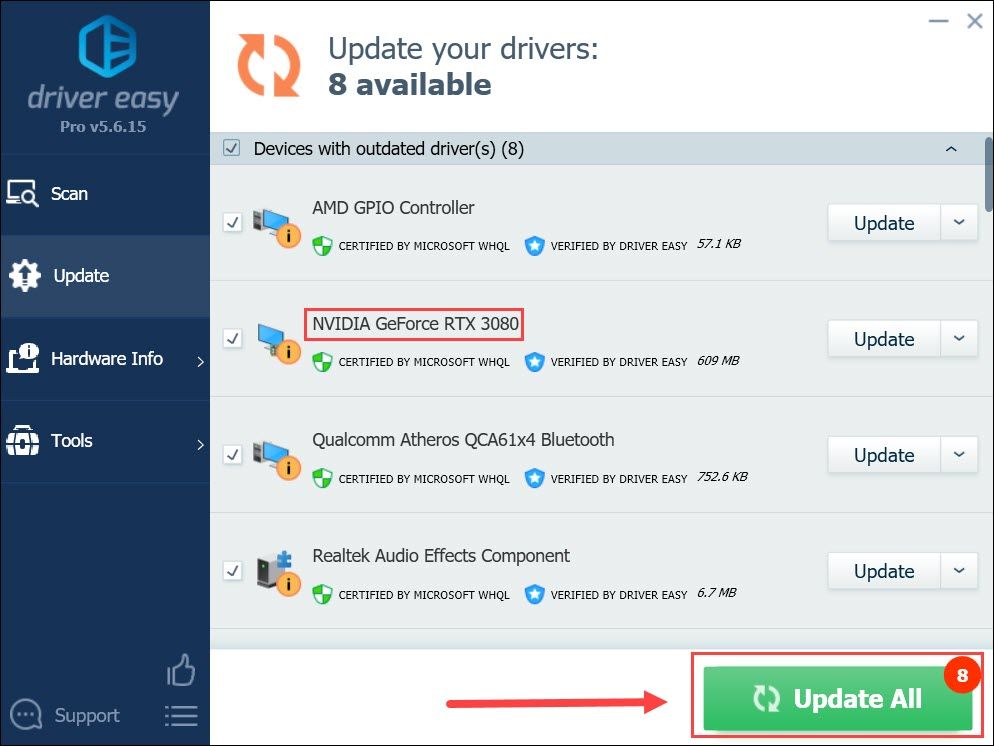Úgy tűnt, hogy a Riot friss gyorsjavítása nem oldotta meg a Valorant dadogó problémáját, mivel sok játékos még mindig arról számolt be, hogy hibát okoz ez a probléma. De ne aggódj, ha véletlenül közéjük tartozol. Íme néhány működő javítás, amely segíthet megoldani vagy legalább enyhíteni a dadogást.
Ez az oktatóprogram a tünetet utánzó dadogást igyekszik megoldani Az FPS csökken . A késleltetési tüskékkel és a gumiszalaggal kapcsolatos problémákkal kapcsolatban olvassa el ezt a cikket.
Próbálja ki ezeket a javításokat
Lehet, hogy nem kell kipróbálnia az összes megoldást. Egyszerűen dolgozzon a listán, amíg meg nem találja azt, amelyik szerencsét ad.
- Telepítse az összes Windows-frissítést
- Változtassa meg az energiaellátási tervét
- Frissítse a grafikus illesztőprogramot
- Csökkentse az egér jelentési arányát
- Kapcsolja be a VSync alkalmazást
1. javítás: Telepítse az összes Windows-frissítést
Míg a mindenütt jelen lévő Windows-frissítés egyesek számára bosszantó lehet, a rendszer naprakészen tartása valójában időt takarít meg azzal, hogy elkerüli a rengeteg kompatibilitási problémát. Tehát amikor játékproblémákat keres, mindig ajánlott ellenőrizze a rendszerfrissítéseket első.
Így ellenőrizheti manuálisan a frissítéseket:
- A billentyűzeten nyomja meg a gombot Győzelem (a Windows logó kulcsa). A képernyő bal alsó sarkában kattintson a gombra fogaskerek ikon a Beállítások megnyitásához.
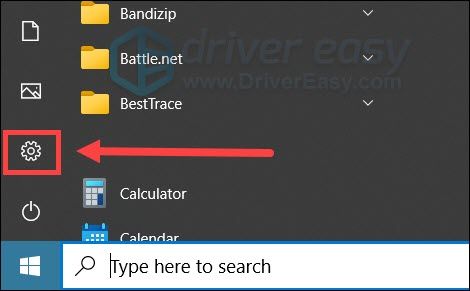
- Görgessen lefelé, és válassza a lehetőséget Frissítés és biztonság .
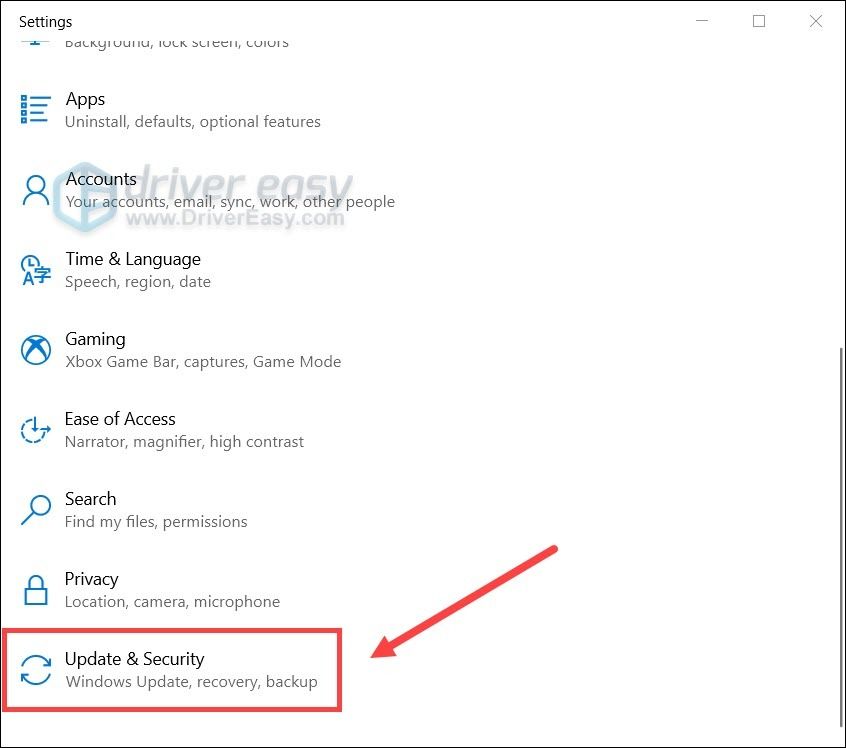
- Kattintson a gombra Windows Update .
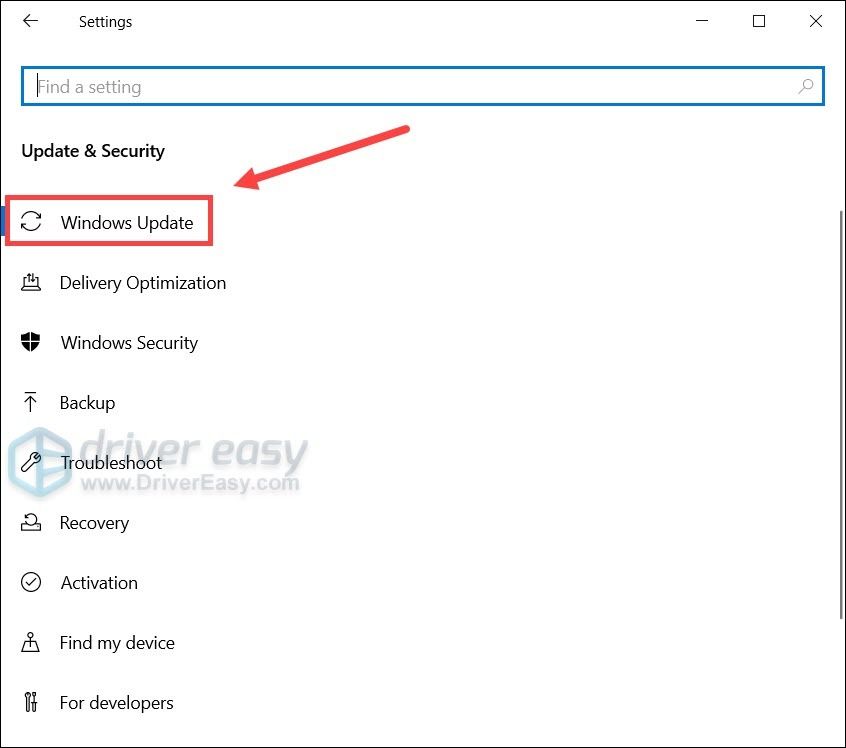
- Kattintson a gombra Frissítések keresése . Ezután várja meg a folyamat befejezését. Ezt követően indítsa újra a számítógépet.
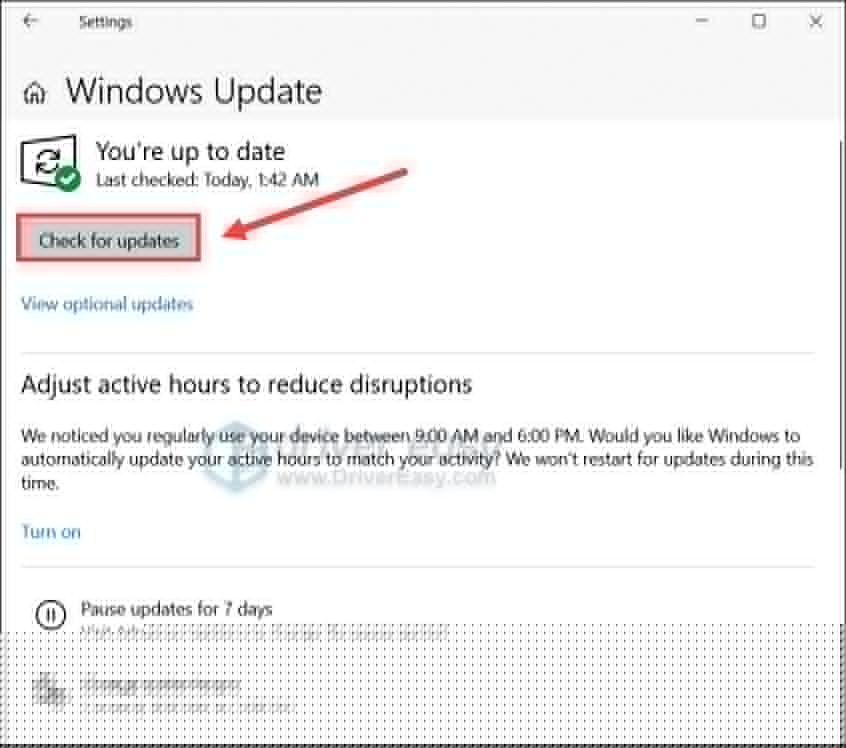
Miután telepítette az összes frissítést, indítson újra és ellenőrizze, hogy a dadogás továbbra is fennáll-e.
Ha ez a javítás nem segít, nézze meg az alábbi következőt.
2. javítás: Módosítsa az energiaellátási tervet
A legutóbbi Windows-verzióban a felhasználók feloldhatják az új energiaellátási tervet Végső teljesítmény , amely bizonyos mértékben javíthatja a játékélményt. Ha hajlandó ezt kipróbálni, egyszerűen tegye a következőket:
- A billentyűzeten nyomja meg a gombot Win + R (a Windows logó és az r gomb) egyszerre. Írja be vagy illessze be powercfg.cpl és nyomja meg Belép .

- Válassza a lehetőséget Végső teljesítmény . (Ha nem látja ezt az energiagazdálkodási tervet, folytassa a következő lépéssel a megjelenítéséhez.)

- A billentyűzeten nyomja meg a Win billentyűt (a Windows logó gombja), és írja be cmd . Válassza a lehetőséget Futtatás rendszergazdaként .
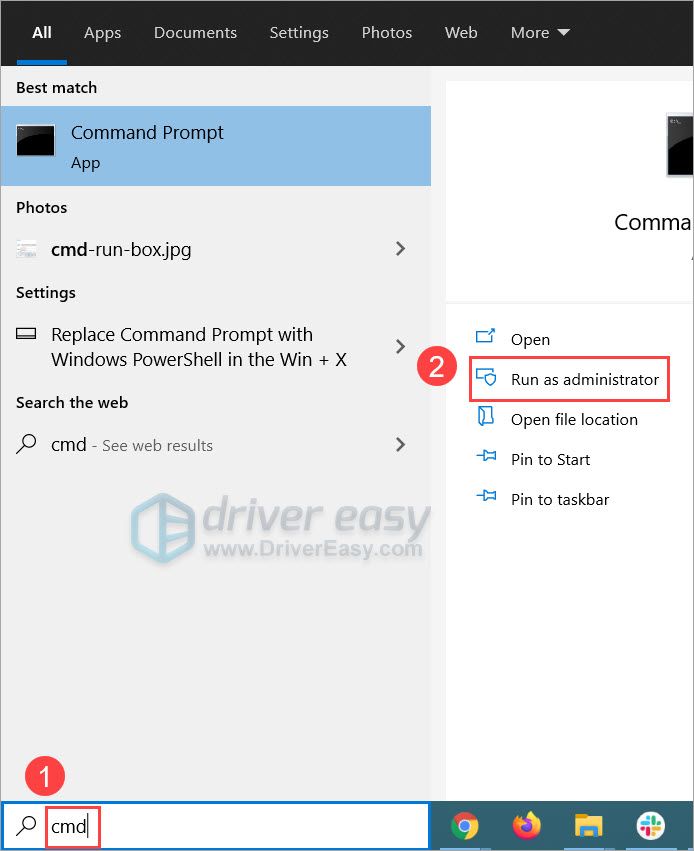
- A parancssorba írja be vagy illessze be a következő parancsot, majd nyomja meg az gombot Belép .
powercfg -duplicatescheme e9a42b02-d5df-448d-aa00-03f14749eb61
Ha ehhez hasonló üzenetet lát, térjen vissza a 2. lépésre az Ultimate Performance energiaséma engedélyezéséhez.
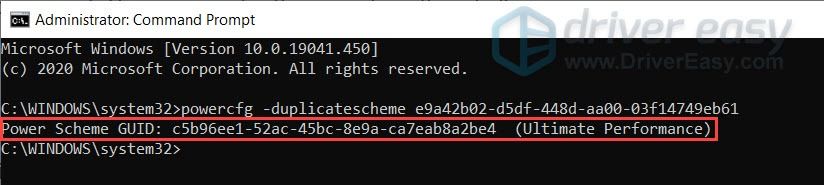
Most teszteli a játékot a Valorantban, és ellenőrizze a fejlesztéseket.
Ha ez a trükk nem teszi meg a trükköt helyetted, egyszerűen próbáld ki a következőt.
3. javítás: Frissítse a grafikus illesztőprogramot
GPU illesztőprogramok nélkülözhetetlenek a játékeszközödhöz, és naprakészen kell tartani őket. A legújabb grafikus illesztőprogram biztosítja, hogy a grafikus kártya megfelelően működjön, és segít elkerülni a PC-s játékok problémáinak felmerülését. Tehát, ha nem emlékszik, mikor frissítette utoljára az illesztőprogramokat, akkor mindenképpen tegye meg most.
A grafikus illesztőprogram főként két módon frissíthető: manuálisan vagy automatikusan.
1. lehetőség: Frissítse manuálisan a grafikus illesztőprogramot
Ha technikában jártas játékos vagy, tölthet egy kis időt a GPU illesztőprogram manuális frissítésével.
Ehhez először keresse fel GPU-gyártójának webhelyét:
Ezután keresse meg a GPU modelljét. Ne feledje, hogy csak az operációs rendszerrel kompatibilis legújabb illesztőprogram-telepítőt szabad letöltenie. A letöltés után nyissa meg a telepítőt, és a frissítéshez kövesse a képernyőn megjelenő utasításokat.
2. lehetőség: A grafikus illesztőprogram automatikus frissítése (ajánlott)
Ha nincs ideje, türelme vagy számítógépes ismerete a video-illesztőprogramok manuális frissítésére, ehelyett automatikusan megteheti Driver Easy . A Driver Easy automatikusan felismeri a rendszert, és megtalálja a pontos illesztőprogramokat a pontos grafikus kártyához és a Windows verziójához, és helyesen fogja letölteni és telepíteni őket:
- Letöltés és telepítse a Driver Easy-t.
- Futtassa a Driver Easy programot, és kattintson a gombra Szkenneld most gomb. A Driver Easy majd átvizsgálja a számítógépet, és észleli a problémás illesztőprogramokat.
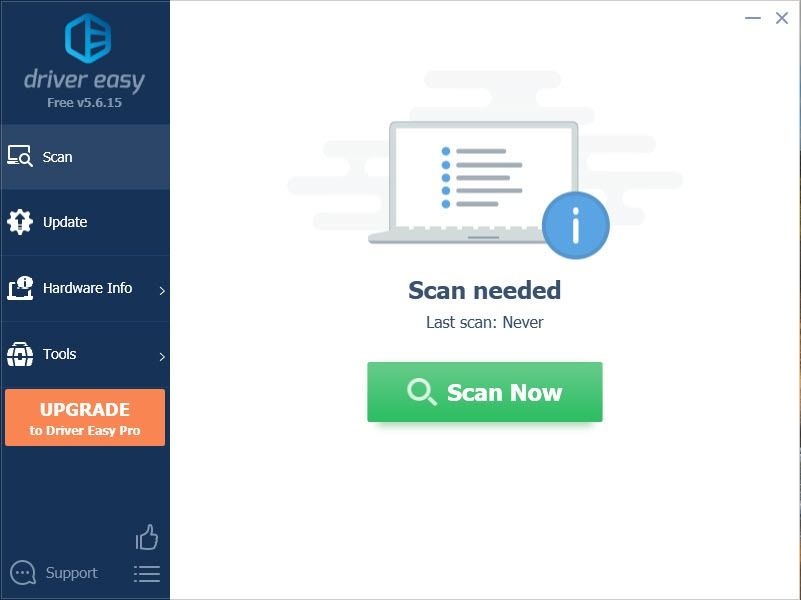
- Kattintson a gombra Mindent frissíteni a megfelelő verziójának automatikus letöltéséhez és telepítéséhez összes illesztőprogramok, amelyek hiányoznak vagy elavultak a rendszeren. (Ehhez a Pro verzió - a rendszer frissítést kér, amikor az Összes frissítése gombra kattint. Ha nem akar fizetni a Pro verzióért, akkor az ingyenes verzióval továbbra is letöltheti és telepítheti az összes szükséges illesztőprogramot; csak le kell töltenie őket egyenként, és manuálisan kell telepíteniük a szokásos Windows-módon.)
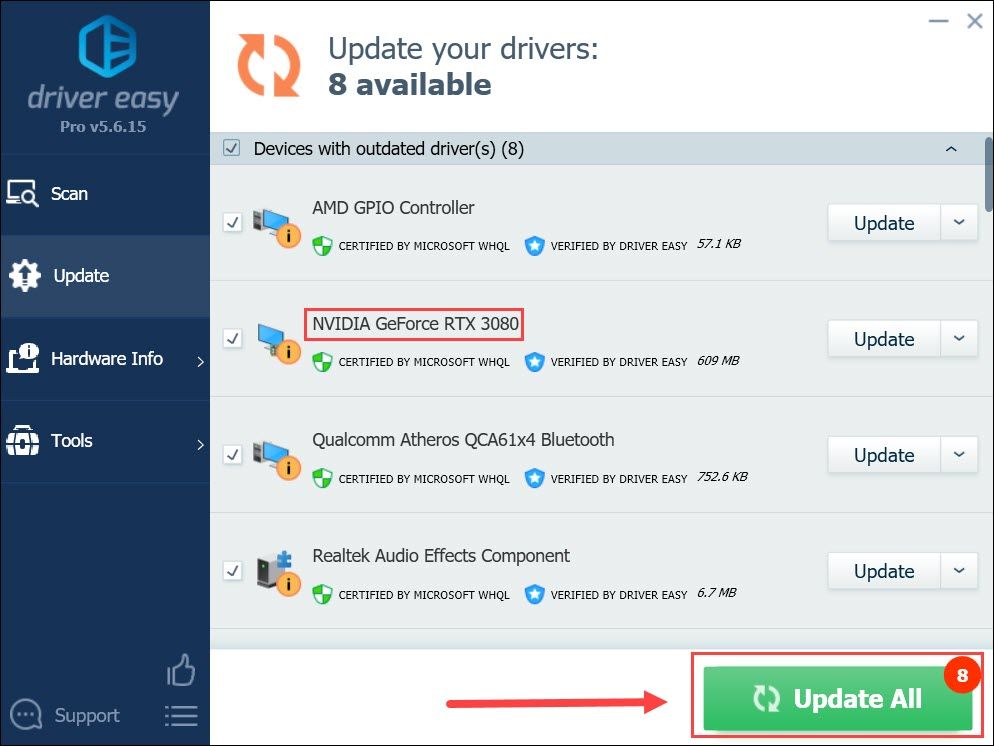
A grafikus illesztőprogram frissítése után indítsa újra számítógépét, és ellenőrizze, hogy a Valorant újra akad-e.
Ha a legújabb illesztőprogram nem segít, nézze meg a következő módszert.
4. javítás: Csökkentse az egér jelentési arányát
Egyes reddit-es játékosok szerint az egér jelentési arányának vagy a szavazási aránynak a csökkentése hatásosnak bizonyítja a Valorant dadogását. Tehát, ha olyan játék egeret használ, amelynek testreszabható lekérdezési aránya van, próbálja meg beállítani 500-ra, és nézze meg, hogy mennek a dolgok.
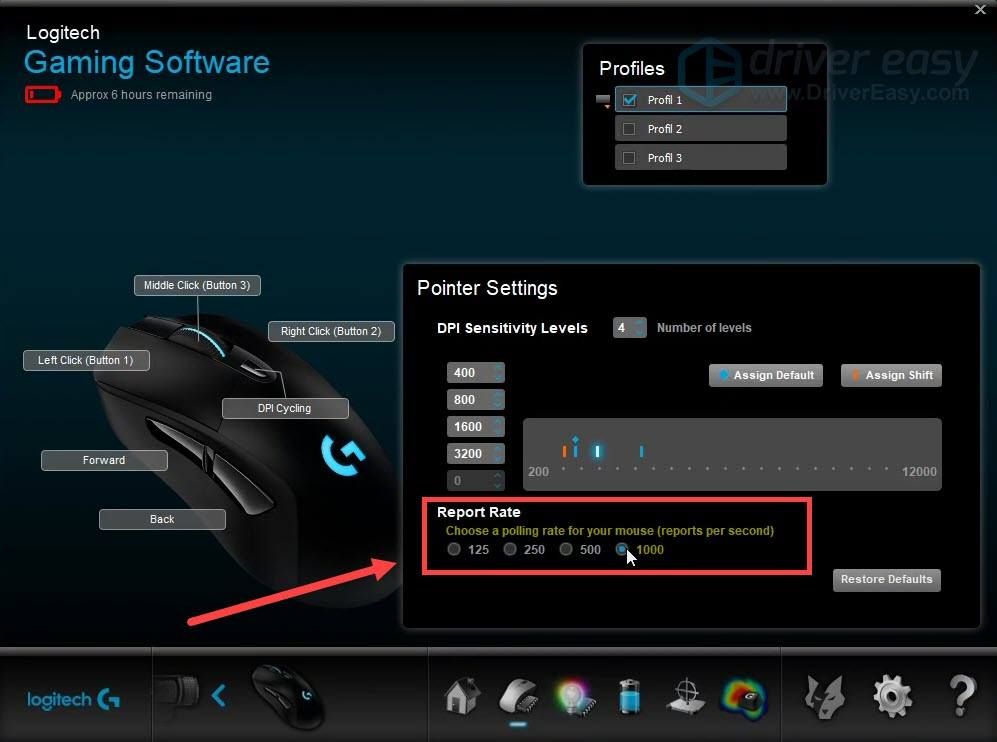
Ha ez a javítás nem ad szerencsét, egyszerűen folytassa az alábbi következővel.
5. javítás: Kapcsolja be a VSync alkalmazást
Néhány játékos arról számolt be, hogy sikerült megoldani a dadogást a Vertical Sync bekapcsolásával, így lehetséges, hogy kipróbálhatja. Eközben, ha a VSync nem javítja a játékot, próbálkozzon a játékon belüli grafika csökkentésével, és nézze meg, mi történik.
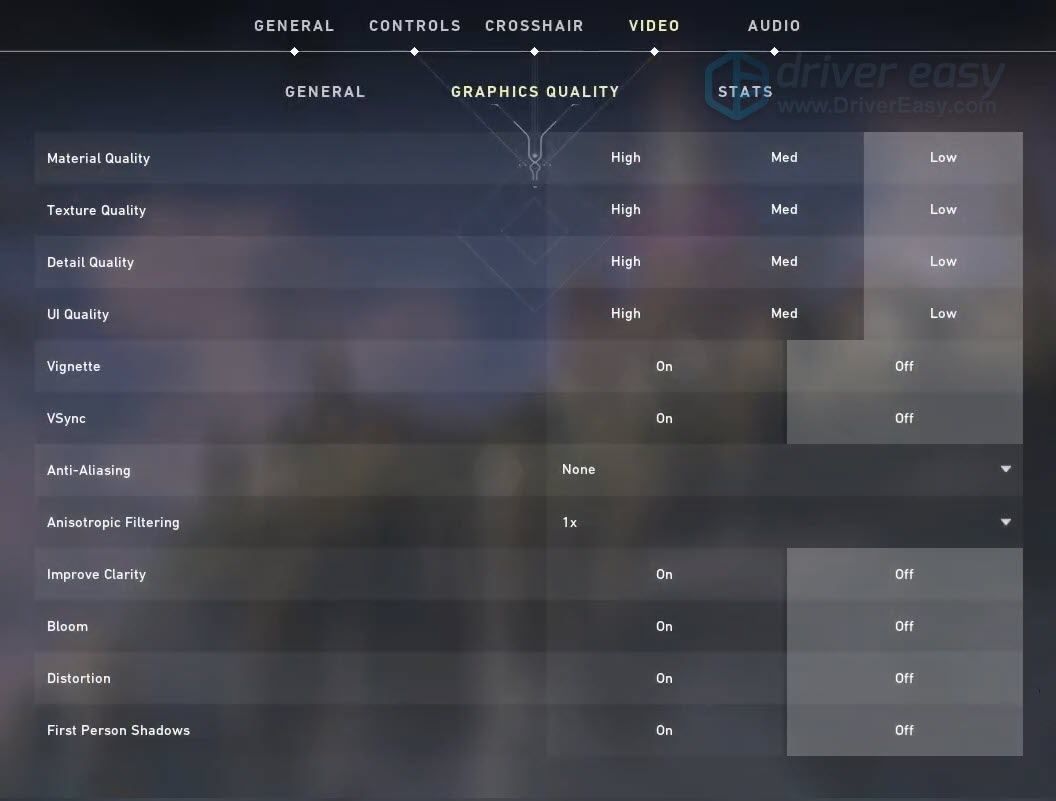
Tehát ezek a javítások a Valorant dadogó problémájához. Ha kétségei vannak vagy ötletei vannak, nyugodtan beszéljen velünk az alábbi megjegyzésekben.