A hibák és a hibakódok valójában gyakoriak sok grafikát igénylő videojáték esetében. A VALORANT nem mentes tőlük. Sok játékos számolt be arról, hogy rendelkezik a 43-as hibakóddal. Ez hiba történt a platformhoz való csatlakozáskor. Kérjük, indítsa újra a játékklienst, amikor be akar jelentkezni a játékba, vagy játék közben. Ha ugyanaz a probléma merül fel, és a játék többszöri újraindítása nem működött, ne aggódjon. Ebben a bejegyzésben bemutatjuk, hogyan javíthatja.
Próbálja ki ezeket a javításokat:
Lehet, hogy nem kell mindegyiket kipróbálnia; egyszerűen menjen végig a listán, amíg meg nem találja a megfelelőt.
- Ellenőrizze a szerver állapotát
- Indítsa újra a modemet / útválasztót
- Frissítse a hálózati adapter illesztőprogramját
- Öblítse ki a DNS-gyorsítótárát
- Engedélyezze a Vanguard szolgáltatást
- Vanguard indítási típusának módosítása
- Futtassa a kompatibilitási hibaelhárítót
- Végezzen tiszta rendszert
- Telepítse újra a Vanguard-ot
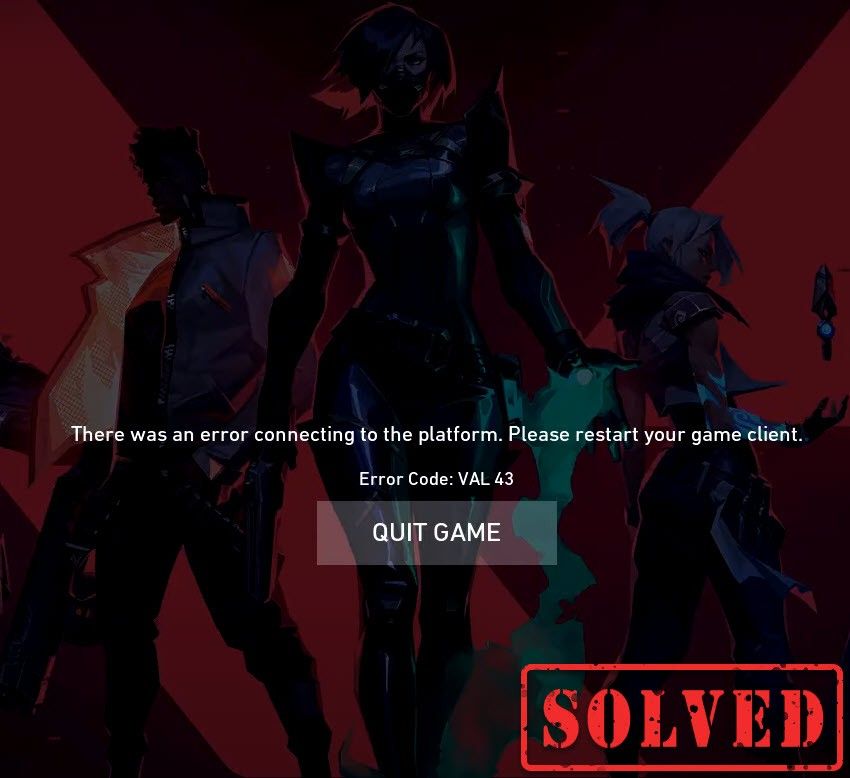
1. javítás: Ellenőrizze a szerver állapotát
Lehetséges, hogy a szerver karbantartása vagy a szerverek váratlan leállása okozza. Látogasson el arra, hogy ellenőrizze, hogy ez a helyzet-e Riot Games szolgáltatás állapota oldalt. Itt ki kell választania a VALORANT játékot, hogy ellenőrizze, vannak-e problémák a szerverrel.
Ha a probléma vége, folytassa az alábbi javításokkal.
2. javítás: Indítsa újra a modemet / útválasztót
A 43-as hibakód kapcsolódási problémát jelez. Tehát ellenőriznie kell, hogy az internet instabil vagy nem működik-e. Egyszerűen indítsa újra a modemet vagy az útválasztót. Ha az internet visszatér a működési állapotba, akkor jó.
3. javítás: Frissítse a hálózati adapter illesztőprogramját
Ez a hibakód hálózati vagy kiszolgálói kapcsolódási problémákhoz kapcsolódik. Tehát az elavult hálózati adapter-illesztőprogramja lehet a tettes, és játékát játszhatatlanná teheti. Ennek kijavításához állítólag frissítenie kell a hálózati adapter illesztőprogramját, különösen, ha nem emlékszik, mikor frissítette utoljára.
A hálózati adapter illesztőprogramját manuálisan frissítheti, ha felkeresi a gyártó hivatalos webhelyét, hogy letöltse és telepítse a rendszeréhez megfelelő hálózati illesztőprogramot.
VAGY
Ezzel automatikusan megteheti Driver Easy . A Driver Easy automatikusan felismeri a rendszerét, és megtalálja a megfelelő illesztőprogramot. Nem kell pontosan tudnia, hogy a számítógépe melyik rendszert futtatja, nem kell kockáztatnia a rossz illesztőprogram letöltését és telepítését, és nem kell aggódnia, hogy hibát követ el a telepítés során.
Az illesztőprogramokat automatikusan frissítheti a INGYENES vagy a Mert a Driver Easy verziója. De a Pro verzióval mindössze 2 kattintás szükséges (és teljes támogatást és 30 napos pénzvisszafizetési garanciát kap):
1) Letöltés és telepítse a Driver Easy-t.
2) Futtassa a Driver Easy programot, és kattintson a gombra Szkenneld most gomb. A Driver Easy majd átvizsgálja a számítógépet, és észleli a problémás illesztőprogramokat.
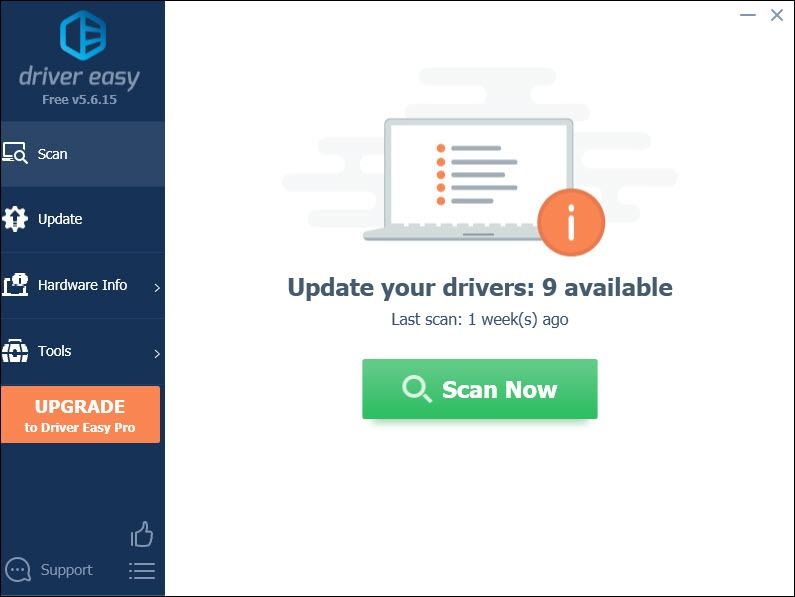
3) Kattintson a gombra Frissítés gomb a megjelölt hálózati adapter illesztőprogram mellett, hogy automatikusan letöltse és telepítse az illesztőprogram megfelelő verzióját (ezt az INGYENES verzióval teheti meg).
Vagy kattintson Mindent frissíteni automatikusan letölteni és telepíteni a megfelelő verzióját összes illesztőprogramok, amelyek hiányoznak vagy elavultak a rendszerből (ehhez szükség van a Pro verzió - a rendszer frissítést kér, amikor az Összes frissítése gombra kattint.
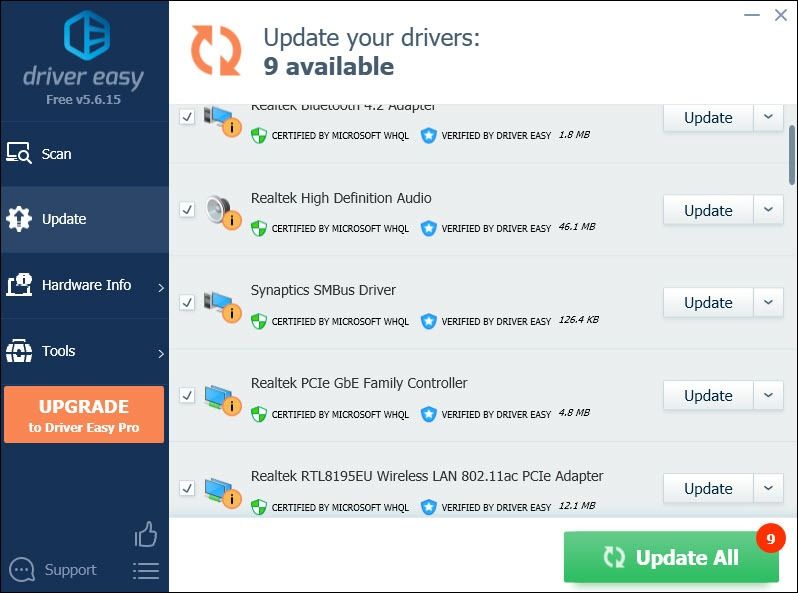 A Driver Easy Pro verziója teljes technikai támogatással érkezik. Ha segítségre van szüksége, vegye fel a kapcsolatot A Driver Easy támogató csapata nál nél support@letmeknow.ch .
A Driver Easy Pro verziója teljes technikai támogatással érkezik. Ha segítségre van szüksége, vegye fel a kapcsolatot A Driver Easy támogató csapata nál nél support@letmeknow.ch . Az illesztőprogramok frissítése után indítsa újra a számítógépet, hogy azok érvényesüljenek.
4. javítás: Öblítse ki a DNS-gyorsítótárát
A rendszeres internethasználat azt eredményezi, hogy a számítógép automatikusan tárolja az IP-címeket és más domainnév-rendszer eredményeit. A gyorsítótár törlése frissíti az adatokat, megszabadulva az elavult adatoktól, amelyek kapcsolódási problémákat okozhatnak. Ennek módja:
1) Nyomja meg a billentyűzeten a gombot Windows logó kulcs és R ugyanakkor a Futtatás mező meghívására.
2) Típus cmd majd nyomja meg Belép a billentyűzeten a parancssor megnyitásához.
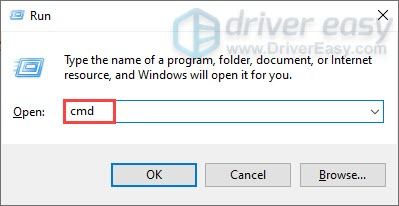
3) Másolja és illessze be a következő parancsot, majd nyomja meg az gombot Belép .
ipconfig /flushdns
Ezután hajtsa végre a második parancsot:
Másolja és illessze be a következő parancsot, majd nyomja meg az gombot Belép .
netsh winsock reset
Miután sikeresen kiürítette a DNS-gyorsítótárat és visszaállította a netsh Winsock szoftvert, indítsa újra a számítógépet, és játssza le a játékot, hogy ellenőrizze, működik-e.
5. javítás: Engedélyezze a Vanguard szolgáltatást
A Riot Vanguard a Riot teljesen új csalásgátló rendszere, és a VALORANT játékához kötelező. Tehát meg kell győződnie arról, hogy engedélyezve van-e. Ennek ellenőrzéséhez kövesse az alábbi utasításokat:
1) Nyomja meg a billentyűzeten a gombot Windows logó kulcs és R egyidejűleg nyissa meg a Futtatás párbeszédpanelt.
2) Típus msconfig és nyomja meg Belép .

3) Kattintson a gombra Szolgáltatások fülre. Keresse meg a vgc szolgáltatás. Jelölje be a mellette lévő négyzetet a szolgáltatás engedélyezéséhez. Ezután nyomja meg a gombot Alkalmaz> OK .

4) Kattintson a gombra Újrakezd .
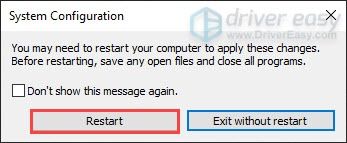
A számítógép újraindítása után játsszon a játékkal. Ha ez nem sikerült, folytassa a következő javítással.
6. javítás: Vanguard indítási típusának módosítása
Lehetséges, hogy még akkor is, ha engedélyezte a vgc szolgáltatást, valójában összeomlik és leállt állapotban van. Kövesse az alábbi lépéseket annak ellenőrzéséhez, hogy ez a helyzet-e:
1) A billentyűzeten nyomja meg a gombot Windows logó kulcs és R egyidejűleg nyissa meg a Futtatás párbeszédpanelt.
2) Típus taskmgr és nyomja meg Belép .
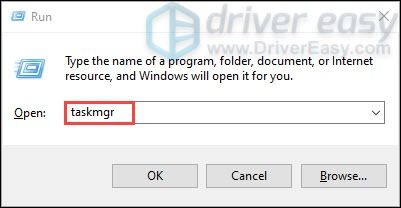
3) A Folyamatok lapon keresse meg az összes VALORANT és Riot játék folyamatot. Kattintson a jobb gombbal mindegyikre, és válassza a lehetőséget Utolsó feladat .
4) A billentyűzeten nyomja meg a gombot Windows logó kulcs és R egyidejűleg nyissa meg a Futtatás párbeszédpanelt.
5) Típus szolgáltatások.msc és nyomja meg Belép .
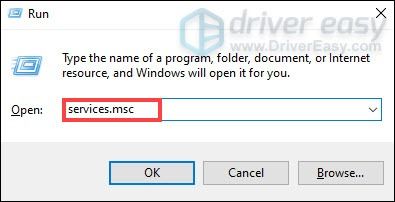
6) Keresse meg vgc szolgáltatás. (A lista ábécé sorrendben van.) Kattintson a jobb gombbal, és válassza a lehetőséget Tulajdonságok .
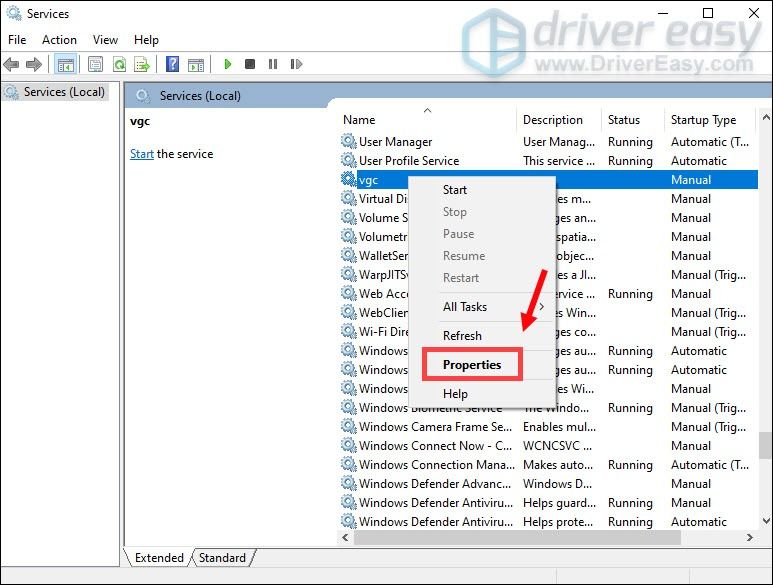
7) In Indítási típus , kattintson a lefelé mutató nyílra, és válassza a lehetőséget Automatikus .Akkor kattints Alkalmaz> OK .
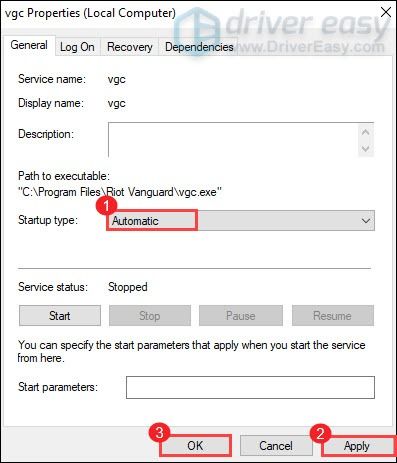
8) Kattintson Rajt hogy elindítsa a szolgáltatást.

Miután elkészült, indítsa újra a számítógépet, és ez megoldja a problémát.
7. javítás: Futtassa a kompatibilitási hibaelhárítót
VALORANT hibakód 43 azt jelzi, hogy a játék kliense nem tudta futtatni egy meghatározott időn belül. Ez kapcsolódással kapcsolatos probléma, és kompatibilitási probléma is lehet. A probléma elhárításához kövesse az alábbi lépéseket:
1) Nyomja meg a gombot Windows logó kulcs és R ugyanakkor nyissa meg a File Explorer programot. Ezután nyissa ki C: Drive> Riot Games> Riot Client .
2) Navigáljon a RiotClientServices . Kattintson a jobb gombbal, és válassza a lehetőséget Hibaelhárító kompatibilitás . Ezután elkezd felderíteni a problémákat.
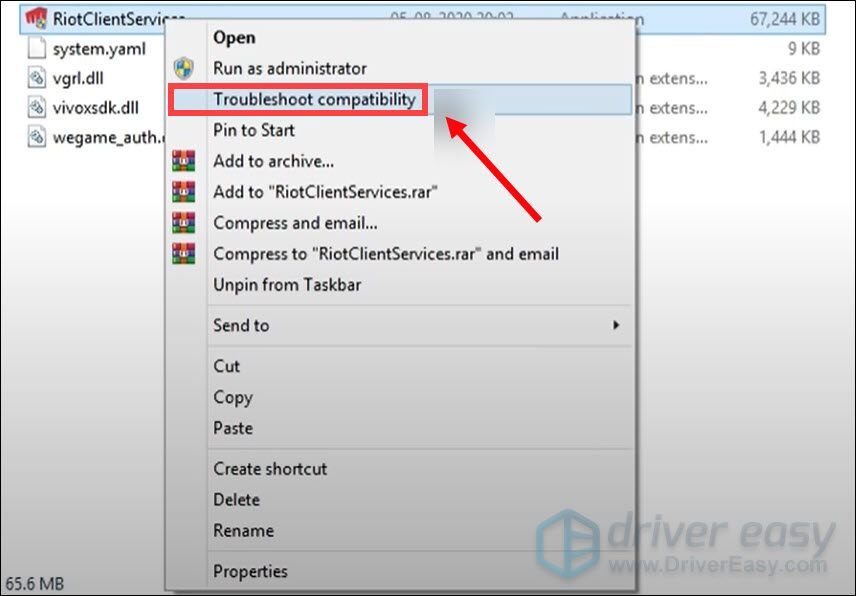
3) Kattintson a gombra A program hibaelhárítása .
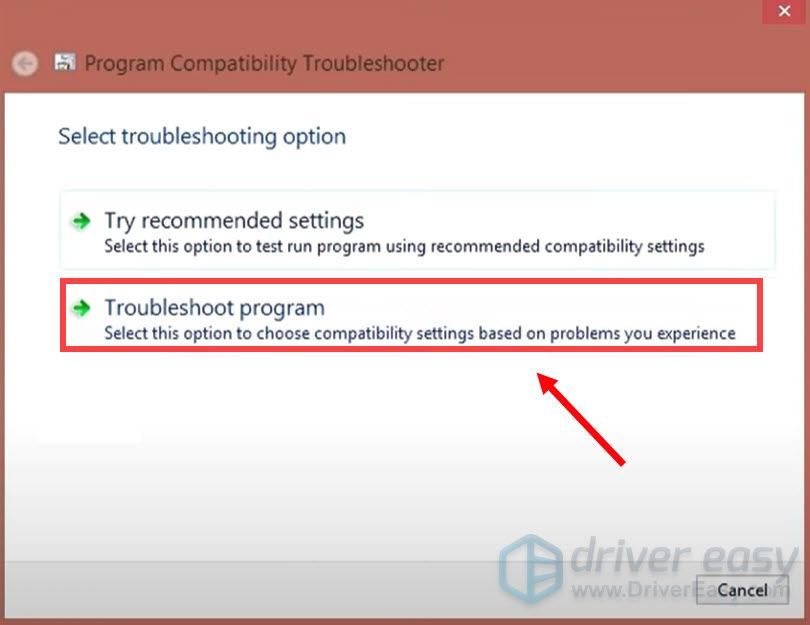
4) Kattintson a gombra Következő .
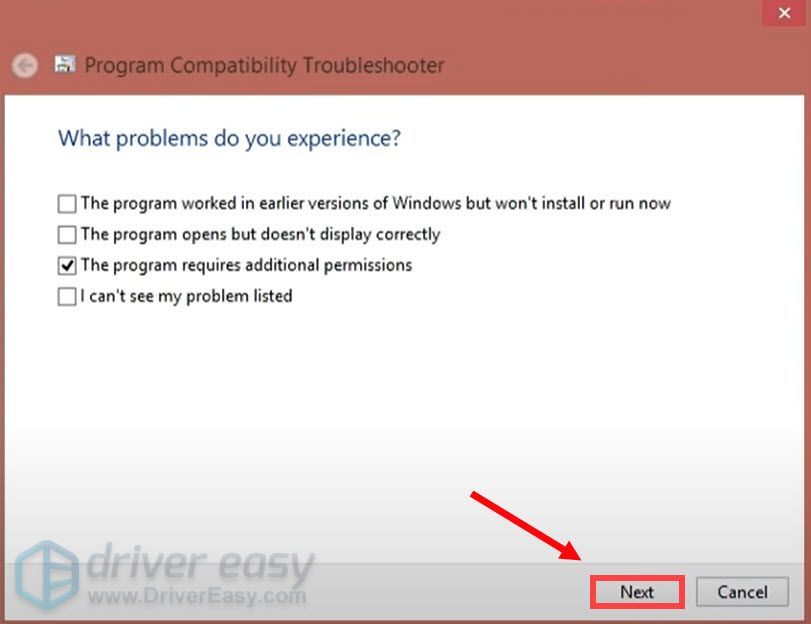
8. javítás: Végezzen tiszta rendszert
Tiszta csomagtartó az egyik hibaelhárítási technika, amely segít azonosítani a problémát okozó alkalmazást vagy szolgáltatást. Tiszta rendszerindítással a Windows rendszerben meghatározhatja, hogy egy háttérprogram zavarja-e a játékot. Ennek módja:
1) Nyomja meg a billentyűzeten a gombot Windows logó kulcs és R együtt a billentyűzeten a Futtatás párbeszédpanel megnyitásához.
2) Típus msconfig majd nyomja meg Belép .

2) Kattintson a gombra Szolgáltatások fülre. Jelölje be a négyzetet Az összes Microsoft-szolgáltatás elrejtése és kattintson Az összes letiltása> Alkalmazás> OK .
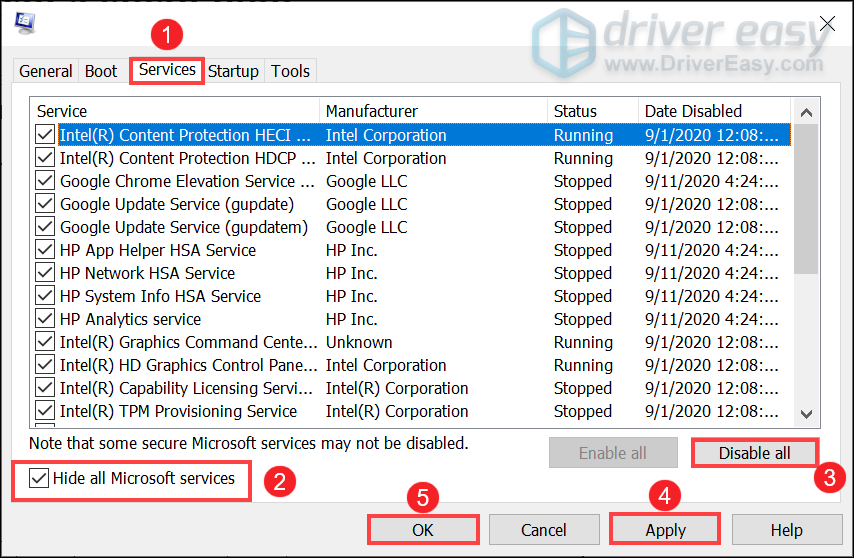
3) Kattintson a gombra Újrakezd .
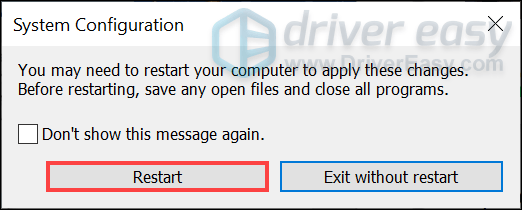
A számítógép újraindítása után indítsa el a játékot, és nézze meg, hogy a hibakód továbbra is megjelenik-e.
9. javítás: Telepítse újra a Vanguard-ot
Ha a fent felsorolt javítások egyike sem működött az Ön számára, akkor fontolja meg a Vanguard újratelepítését, ha a Vanguard belsejében található sérült fájl a bűnösnek bizonyul.
1) Írja be a Keresés mezőbe cmd . Jobb klikk Parancssor az eredmények közül, és válassza ki Futtatás rendszergazdaként .
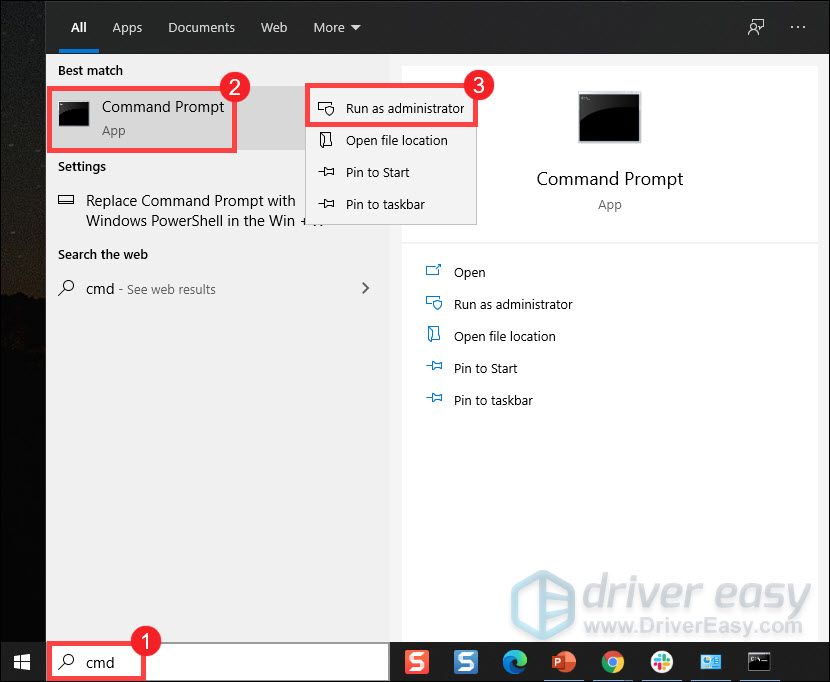
2) Írja be és nyomja meg Belép mindkét parancs után egymás után:
sc delete vgc
sc delete vgk
3) Indítsa újra a számítógépet.
4) A számítógép újraindítása után nyomja meg a gombot Windows logó kulcs és ÉS ugyanakkor nyissa meg a File Explorer programot.
5) Kattintson a gombra C: Hajtás > Program fájlok . Kattintson a jobb gombbal a Riot Vanguard mappát, és válassza a lehetőséget Töröl .
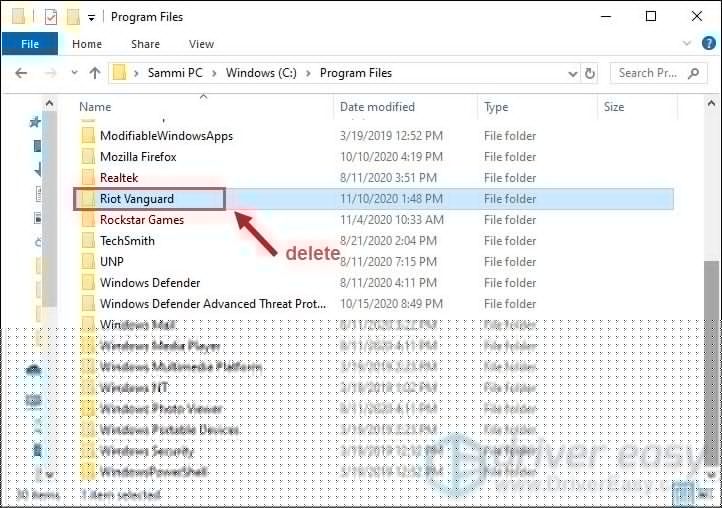
6) Az asztalon kattintson a jobb gombbal Újrahasznosító kuka, és válassza ki Üres Lomtár hogy teljesen törölje a Riot Vanguard mappát. (Megjegyzés: ha bármilyen fontos dokumentum van a Lomtárban, győződjön meg róla, hogy visszaállította őket, mielőtt megerősítené, hogy véglegesen törli az összes benne lévő anyagot.)

7) Kattintson a jobb gombbal a VALORANT parancsikont, és válassza a lehetőséget Futtatás rendszergazdaként .
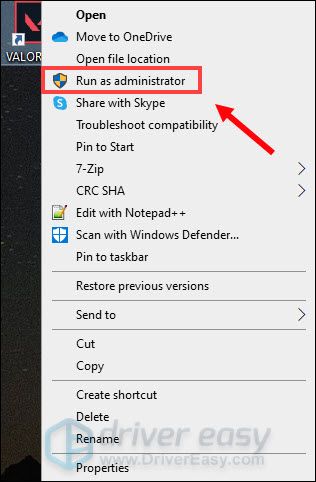
8) Várja meg a Vanguard telepítését.
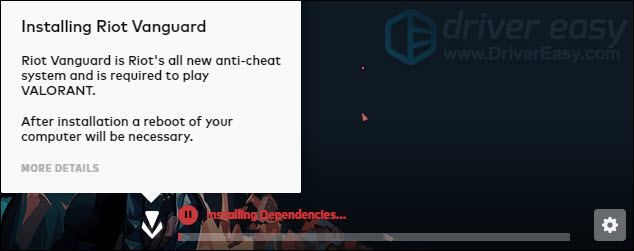
Ez több percet vesz igénybe. Miután elkészült, kattintson a gombra JÁTÉK gomb.
9) Amikor megkapja a hibát A VANGUARD NEM INICIALIZÁLT , egyszerűen kattintson KILÉPÉS .
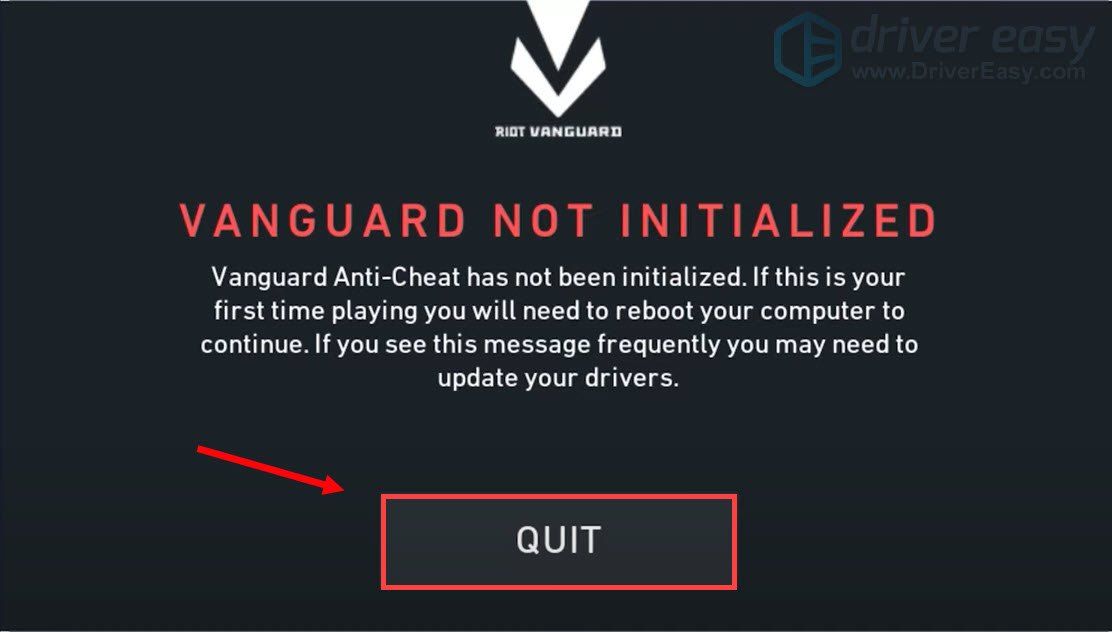
Most indítsa újra a számítógépet a telepítés befejezéséhez.
A számítógép újraindítása után kattintson a jobb gombbal a VALORANT parancsikonra, és válassza a lehetőséget Futtatás rendszergazdaként és képesnek kell lennie arra, hogy a hiba nélkül megjelenjen.
Ennyi - a VALORANT 43-as hibakód javításainak teljes listája. Remélhetőleg most már élvezheti a játékát. Ha bármilyen ötlete vagy kérdése van, kérjük, írjon nekünk egy megjegyzést alább. A lehető leghamarabb jelentkezünk.

![[Megoldva] A Warframe összeomlik PC-n](https://letmeknow.ch/img/knowledge/33/warframe-crashing-pc.png)




