'>

Ha meg szeretné győződni arról, hogy a Windows 10 eszköz WiFi-kapcsolata zökkenőmentesen működik, vagy ha meg szeretné oldani a vezeték nélküli hálózati problémát, akkor naprakészen kell tartania a WiFi illesztőprogramot. Vagyis frissítenie kell a vezeték nélküli hálózati adapter illesztőprogramját.
A WiFi illesztőprogram frissítése a Windows 10 eszközhöz
Három módszerrel frissítheti a Windows 10 eszköz vezeték nélküli hálózati adapterének illesztőprogramját.
- Töltse le a WiFi illesztőprogramot az eszköz gyártójának webhelyéről
- Frissítse a WiFi illesztőprogramot az Eszközkezelővel
- Automatikusan frissítse a WiFi illesztőprogramot
1. módszer: Töltse le a WiFi illesztőprogramot az eszköz gyártójának webhelyéről
A vezeték nélküli adapter illesztőprogramját letöltheti a készülék gyártójának hivatalos webhelyéről, majd manuálisan telepítheti az illesztőprogramot. Ehhez:
1) Menj a a készülék gyártójának hivatalos webhelye (akár a vezeték nélküli adapter, akár a számítógép), majd keressen rá termék modell .
2) Menj a illesztőprogram letöltése oldal vagy a támogatási oldal termékének. Ezután töltse le számítógépére a vezeték nélküli adapter illesztőprogramját.
Töltse le a Windows rendszer változatának megfelelő illesztőprogramot. Tudnia kell, hogy milyen rendszer fut a számítógépén - legyen az Windows 7, 8 vagy 10, 32 bites vagy 64 bites verzió stb.3) Nyissa meg a letöltött fájlt, és kövesse a képernyőn megjelenő utasításokat az illesztőprogram telepítéséhez a számítógépére.
2. módszer: Frissítse a WiFi illesztőprogramot az Eszközkezelővel
Az Eszközkezelőt a Windows 10 eszközén is használhatja a WiFi hálózati adapter illesztőprogramjának frissítésére. Így kell használni:
1) megnyomni a Windows logó kulcs és R a billentyűzeten a Fuss doboz.
2) Típus ' devmgmt.msc “, Majd nyomja meg a gombot Belép a billentyűzeten.
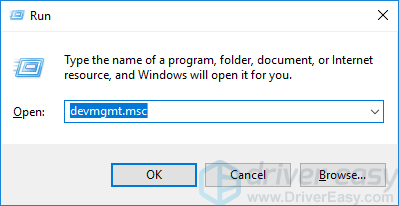
3) Dupla kattintás Hálózati adapterek . Jobb klikk a vezeték nélküli hálózati adaptert , majd kattintson a gombra Illesztőprogram frissítése .
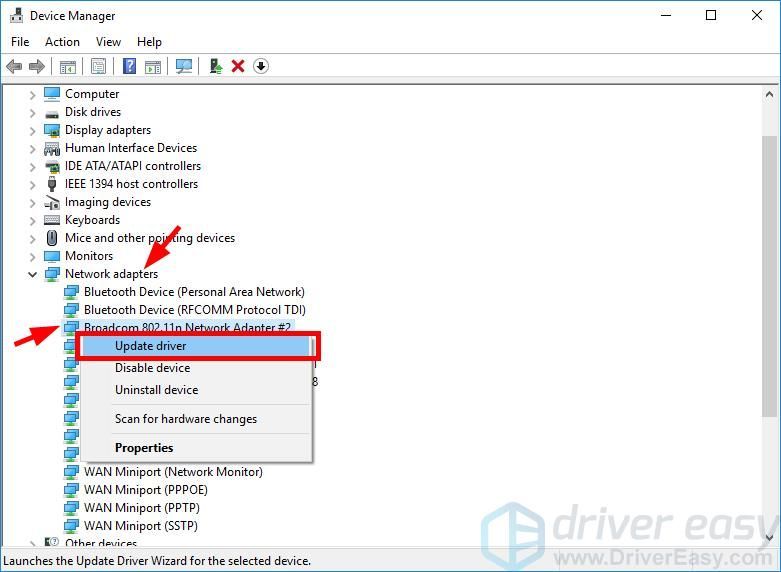
3. módszer: Automatikusan frissítse a WiFi illesztőprogramot
Ha nincs ideje, türelme vagy készsége az illesztőprogram manuális frissítésére, akkor automatikusan megteheti Driver Easy .
Driver Easy automatikusan felismeri a rendszerét, és megtalálja a megfelelő illesztőprogramokat. Nem kell pontosan tudnia, hogy a számítógépe melyik rendszert futtatja, nem kell kockáztatnia a rossz illesztőprogram letöltését és telepítését, és nem kell aggódnia a hiba miatt a telepítés során.
Letöltheti és telepítheti az illesztőprogramokat az ingyenes vagy a segítségével Mert A Driver Easy verziója. De a Pro verzióval csak erre van szükség 2 kattintások (és kapsz teljes támogatás és a 30 napos pénzvisszafizetési garancia ):
1) Letöltés és telepítse Driver Easy .
2) Fuss Driver Easy és kattintson a gombra Szkenneld most gomb. Driver Easy ezután átvizsgálja a számítógépet, és észleli a problémás illesztőprogramokat.
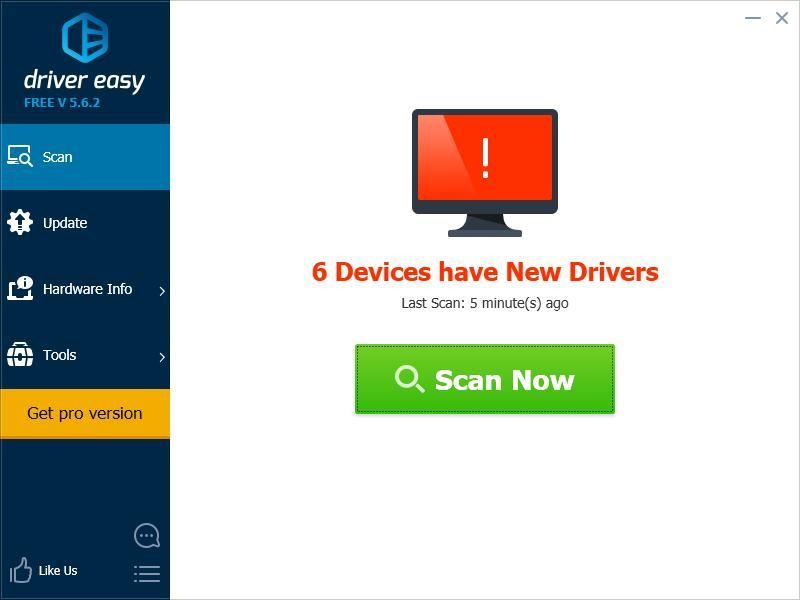
3) Kattints a Frissítés gomb mellett vezeték nélküli adapterét letölteni a legújabb és helyes illesztőprogramot hozzá. Kattintson a gombra is Mindent frissíteni gombra a jobb alsó sarokban az összes elavult vagy hiányzó illesztőprogram automatikus frissítéséhez (ehhez a Pro verzió - A rendszer frissítést kér, amikor az Összes frissítése gombra kattint.
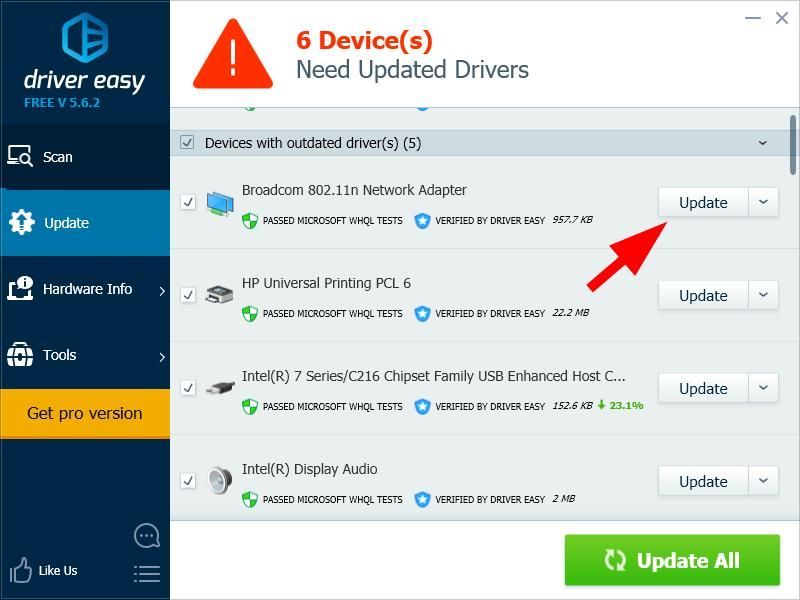 Ha frissítette az illesztőprogramot a Driver Easy programmal, de az illesztőprogrammal kapcsolatos problémák továbbra is fennállnak, kérjük, forduljon a Driver Easy ügyfélszolgálatához a következő címen: support@drivereasy.com tanácsért. Csatolja a cikk URL-jét, hogy jobban segítsen Önnek.
Ha frissítette az illesztőprogramot a Driver Easy programmal, de az illesztőprogrammal kapcsolatos problémák továbbra is fennállnak, kérjük, forduljon a Driver Easy ügyfélszolgálatához a következő címen: support@drivereasy.com tanácsért. Csatolja a cikk URL-jét, hogy jobban segítsen Önnek. Érdemes elolvasnia…
Hogyan védhetjük meg a WiFi hálózatot.
![[MEGOLDVA] Megszakadt a kapcsolat a Blizzard Game Serverrel](https://letmeknow.ch/img/knowledge/03/connection-blizzard-game-server-lost.jpg)

![[Megoldva] A Logitech webkamera mikrofon nem működik](https://letmeknow.ch/img/sound-issues/78/logitech-webcam-microphone-not-working.png)


![[2022-es tippek] Corsair Link letöltése | Gyorsan és Könnyen](https://letmeknow.ch/img/knowledge/80/corsair-link-download-quickly-easily.png)
![[MEGOLDVA] Az Ascent folyamatosan összeomlik PC-n](https://letmeknow.ch/img/knowledge/58/ascent-keeps-crashing-pc.jpg)