'>

A legújabbat keresi járművezetők neked Targus Displaylink eszközök? Ha igen, akkor jó helyre került. Ez a bejegyzés megmutatja, hogyan lehet lépésről lépésre letölteni és frissíteni a Targus DisplayLink illesztőprogramjait.
Mik azok a Targus DisplayLink illesztőprogramok?
A kérdés megválaszolásához mindhárom szót külön meg kell magyaráznunk. Targus a számítógéppel kapcsolatos termékek gyártója a laptop táskáktól az univerzális dokkoló állomásokig DisplayLink egy chip- és szoftvercég, amelynek technológiáját sok termékben használják. És a sofőr , leegyszerűsítve egy láthatatlan híd, amely összeköti a hardvert és a szoftvert. Illesztőprogramok nélkül a legtöbb hardvereszköz nem tud megfelelően működni.
Őszintén szólva nincs olyan, hogy „Targus DisplayLink driver”, de vannak olyan illesztőprogramok, amelyeket egy Targus eszközhöz (például dokkoló állomáshoz) terveztek, amely a DisplayLink technológiát alkalmazza. Például a Targus Dock 190 az egyik kiemelt termék, amely a DisplayLink technológiát használja.
Hogyan tudom frissíteni a Targus DisplayLink illesztőprogramjaimat?
Ha Targus eszközt használ, amely a DisplayLink technológiát alkalmazza, kérjük, ne feledje, hogy az illesztőprogramok időben történő frissítése biztosíthatja készülékének stabilitását és megakadályozhatja a sok probléma előfordulását. Az illesztőprogramokat általában kétféleképpen frissítheti:
1. lehetőség - automatikusan (ajánlott): Ez a leggyorsabb és legegyszerűbb lehetőség. Mindezt csak néhány egérkattintással végezheti el - még akkor is, ha Ön számítógépes újonc.
VAGY
2. lehetőség - manuálisan: Szüksége lesz némi számítógépes ismeretekre és türelemre az illesztőprogram ilyen módon történő frissítéséhez, mert pontosan meg kell találnia a megfelelő illesztőprogramot online, le kell töltenie és telepítenie kell lépésről lépésre.
1. lehetőség: Targus DisplayLink illesztőprogram automatikus frissítése (ajánlott)
Ha nincs ideje, türelme vagy számítógépes ismerete a Targus DisplayLink illesztőprogram manuális frissítésére, automatikusan megteheti Driver Easy .
A Driver Easy automatikusan felismeri a rendszerét, és megtalálja a megfelelő illesztőprogramokat. Nem kell pontosan tudnia, hogy a számítógépe melyik rendszert futtatja, nem kell kockáztatnia a rossz illesztőprogram letöltését és telepítését, és nem kell aggódnia a hiba miatt a telepítés során. A Driver Easy mindent elintéz.
Az illesztőprogramokat automatikusan frissítheti a INGYENES vagy a Mert a Driver Easy verziója. De a Pro verzióval mindössze 2 kattintás szükséges.
- Letöltés és telepítse a Driver Easy programot.
- Futtassa a Driver Easy programot, és kattintson a gombra Szkenneld most gomb. A Driver Easy átvizsgálja a számítógépet, és felismeri a problémás illesztőprogramokat.
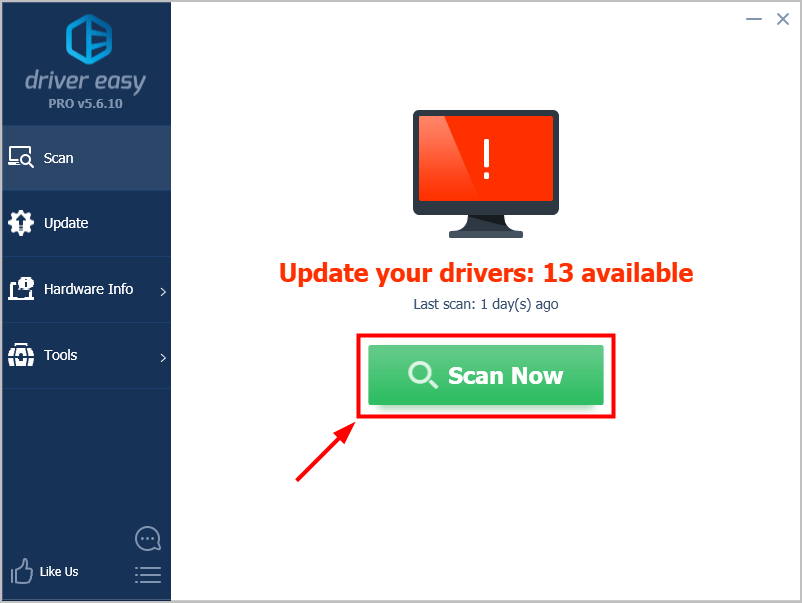
- Kattintson a gombra Mindent frissíteni a hiányzó vagy elavult illesztőprogramok megfelelő verziójának automatikus letöltéséhez és telepítéséhez a rendszeren (ehhez a Pro verzió - a rendszer rákérdez a frissítésre, amikor rákattint Mindent frissíteni ). Vagy ha egyelőre csak a Targus DisplayLink illesztőprogramot szeretné frissíteni, nyomja meg a gombot Frissítés gombot mellette.
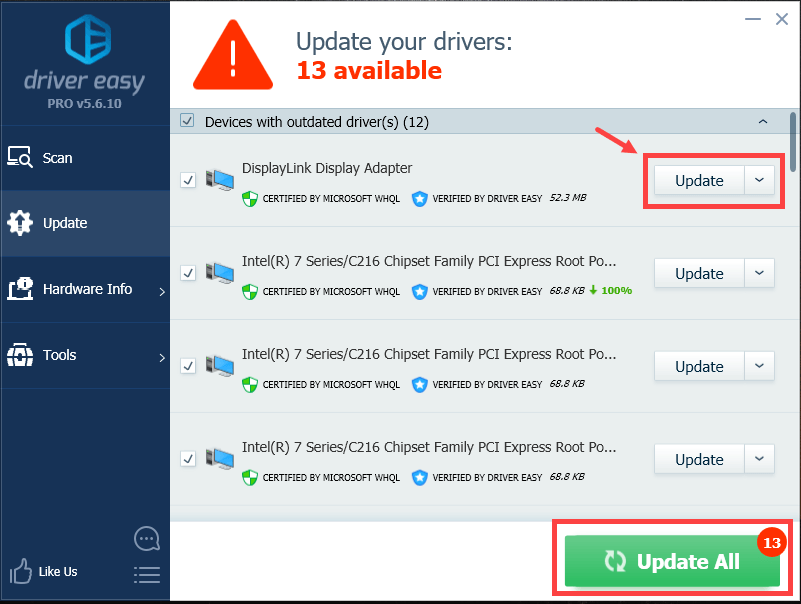
Jegyzet: ingyen megteheti, ha úgy tetszik, de ez részben kézi.
Ha bármilyen problémája van az illesztőprogram frissítéséhez a Driver Easy használatával, kérjük, írjon nekünk e-mailt a következő címre: support@drivereasy.com .2. lehetőség: Frissítse manuálisan a Targus DisplayLink illesztőprogramját
Ha szeretné frissíteni a Targus DisplayLink illesztőprogramját manuálisan, itt található az egyszerű és hasznos útmutató.
- Találja meg az utat a Targus .
- A weboldal jobb felső sarkában kattintson a gombra Támogatás .
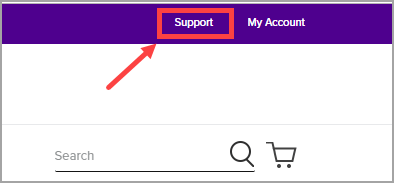
- Válassza a lehetőséget Illesztőprogramok és kézikönyvek .
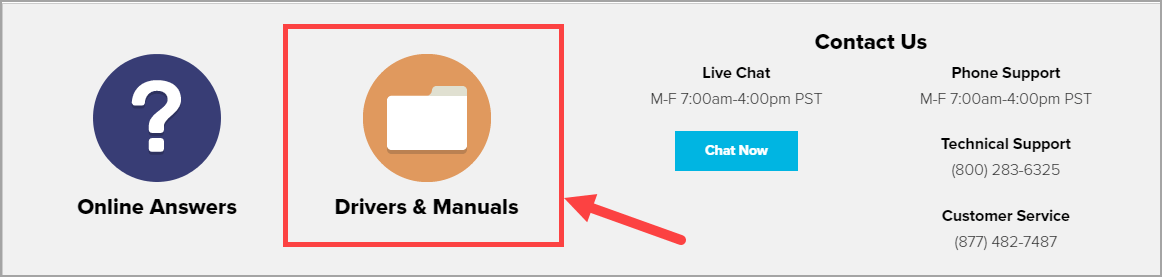
- Írja be a modell név vagy sorozatszám a Targus termékét a keresőmezőbe a megfelelő illesztőprogramok megkereséséhez.
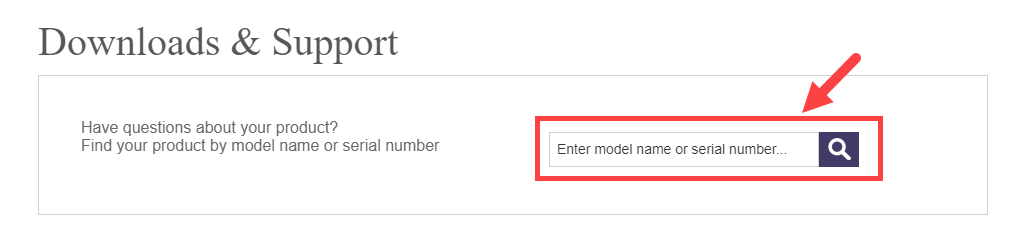 Alternatív megoldásként választhat Kategória és akkor Termék hogy megkeresse a termék illesztőprogramjait.
Alternatív megoldásként választhat Kategória és akkor Termék hogy megkeresse a termék illesztőprogramjait. 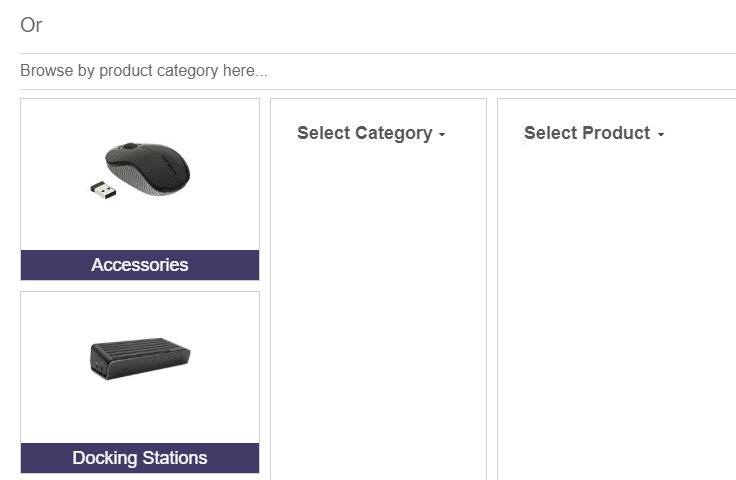
- Miután megtalálta a termék megfelelő illesztőprogramját, kattintson a gombra Letöltés gombra.
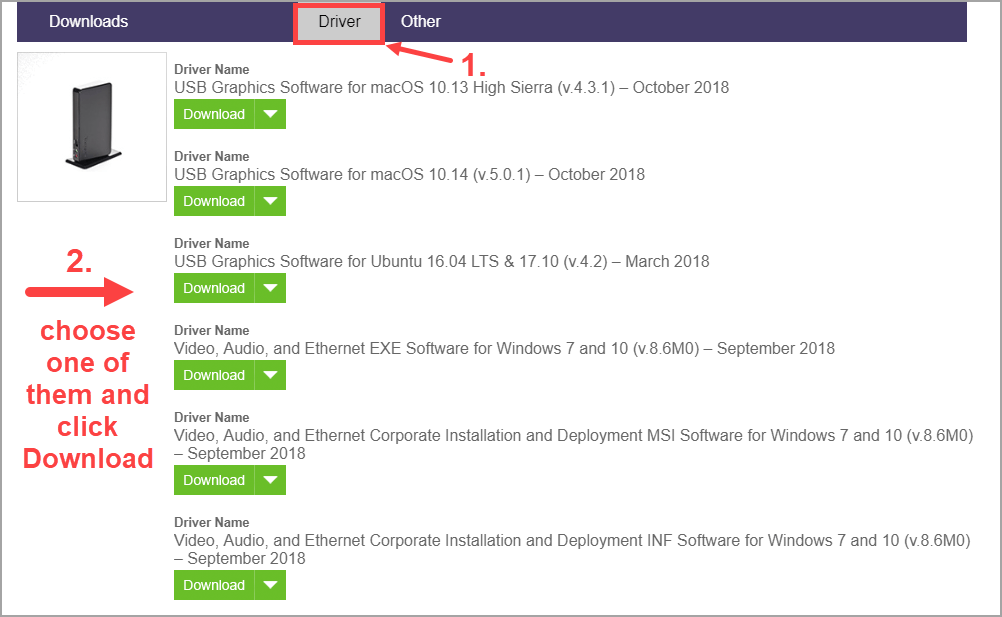
- Kattintson a jobb gombbal az imént letöltött fájlra (ZIP kiterjesztéssel) a helyi menü megnyitásához. Ezután kattintson a gombra Minden kivonása… .
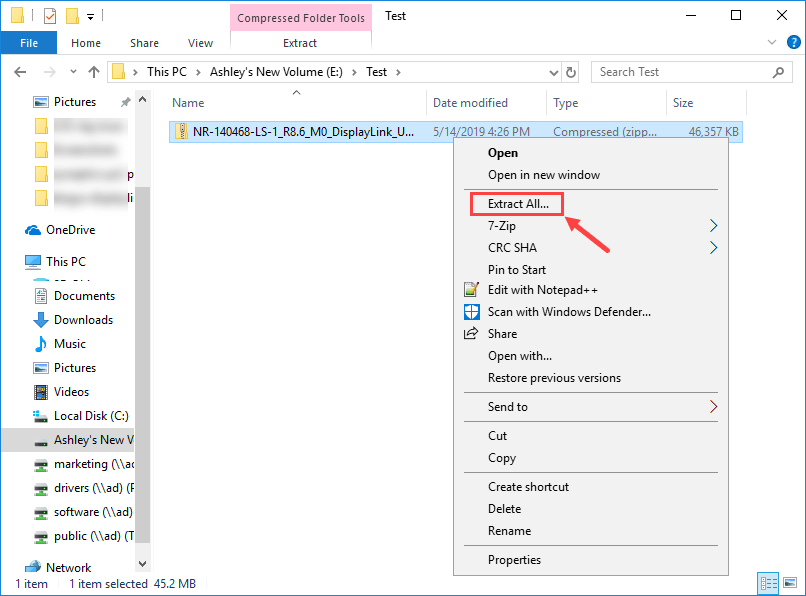
- Az előugró ablakban kattintson a gombra Tallózás… és válasszon egy célmappát, ahová a fájlt kibontani szeretné. Ezután kattintson a gombra Kivonat .
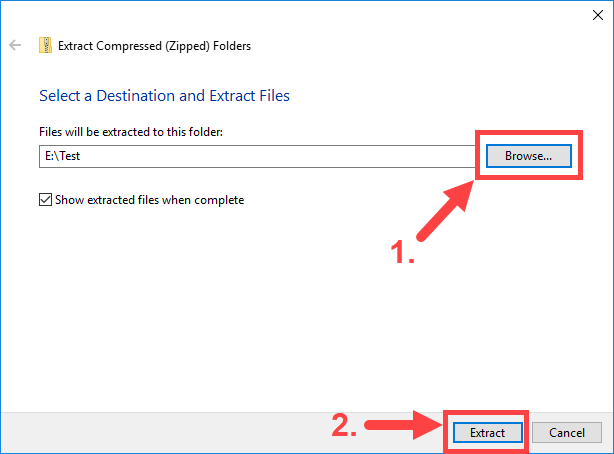
- Várjon, amíg a dekompressziós folyamat befejeződik. Akkor másolat a célmappa teljes elérési útja. (Az útvonal az utolsó lépésben választottaktól függően eltérő lesz.)

- A billentyűzeten nyomja meg a gombot Windows logókulcs és R egyidejűleg a Fuss doboz. típus devmgmt.msc és kattintson rendben .
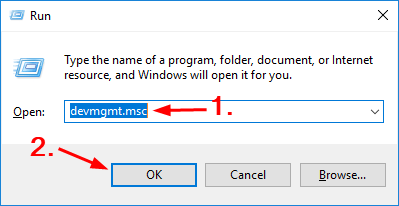
- Ban,-ben Eszközkezelő ablakban keresse meg a Targus eszközt, majd kattintson rá a jobb gombbal a helyi menü megnyitásához. Válassza a lehetőséget Illesztőprogram frissítése .
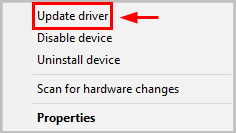
- Ha a rendszer kéri, kattintson a gombra Böngésszen a számítógépemben az illesztőprogramokért .
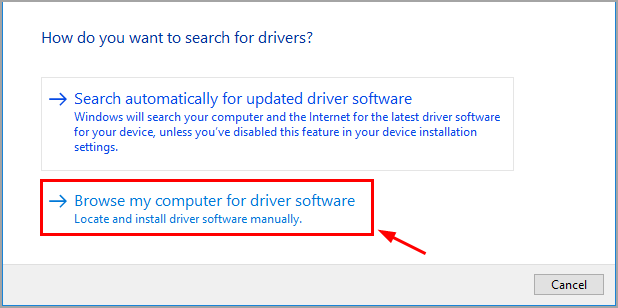
- Paszta a teljes utat bemásolta 8. lépés a címsorba. Ne felejtse el ellenőrizni a Tartalmazza az almappákat doboz. Ezután nyomja meg a Következő gomb.
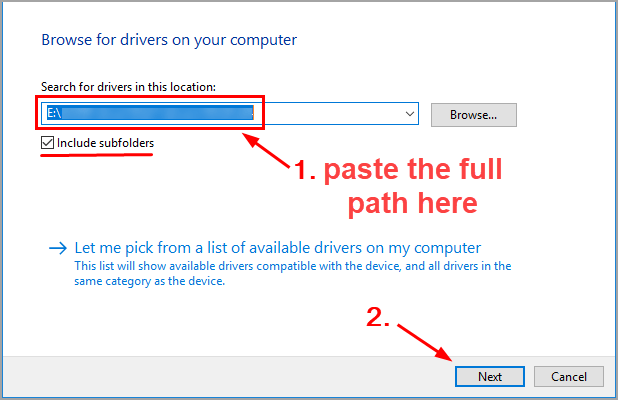
- Most a Windows megkeresi az illesztőprogramot, és automatikusan telepíti. Ha minden kész, kattintson Befejez . Akkor újrakezd számítógépén, hogy a módosítások életbe lépjenek, még akkor is, ha erre nem kérik.
Remélhetőleg hasznosnak találja ezt a cikket. Ha bármilyen problémája vagy javaslata van, nyugodtan hagyjon megjegyzést alább. Köszönöm, hogy elolvasta!
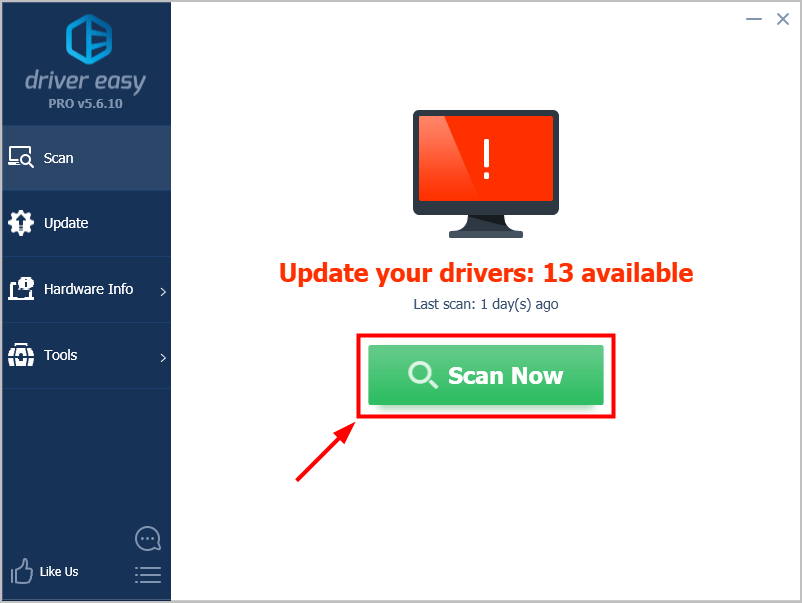
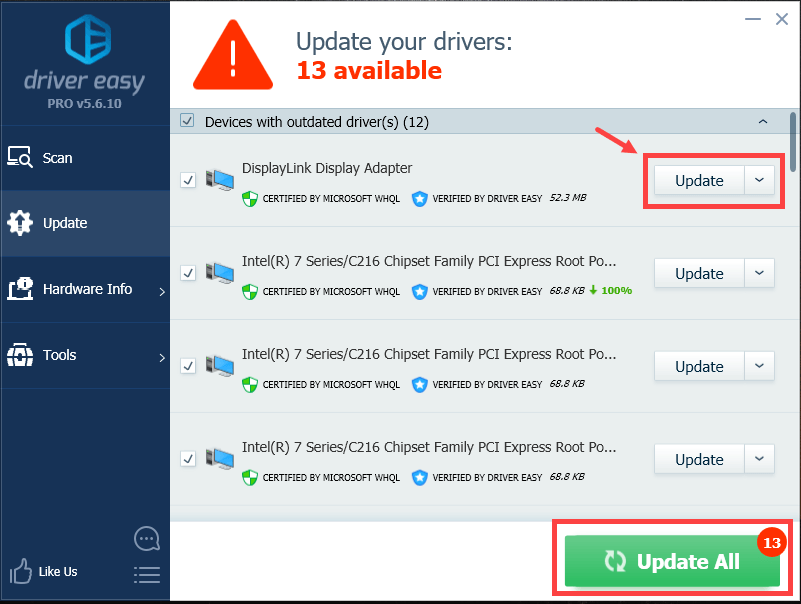
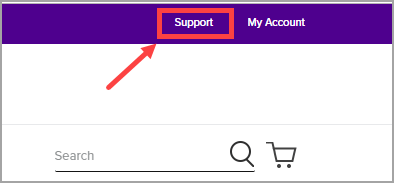
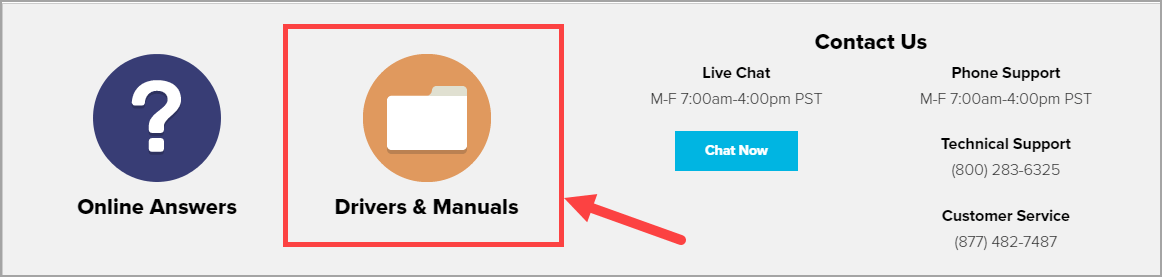
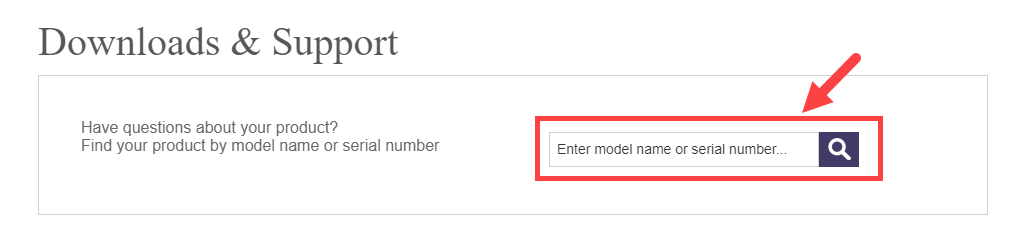 Alternatív megoldásként választhat Kategória és akkor Termék hogy megkeresse a termék illesztőprogramjait.
Alternatív megoldásként választhat Kategória és akkor Termék hogy megkeresse a termék illesztőprogramjait. 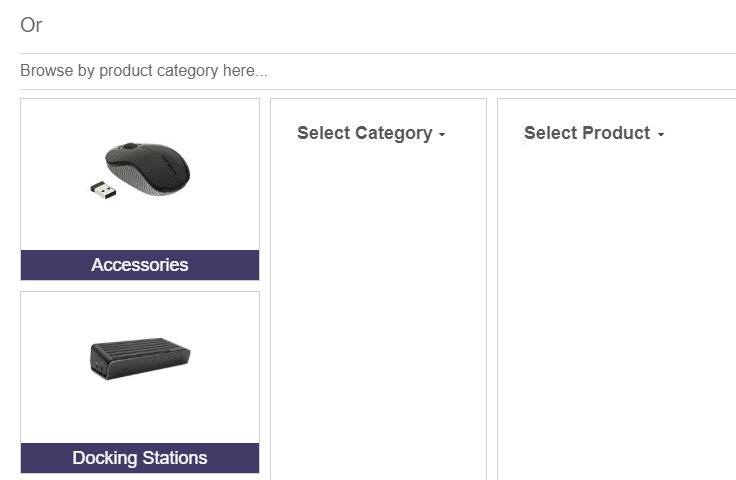
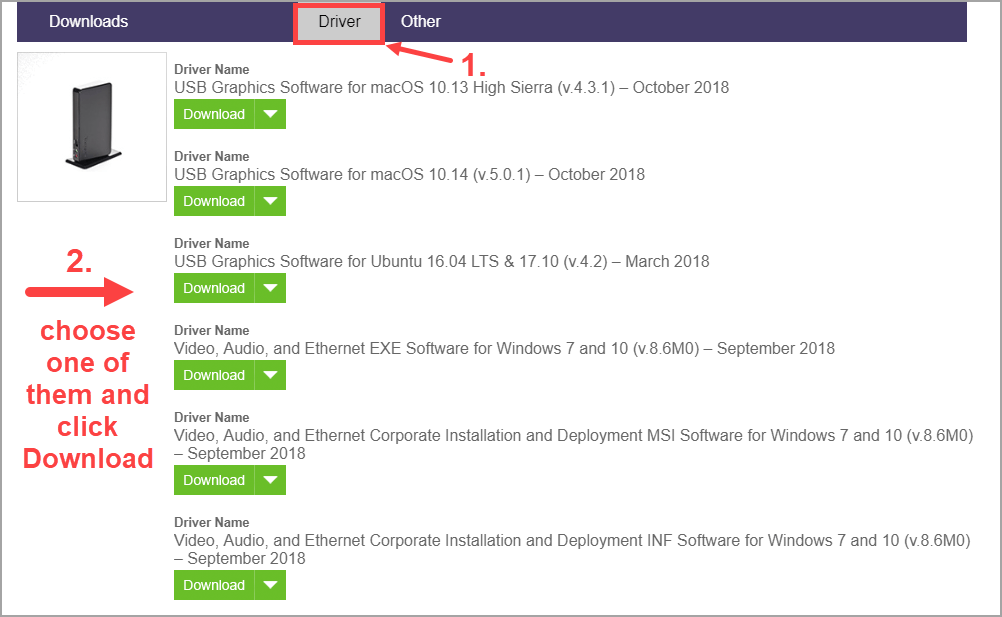
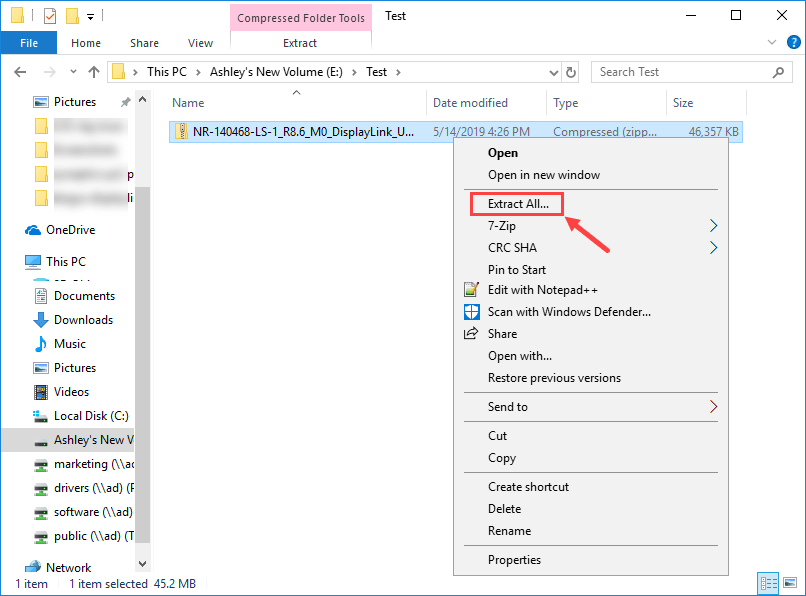
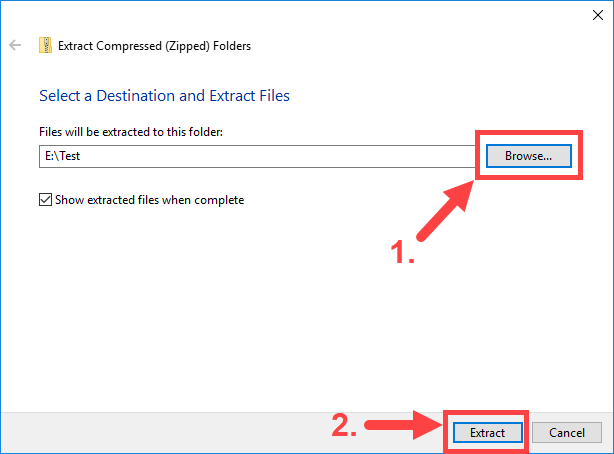

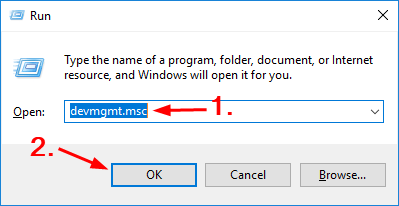
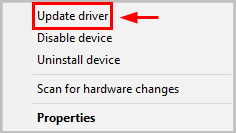
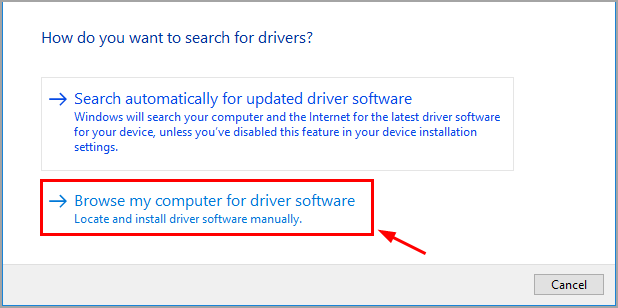
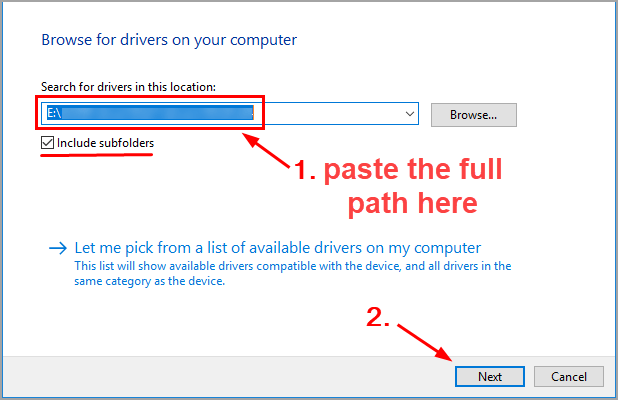



![[Megoldva] A modern hadviselés nem kapcsolódik az online szolgáltatásokhoz](https://letmeknow.ch/img/network-issues/80/modern-warfare-not-connecting-online-services.jpg)


