Frissítenie kell az illesztőprogramokat? Valószínűleg könnyebb, mint amilyennek hangzik. Megteheti manuálisan vagy automatikusan. Végigvezetjük az egyes lépéseken.
Ha úgy dönt, hogy manuálisan frissíti az illesztőprogramokat, kövesse az alábbi lépéseket az illesztőprogramok Windows 10 rendszerre történő telepítéséhez.
Legjobb tipp: Ha nem vagy túlzottan járatos a technológiában, vagy nincs időd és türelmed, frissíthetsz Driver Easy Pro verzió , amely lehetővé teszi az összes illesztőprogram frissítését egyetlen kattintással. Ez a legegyszerűbb lehetőség.
Az illesztőprogramok manuális frissítése [Lépésről lépésre]
1. Nyissa meg a Windows 10 Eszközkezelőt a gomb megnyomásával Win+X (a Windows logó billentyűje  és az X billentyűt) egyszerre és rákattintva Eszközkezelő .
és az X billentyűt) egyszerre és rákattintva Eszközkezelő .
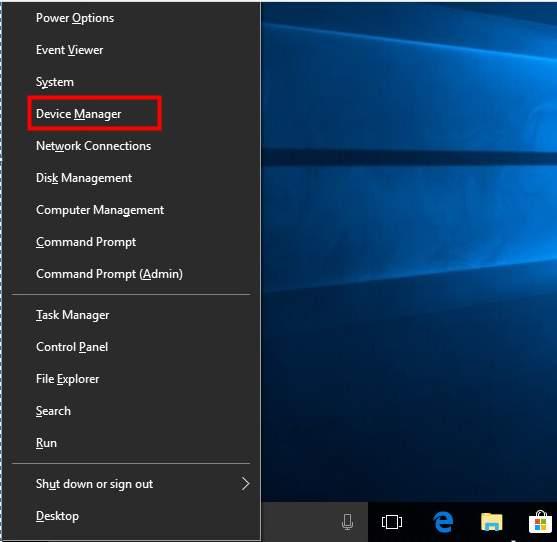
2.Az Eszközkezelő ablakban bontsa ki a kategóriákat, és keresse meg azt az eszközt, amelyhez frissíteni szeretné az illesztőprogramot. Ha például a Driver Easy alkalmazást használta a Realtek PCIe GBE Family Controller letöltéséhez, akkor ezt az eszközt a Hálózati adapterek kategóriában találja. Ezután kattintson a jobb gombbal az eszköz nevére, és válassza ki Illesztőprogram frissítése…
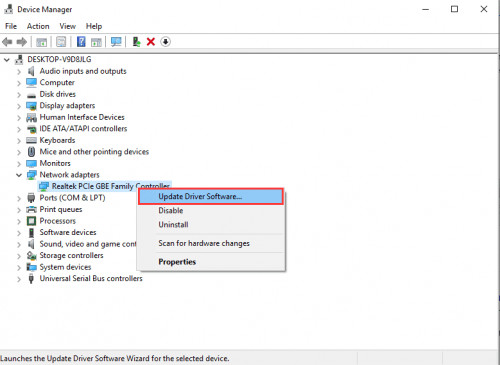
Tippek : Mivel a merevlemezek élettartama véges, és hirtelen, figyelmeztetés nélkül meghibásodhatnak, erősen javasoljuk, hogy használja az ingyenes AOMEI Backupper Standard Edition biztonsági mentési szoftvert. hozzon létre egy rendszerképet . A biztonsági mentési rendszer megvédi Önt a spontán lemezhibáktól. Még azt is megteheted a Windows 10 áttelepítése ssd-re vírus vagy hardverhiba miatti adatvesztés kockázatának csökkentése érdekében.
Jegyzet: Egyes készülékek esetében a Driver Easy alkalmazásban megjelenő eszköznév eltér az Eszközkezelőben megjelenített eszköznévtől.
A Driver Easy alkalmazásban rákattinthat az illesztőprogramra, és lekérheti az aktuális illesztőprogram nevét. Ezután ennek a névnek a használatával megkeresheti az eszközt az Eszközkezelőben.
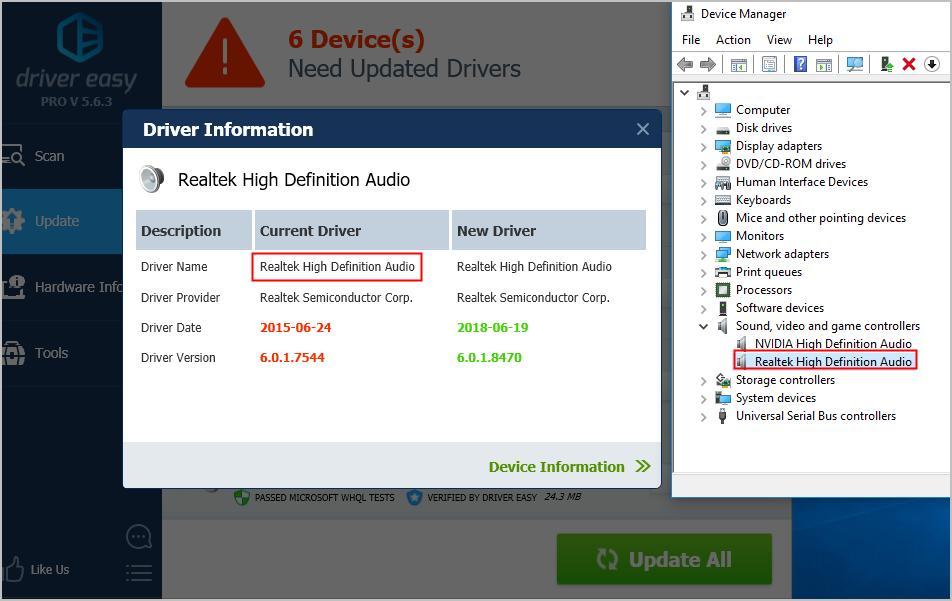
3. A felugró ablakban két lehetőség jelenik meg. Kattintson Böngésszen a számítógépemen az illesztőprogramokért .
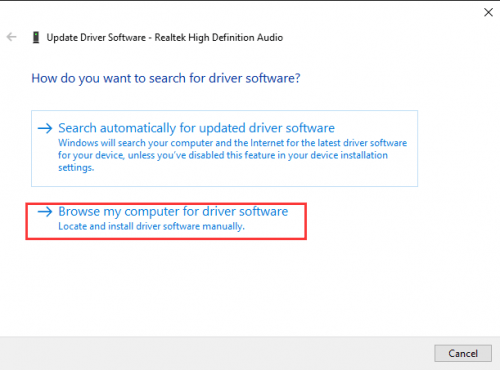
4. Kattintson a gombra Tallózás hogy megtalálja a letöltött illesztőprogram fájl helyét.
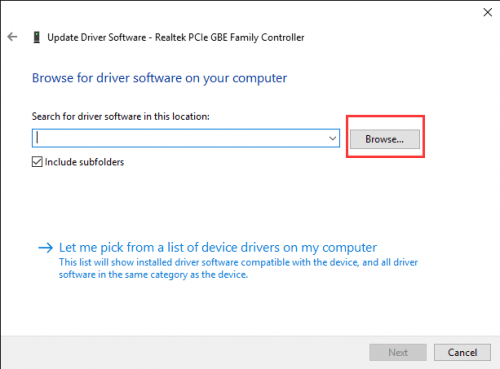
Ban ben Driver Easy , kattintson a Lefelé háromszög gombra a Frissítés mellett, majd válassza ki Nyissa meg a Fájl helye lehetőséget hogy megkapja a letöltött illesztőprogram fájl helyét .
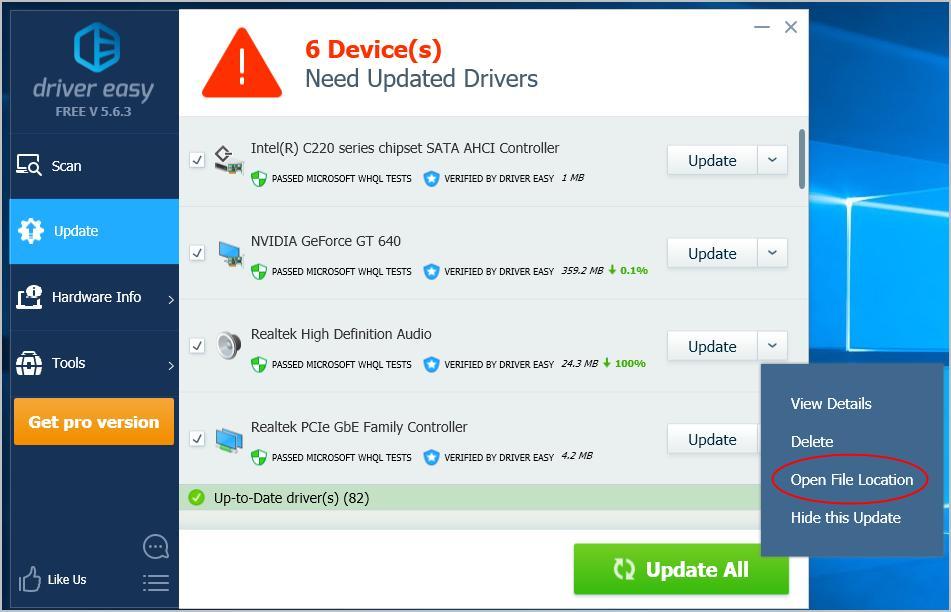
Alternatív megoldásként kimásolhatja és beillesztheti a letöltött illesztőprogram-fájlok helycímét a dobozba.
Itt találhatja meg a hely címét:
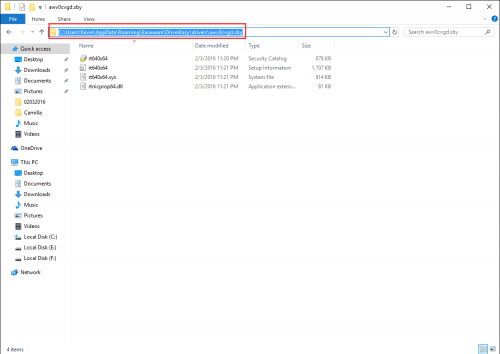
5. Kattintson a gombra Következő gombot az illesztőprogram telepítéséhez.
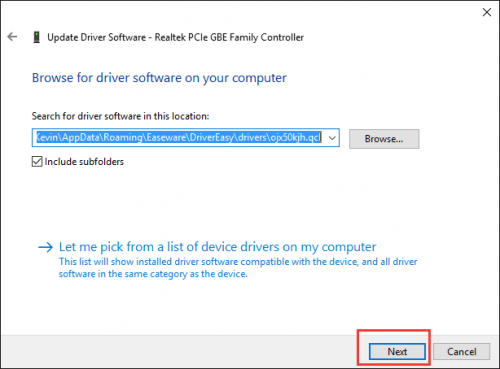
Amint látja, nem olyan egyszerű az illesztőprogramokat manuálisan frissíteni, még akkor sem, ha követi ezeket a részletes lépéseket. És ehhez idő kell.Ezért javasoljuk, hogy frissítse a Driver Easy to Professzionális verzió . A Professional Version segítségével az összes illesztőprogram-frissítés egyetlen kattintással automatikusan elvégezhető. Nem kell lépésről lépésre telepítenie az illesztőprogramot. Akár futva is hagyhatja a programot, hogy frissítse az illesztőprogramokat, és a várakozás helyett valami mást csináljon. Kattintson itt a Driver Easy letöltéséhez és azonnali kezdéshez.
Ha bármilyen kérdése van a Windows 10 illesztőprogramjainak frissítésével kapcsolatban, csak írjon nekünk megjegyzést alább.






