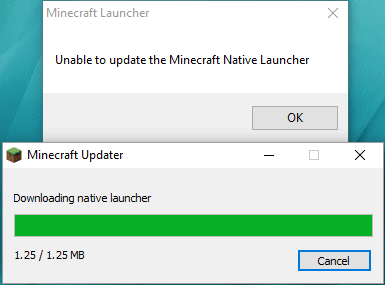
A Minecraft Native Launcher frissítése megkezdődik, de soha nem fejeződik be, csak egy hibaüzenet jelenik meg: Nem sikerült frissíteni a Minecraft Native Launchert.
Először ellenőrizze, hogy a Minecraft kompatibilis-e a Windows 10 rendszerrel. Is, a legújabb illesztőprogramok frissítése számítógépe számára fontos. A Windows rendszer frissítése után próbálja meg újra telepíteni a Minecraft Native Launcher frissítéseit.
Másodszor, ellenőrizze az internetkapcsolatot. Ha a hálózat nem működik megfelelően, a Minecraft Native Launcher nem tud frissíteni.
Kapcsolódó bejegyzések:
Nem tud csatlakozni az internethez? Itt vannak a Megoldások
[Megoldva] Hogyan lehet növelni a feltöltési sebességet
Próbálja ki ezeket a javításokat:
Nem kell mindegyiket kipróbálnia; csak haladjon lefelé a listán, amíg meg nem találja a megfelelőt.
- Futtassa a Programkompatibilitási hibaelhárítót
- Töltse le a frissítéseket a webhelyről
- Ellenőrizze a víruskereső szoftvert
- Telepítse újra a Minecraftot
1. javítás: Futtassa a Programkompatibilitási hibaelhárítót
A Windows számos beépített hibaelhárítóval rendelkezik. A Programkompatibilitási hibaelhárító segíthet a nem a Windows 10 Áruházból letöltött játékokon.
Itt van, hogyan:
- megnyomni a Windows logó gomb .
- A keresősávba írja be a Minecraftot, és kattintson a gombra Nyissa meg a fájl helyét .

- Kattintson a jobb gombbal a Minecraft Launcherre, és kattintson a gombra Hibaelhárító kompatibilitás .

- A folyamat befejezéséhez kövesse a képernyőn megjelenő utasításokat.
2. javítás: Töltse le a frissítéseket a webhelyről
A frissítések letöltése helyett a Minecraft Native Launcher alkalmazásból, a Minecraft weboldalára is ellátogathat a frissítési fájlok manuális letöltéséhez.
- Menj a Minecraft letöltési oldal .
- Kattintson Próbáljon ki egy alternatív letöltést a nagy zöld Letöltés gomb alatt.

- Ezután töltse le a Minecraft.exe fájlt és telepítse.

3. javítás: Ellenőrizze a víruskereső szoftvert
Az összeomlás egyik gyakori oka az, hogy a víruskereső szoftver blokkolja a játék egyes funkcióit, és problémákat okoz. Tehát lépjen a víruskereső szoftverbe, és oldja fel a játékprogram blokkolását a javításhoz.
Vagy van más helyzet. A víruskereső szoftver a Minecraftot potenciális vírusnak tekinti, így a frissítések blokkolva lettek. Ebben az esetben ideiglenesen le kell tiltania a víruskereső szoftvert, és ellenőriznie kell, hogy meg tudja-e oldani a Minecraft Native Launcher nem frissíthető problémáját.
4. javítás: Telepítse újra a Minecraftot
Ha egyik javítás sem működik, a Minecraft újratelepítése jó lehetőség a próbálkozásra. A fő cél az, hogy töltse le a játék friss példányát a hivatalos webhelyről, és teljesen megtisztítsa a régit.
- megnyomni a Windows logó billentyű + R .
- típus appwiz.cpl és nyomja meg Belép .

- Kattintson a jobb gombbal Minecraft és kattintson Eltávolítás .
- megnyomni a Windows logó gomb + E a File Explorer megnyitásához.
- típus %App adatok% a címsorban, és nyomja meg a gombot Belép .

- Keresse meg a Minecraft mappát, és törölje.
- Menj Minecraft hivatalos weboldala a legújabb verzió letöltéséhez.
- Az ellenőrzéshez telepítse és futtassa a programot.
Frissítse a Windows illesztőprogramjait
Nagyon fontos frissíteni az eszközillesztőket. A Windows 10 nem mindig biztosítja a legújabb verziót. De elavult vagy rossz illesztőprogramok esetén különféle problémákkal találkozhat. Ezért nagyon fontos, hogy folyamatosan frissítse az illesztőprogramokat, hogy javítsa a játékélményt.
Kétféleképpen frissítheti az illesztőprogramot: manuálisan és automatikusan.
1. lehetőség – manuálisan – Az illesztőprogramok ilyen módon történő frissítéséhez némi számítógépes ismeretekre és türelemre lesz szüksége, mert pontosan meg kell találnia a megfelelő illesztőprogramot online, le kell töltenie és lépésről lépésre telepítenie kell.
VAGY
2. lehetőség – Automatikusan (ajánlott) – Ez a leggyorsabb és legegyszerűbb lehetőség. Mindez mindössze néhány egérkattintással elvégezhető – még akkor is könnyű, ha kezdő számítógépes vagy.
1.opció - Töltse le és telepítse manuálisan az illesztőprogramot
A grafikus illesztőprogramokat a gyártó hivatalos webhelyéről töltheti le. Keresse meg a meglévő modellt, és találja meg a megfelelő illesztőprogramot, amely megfelel az adott operációs rendszernek. Ezután töltse le manuálisan az illesztőprogramot.
2. lehetőség – Az illesztőprogramok automatikus frissítése
Ha nincs ideje vagy türelme a grafikus illesztőprogramok manuális frissítésére, ezt automatikusan megteheti a következővel Driver Easy .
A Driver Easy automatikusan felismeri a rendszert, és megkeresi a megfelelő illesztőprogramokat. Nem kell pontosan tudnia, milyen rendszer fut a számítógépén, nem kell megkockáztatnia, hogy rossz illesztőprogramot tölt le és telepít, és nem kell attól tartania, hogy hibát követ el a telepítés során.
Az illesztőprogramokat automatikusan frissítheti a INGYENES vagy a Mert Driver Easy verziója. A Pro verzióval azonban mindössze 2 kattintás szükséges (és teljes támogatást és a 30 napos pénzvisszafizetési garancia ):
- Futtassa a Driver Easy programot, és kattintson a gombra Szkenneld most gomb. A Driver Easy ezután átvizsgálja a számítógépet, és észleli a problémás illesztőprogramokat.

- Kattints a Frissítés gombot a megjelölt illesztőprogram mellett, hogy automatikusan letöltse az illesztőprogram megfelelő verzióját, majd manuálisan telepítheti (ezt az INGYENES verzióval teheti meg).
Vagy kattintson Mindent frissíteni a megfelelő verzió automatikus letöltéséhez és telepítéséhez minden a rendszerben hiányzó vagy elavult illesztőprogramok. (Ehhez az szükséges Pro verzió amelyhez teljes körű támogatás és 30 napos pénz-visszafizetési garancia tartozik. Amikor az Összes frissítése gombra kattint, a rendszer felkéri a frissítésre.)
 jegyzet : Ha bármilyen problémája van a Driver Easy használata során, forduljon bizalommal ügyfélszolgálatunkhoz a címen.
jegyzet : Ha bármilyen problémája van a Driver Easy használata során, forduljon bizalommal ügyfélszolgálatunkhoz a címen. - Minecraft
A célszerűbb és hatékonyabb útmutatás érdekében feltétlenül csatolja a cikk URL-jét.
Remélhetőleg ez a bejegyzés segíthet. Ha bármilyen kérdése van, kérjük, írja meg megjegyzéseit alább, mi megpróbálunk segíteni.










![[Megoldva] A Logitech webkamera mikrofon nem működik](https://letmeknow.ch/img/sound-issues/78/logitech-webcam-microphone-not-working.png)


![[2022-es tippek] Corsair Link letöltése | Gyorsan és Könnyen](https://letmeknow.ch/img/knowledge/80/corsair-link-download-quickly-easily.png)
![[MEGOLDVA] Az Ascent folyamatosan összeomlik PC-n](https://letmeknow.ch/img/knowledge/58/ascent-keeps-crashing-pc.jpg)