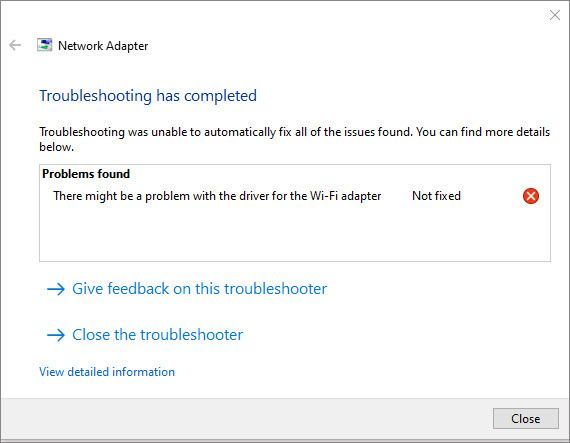
Hibaüzenetet kapott, amely szerint probléma lehet a WiFi adapter illesztőprogramjával? Nem vagy egyedül. Elég bosszantó, ha nem csatlakozik az internethez, de ne aggódjon. Ez a bejegyzés összegyűjti az összes egyszerű javítást, amelyek segítenek Önnek.
Próbálja ki ezeket a javításokat:
Íme 5 módszer a WiFI-adapter-illesztőprogram probléma elhárítására. Nem kell mindegyiket kipróbálnia. Csak haladjon lejjebb a listán, amíg meg nem találja a trükköt.
- Győződjön meg arról, hogy a WLAN AutoConfig szolgáltatás fut
- Futtassa a Driver Easy programot, és kattintson a gombra Szkenneld most gomb. A Driver Easy ezután átvizsgálja a számítógépet, és észleli a problémás illesztőprogramokat.

- Kattints a Frissítés gombot a megjelölt hálózati illesztőprogram mellett, hogy automatikusan letöltse az illesztőprogram megfelelő verzióját, majd manuálisan telepítheti (ezt az INGYENES verzióval teheti meg).
Vagy kattintson Mindent frissíteni hogy automatikusan letöltse és telepítse az összes hiányzó vagy elavult illesztőprogram megfelelő verzióját a rendszeren. (Ehhez az szükséges Pro verzió amelyhez teljes körű támogatás és 30 napos pénz-visszafizetési garancia tartozik. Amikor rákattint, a rendszer felkéri a frissítésre Mindent frissíteni .)
 A Driver Easy Pro verziója teljes körű műszaki támogatással érkezik.
A Driver Easy Pro verziója teljes körű műszaki támogatással érkezik. - típus szolgáltatások.msc a mezőben, és kattintson rendben .

- Keresse meg a WLAN AutoConfig szolgáltatás . Ha nem fut, kattintson rá jobb gombbal, majd kattintson Rajt . Ha már fut, kattintson rá jobb gombbal, majd kattintson Újrakezd .

- Kattintson jobb gombbal a WLAN AutoConfig szolgáltatás ismét, és válassza ki Tulajdonságok .

- Állítsa be a Indítási típus nak nek Automatikus és kattintson rendben .

- típus cmd a Windows keresősávjában. Jobb klikk Parancssor az eredmények közül, és kattintson Futtatás rendszergazdaként .

- Válassza ki Igen amikor felszólítják.
- A Parancssorba írja be vagy másolja be és illessze be a következő parancsot, majd nyomja meg a gombot Belép .
|_+_| - Írja be vagy illessze be a következő parancsot, és nyomja meg a gombot Belép .
|_+_| - Nyissa meg a Reimage-et, és kattintson a gombra Igen hogy lefuttassa a számítógép ingyenes vizsgálatát.

- A Reimage alaposan átvizsgálja a számítógépét. Ez eltarthat néhány percig.

- Ha elkészült, részletes jelentést fog látni a számítógépén felmerülő összes problémáról. Az automatikus javításhoz kattintson a gombra A JAVÍTÁS ELKEZDÉSE . Ehhez meg kell vásárolni a teljes verziót. Ezenkívül 60 napos pénz-visszafizetési garanciával is rendelkezik, így bármikor visszatérítheti a visszatérítést, ha a Reimage nem oldja meg a problémát.

- A billentyűzeten nyomja meg a gombot Windows logó gomb és R egyidejűleg a Futtatás párbeszédpanel megnyitásához.
- típus ncpa.cpl a sávban, és kattintson rendben .

- Kattintson a jobb gombbal a használt hálózati adapterre, és válassza ki Tulajdonságok .

- hálózati probléma
- wifi adapter
1. javítás – Frissítse a hálózati illesztőprogramot
Ahogy a név is mutatja, ez a hiba a hálózati illesztőprogramhoz kapcsolódik. Tehát mielőtt bármi bonyolultabbra lépne, ellenőrizze, hogy a hálózati illesztőprogram nem sérült-e vagy elavult-e. A zökkenőmentes internetkapcsolat eléréséhez a hálózati illesztőprogramot naprakészen kell tartani.
Ha ismeri a számítógép hardverét, és ismeri hálózati adapterének pontos modelljét, egyszerűen keresse fel a gyártó webhelyét, keresse meg az operációs rendszerének megfelelő illesztőprogramot, és töltse le manuálisan.
Ha nincs ideje, türelme vagy számítógépes ismeretei az illesztőprogramok manuális frissítéséhez, ezt megteheti automatikusan Driver Easy . A Driver Easy automatikusan felismeri a rendszert, megkeresi a megfelelő hálózati illesztőprogramot és a Windows verziót, majd letölti és megfelelően telepíti:
Ha segítségre van szüksége, forduljon A Driver Easy támogató csapata nál nél support@drivereasy.com .
Megoldódik a problémád? Ha nem, vessen egy pillantást a második javításra.
2. javítás – Győződjön meg arról, hogy a WLAN AutoConfig szolgáltatás fut
A WLAN AutoConfig szolgáltatás lehetővé teszi a vezeték nélküli adapter konfigurálását, felfedezését, csatlakoztatását és leválasztását a vezeték nélküli hálózatról. Ha nem működik megfelelően, hiba léphet fel a WiFi adapterrel. A javításhoz kövesse az alábbi lépéseket.
Tesztelje, hogy a hibaüzenet újra megjelenik-e. Ha igen, folytassa a következő javítással.
3. javítás – A Winsock és a TCP/IP verem alaphelyzetbe állítása
A Winsock és a TCP/IP-verem alaphelyzetbe állítása az egyik leghasznosabb módszer, ha hálózati kapcsolati problémái vannak. Ezzel a helytelen hálózati konfigurációkat és a kapcsolódó beállításjegyzék-beállításokat az alapértelmezett értékükre állítja. Íme, hogyan kell csinálni:
A parancsok alkalmazása után egyszerűen indítsa újra a számítógépet, és ellenőrizze, hogy a hálózat visszatér-e a normál állapotba. Ha nem, akkor még két javítást kell kipróbálni.
4. javítás – A sérült rendszerfájlok javítása
A hiányzó vagy sérült rendszerfájlok különféle problémákat okozhatnak a WiFi adapter illesztőprogramjával kapcsolatban. Annak ellenőrzéséhez, hogy a rendszer nem sérült-e, futtassa le a számítógép gyors és alapos vizsgálatát. És ez könnyebb, mint gondolnád.
Reimage egy hatékony Windows javítási megoldás számos funkcióval. Nemcsak a hardverrel kapcsolatos problémákkal foglalkozik, hanem minden olyan biztonsági fenyegetést is észlel, mint a vírusok vagy rosszindulatú programok, és javítja a számítógép stabilitását. A legfontosabb, hogy nem károsítja az egyéni beállításait és adatait.
Tesztelje, hogy a rendszer gyorsabban és gördülékenyebben működik-e, és hogy az internet megfelelően csatlakozik-e. Ha ez a megoldás nem jár szerencsével, nézze meg az utolsót.
5. javítás – Az AVG hálózati szűrő illesztőprogramjának letiltása
Egyes felhasználók arról számoltak be, hogy az AVG antivirus blokkolja az internet-hozzáférésüket. Az AVG hálózati szűrő-illesztőprogram, amely automatikusan telepítődik és engedélyezve van, lehet a bűnös, ezért letilthatja, hogy megnézze, ez megoldja-e a problémát.
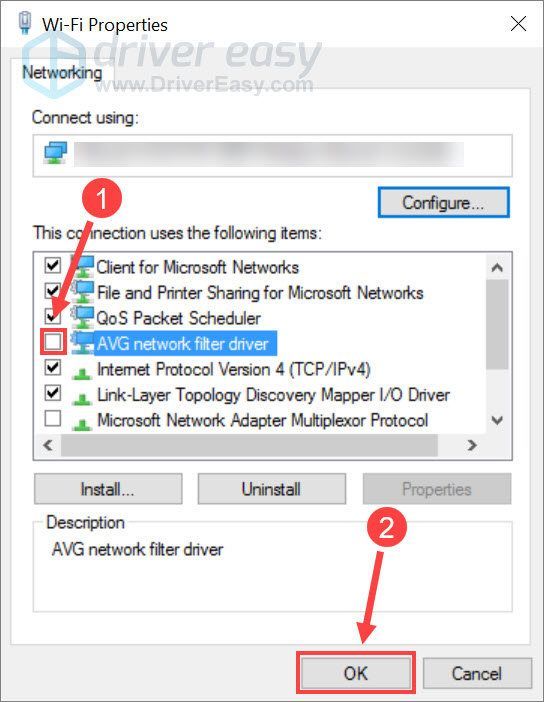
Böngésszen újra az interneten, és ellenőrizze, hogy minden rendben működik-e.
Remélhetőleg a fenti megoldások egyike megoldja a „probléma lehet a WiFi adapter illesztőprogramjával” hibát. Ha bármilyen kérdése vagy javaslata van, kérjük, hagyja meg megjegyzését.












![[Megoldott] COD: Warzone Dev 6634 hiba](https://letmeknow.ch/img/program-issues/89/cod-warzone-dev-error-6634.jpg)

![[MEGOLDVA] Az OBS nem rögzít képernyő](https://letmeknow.ch/img/knowledge/45/obs-not-recording-screen.jpg)
![[Letöltés] Focusrite Scarlett Solo illesztőprogram Windowshoz](https://letmeknow.ch/img/knowledge/23/focusrite-scarlett-solo-driver.jpg)


![2 legjobb ingyenes módja az MP4 letöltésének [2022]](https://letmeknow.ch/img/knowledge/24/2-best-free-ways-download-mp4.png)