A Team Fortress 2 játékmenete végtelenül szórakoztató, de sok játékos arról számol be, hogy a játék nem indul el. Ha véletlenül te is közéjük tartozol, ne aggódj. Van néhány javításunk az Ön számára.
5 kipróbálható javítás:
Lehet, hogy nem kell mindegyiket kipróbálnia; csak sétáljon lefelé a listán, amíg meg nem találja az Ön számára megfelelőt.
- játékok
- Gőz
Mielőtt elkezdené
Mielőtt bármilyen hibaelhárítási kísérletet tenne, győződjön meg arról, hogy számítógépe megfelel a minimális rendszerkövetelményeknek, hogy a játék zökkenőmentesen tudjon játszani.
| TE | Windows 7 (32/64 bites)/Vista/XP |
| Processzor | 1,7 GHz-es vagy jobb processzor |
| memória | 512 MB RAM |
| DirectX | 8.1-es verzió |
| Tárolás | 15 GB szabad hely |
Team Fortress 2 minimális rendszerkövetelmények
A rendszer specifikációinak ellenőrzésével kövesse az alábbi utasításokat:
1) Nyomja meg Windows logó gomb és R együtt a billentyűzeten. típus dxdiag a dobozba és ütni Belép .
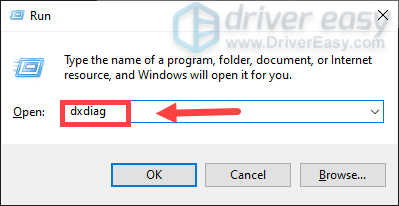
2) Most ellenőrizheti a rendszer specifikációit.
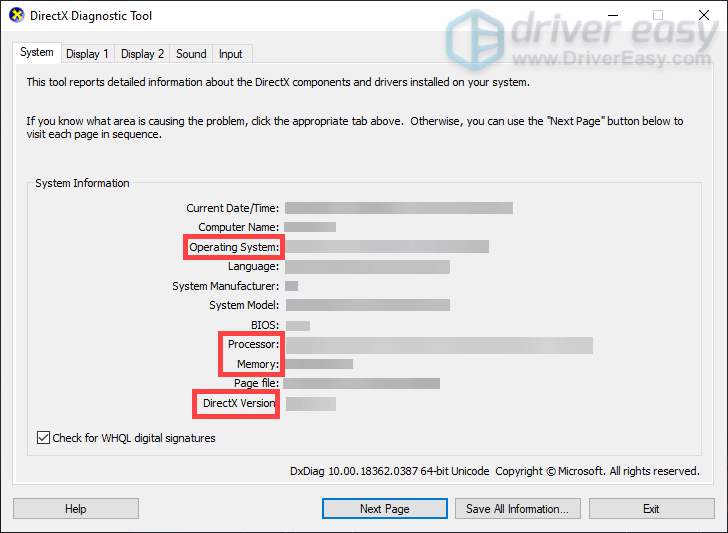
1. javítás: ne hajtsa túl a GPU-t
Előfordulhat, hogy túlhajtja a GPU-t, hogy növelje játékai FPS-ét. De ez a hő növekedéséhez vezet, és ezáltal csökkenti a hardverelemek élettartamát. Tehát ha túlhajtotta, próbálja meg letiltani.
2. javítás: Frissítse a grafikus illesztőprogramokat
Előfordulhat, hogy nem tudja elindítani a játékait, ha a grafikus illesztőprogramok sérültek vagy elavultak. Tehát a jobb játékélmény érdekében frissítse őket.
Főleg két lehetőség közül választhat a grafikus illesztőprogramok frissítéséhez: manuálisan vagy automatikusan .
1. lehetőség: Frissítse manuálisan a grafikus illesztőprogramokat
A grafikus kártya gyártója folyamatosan frissítéseket ad ki az illesztőprogramokhoz. Megszerzésükhöz fel kell keresnie a hivatalos webhelyet, meg kell találnia a számítógépével kompatibilis illesztőprogramokat, és önállóan telepítenie kell őket.
Íme a leggyakoribb grafikus illesztőprogramok. Egyszerűen kattintson a hivatkozásra az igényeinek megfelelően.
2. lehetőség: A grafikus illesztőprogramok automatikus frissítése (ajánlott)
Ha nincs kedve egyedül frissíteni az illesztőprogramokat, javasoljuk, hogy használja Driver Easy . Ez egy olyan eszköz, amely észleli, letölti és telepíti az illesztőprogramok megfelelő verzióit, amelyekre számítógépének szüksége van. A Driver Easy segítségével a grafikus illesztőprogramok frissítése sokkal könnyebbé válik.
egy) Letöltés és telepítse a Driver Easy programot.
2) Futtassa a Driver Easy programot, és kattintson a gombra Szkenneld most gomb. A Driver Easy ezután átvizsgálja a számítógépet, és észleli az elavult vagy hiányzó illesztőprogramokat.
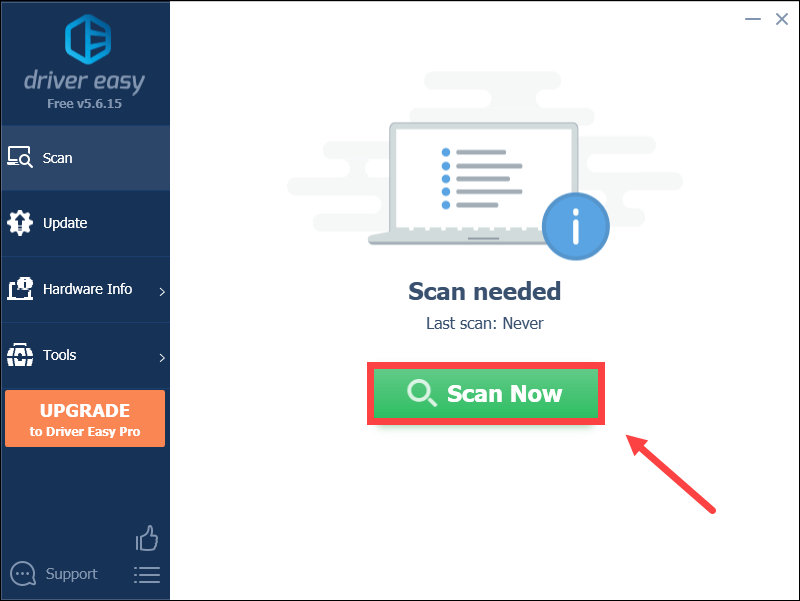
3) Kattintson a Frissítés melletti gombot a grafikus illesztőprogramot hogy automatikusan letöltse a megfelelő illesztőprogramot a számítógépéhez, majd manuálisan telepítheti azt.
VAGY
Kattintson Mindent frissíteni hogy automatikusan letöltse és telepítse az összes hiányzó vagy elavult illesztőprogram megfelelő verzióját a rendszeren
(Ehhez az szükséges Pro verzió val vel teljes támogatás és egy 30 napos pénzvisszafizetési garancia – a rendszer felkéri a frissítésre, ha az Összes frissítése gombra kattint).
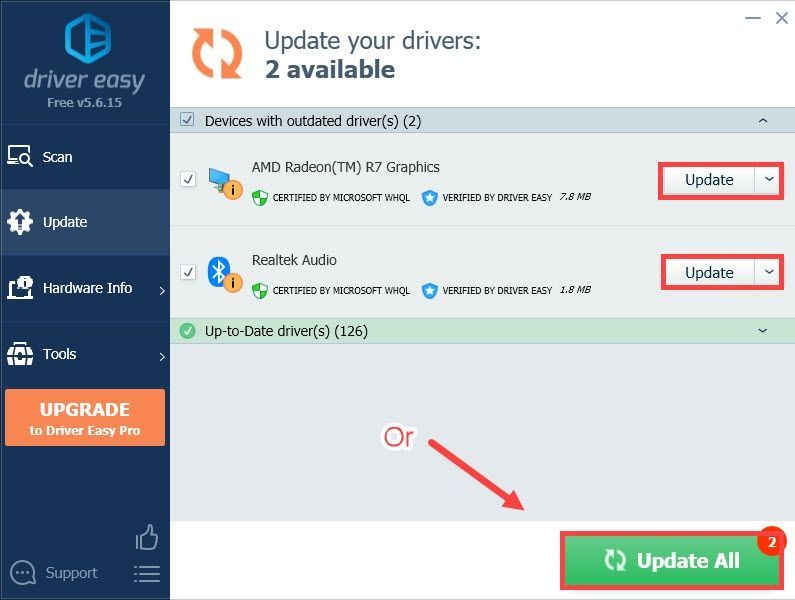 A Driver Easy Pro verziója teljes körű műszaki támogatással érkezik. Ha segítségre van szüksége, forduljon A Driver Easy támogató csapata nál nél support@drivereasy.com .
A Driver Easy Pro verziója teljes körű műszaki támogatással érkezik. Ha segítségre van szüksége, forduljon A Driver Easy támogató csapata nál nél support@drivereasy.com . Ezután indítsa el a játékot, és ellenőrizze, hogy a probléma megoldódott-e. Ha nem, próbáljon meg frissíteni más illesztőprogramokat, beleértve a hang-illesztőprogramokat és a DirectX illesztőprogramokat is.
Ha az összes illesztőprogramot frissítette, és a probléma továbbra is fennáll, próbálkozzon a következő javítással.
3. javítás: Futtassa a TF2-t kompatibilitási módban és rendszergazdaként
Ha a játék folyamatosan lóg a Felkészülés az indításra… és soha nem indul el, próbálja meg futtatni kompatibilitási módban és rendszergazdaként.
1) Kattintson jobb gombbal a Steam ikonra az asztalon, és válassza ki Nyissa meg a fájl helyét .
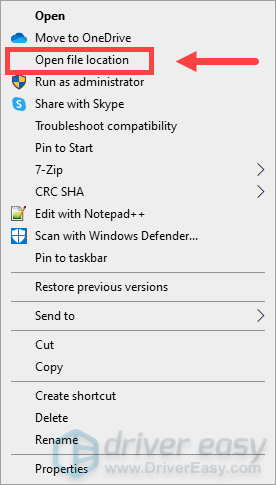
2) Nyissa meg a steamapps mappát.
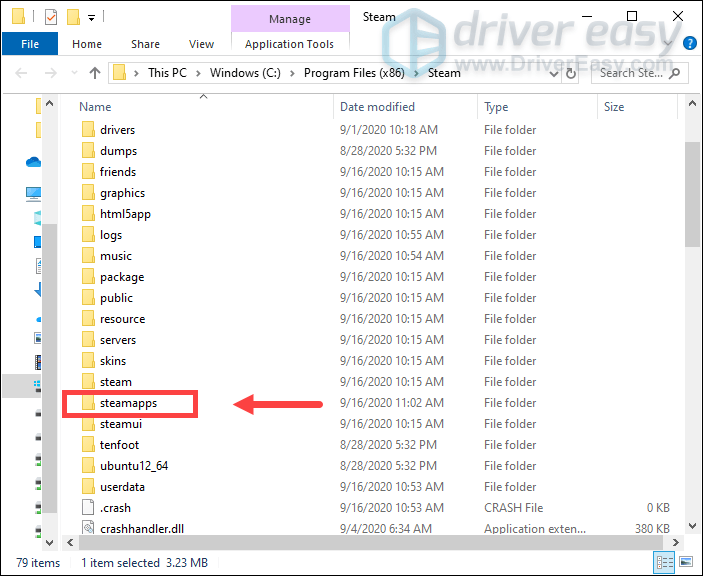
3) Ezután nyissa meg a gyakori mappa > Team Fortress 2 mappát.
4) Kattintson a jobb gombbal hl2 Alkalmazás és válassza ki Tulajdonságok .
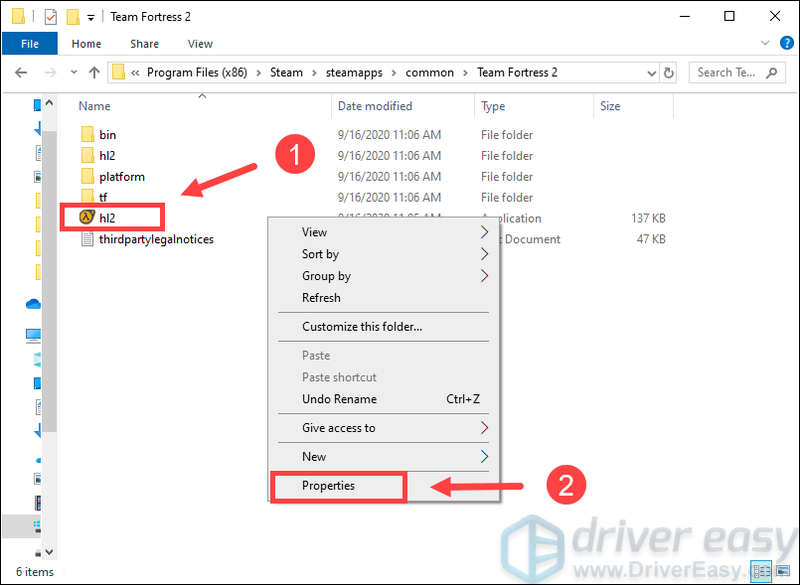
5) Válassza ki a Kompatibilitás fület és ellenőrizze Futtassa ezt a programot kompatibilitási módban és Futtassa ezt a programot rendszergazdaként . Ezután kattintson rendben .
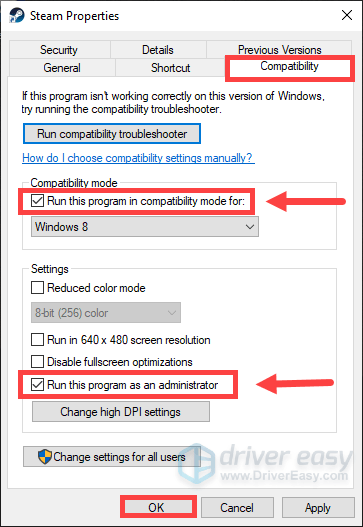
4. javítás: Ellenőrizze a játékfájlok integritását
Előfordulhat, hogy a TF 2 nem indul el, ha egy bizonyos fájl hiányzik vagy sérült. A javításhoz ellenőriznie kell a játékfájlok integritását a Steamen.
1) Futtassa a Steamet. Alatt KÖNYVTÁR fülre, kattintson a jobb gombbal Team Fortress 2 és válassza ki Tulajdonságok .
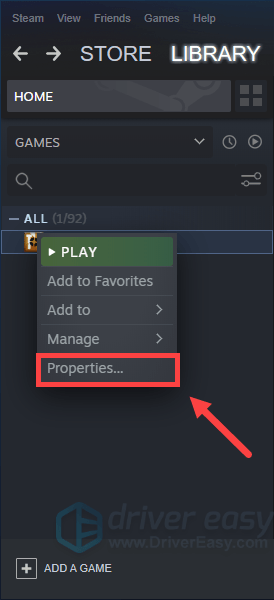
2) Válassza ki a HELYI FÁJLOK fület, és kattintson A JÁTÉKFÁJLOK INTEGRITÁSÁNAK ELLENŐRZÉSE… .
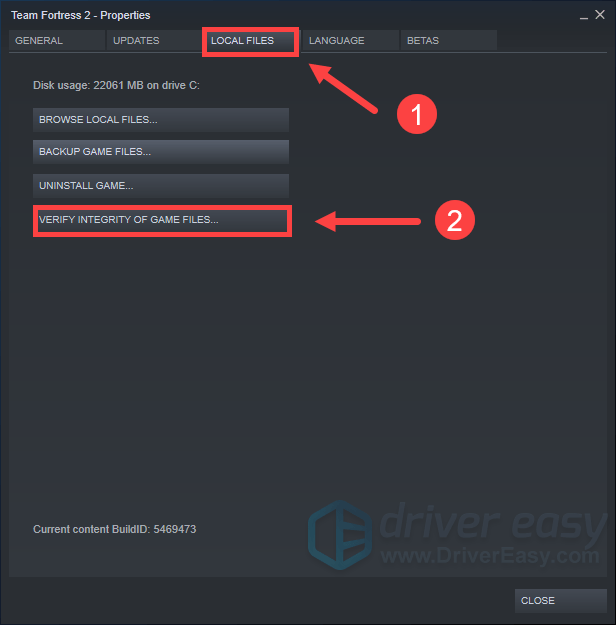
3) A Steam ellenőrzi a játék fájljait, és ez a folyamat több percig is eltarthat.
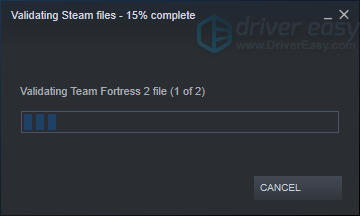
5. javítás: Állítsa be az indítási beállításokat
Ez a módszer bizonyítottan működik sok játékos számára. Tehát kipróbálhatja az alábbi lépéseket követve:
1) Futtassa a Steamet. Alatt KÖNYVTÁR fülre, kattintson a jobb gombbal Team Fortress 2 és válassza ki Tulajdonságok .
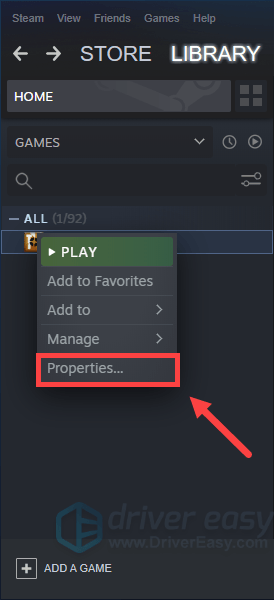
2) A TÁBORNOK fül, kattintson INDÍTÁSI BEÁLLÍTÁSOK BEÁLLÍTÁSA .
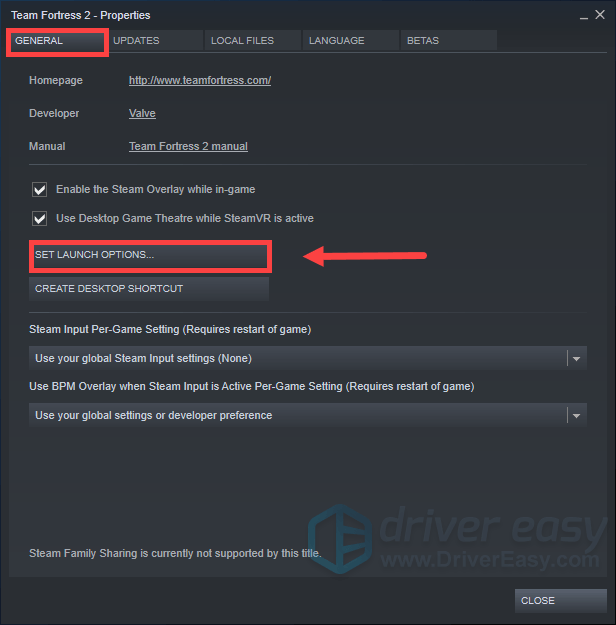
3) Amikor felugrik az ablak, írja be autoconfig és kattintson rendben .
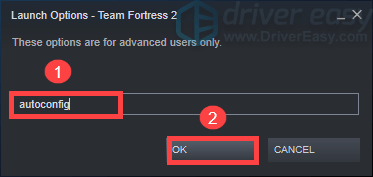
Addig próbáld meg futtatni a játékot. Ha vissza szeretne térni az előző indítási beállításokhoz, egyszerűen törölje autoconfig a fent felsorolt lépéseket követve.
Ha ez nem sikerült, akkor a teljes képernyőhöz kapcsolódó probléma lehet. Aztán lehet gépelni ablakos - noborder -w [SCR-H] -h [SCR-W] ban ben 3. lépés .
[SCR-H] és [SCR-W] a képernyő magassága és szélessége.Ha a képernyő felbontása 1920 * 1080, akkor a következő sort kell beírnia ablakos -határ nélküli -w 1920 -h 1080 .
A képernyő felbontását az alábbi lépésekkel ellenőrizheti: 1) Kattintson jobb gombbal az asztal üres helyére, és válassza a Megjelenítési beállítások .
2) A Kijelző szakaszhoz görgessen le Kijelző felbontása .
Tehát ezek a Team Fortress el nem indulásának javításai. Reméljük, hogy működnek az Ön számára, és most már felfedezheti a játékot. Ha bármilyen ötlete vagy kérdése van, ne habozzon hagyni egy megjegyzést alább.

![[MEGOLDVA] Cyberpunk 2077 Nincs hang a Windows 10 rendszeren](https://letmeknow.ch/img/sound-issues/94/cyberpunk-2077-no-sound-windows-10.jpg)




