Amint betölti a játékot, a Star Citizen azonnal összeomlik. Ez frusztráló lehet, de ne aggódjon, ez a bejegyzés segíthet.
Próbálja ki ezeket a javításokat:
5 javítás van, amely sok játékosnak segített megoldani problémáit. Nem kell mindet kipróbálni; csak haladjon a listán, amíg meg nem találja az Ön számára megfelelőt.
- Válasszon le minden perifériát
- Tiltsa le a Win 10 Xbox játékátfedést
- Öld meg a háttérprogramokat
- Frissítse az illesztőprogramokat
- Állítsa vissza a karakterfiókját
- Növelje az oldal fájlméretét
- Állítsa vissza vagy telepítse újra a Windows rendszert
1. javítás: Válasszon le minden perifériát
A Star Citizen összeomló problémájához le kell választania minden külső eszközt. Ez azért van, mert a balesetet a konfliktusos eszköz okozhatja.
Ha a probléma továbbra is fennáll a perifériás eszközök eltávolítása után, léphet a következő javításra.
2. javítás: Tiltsa le a Win 10 Xbox játékátfedést
Sok felhasználó számolt be arról, hogy a Windows10 Xbox játékfedvény letiltása megoldja a problémát. A funkció letiltása után a Star Citizen nem fog újra összeomlani.
- megnyomni a Windows logó gomb + I együtt.
- Kattintson a gombra Szerencsejáték .
- Kattintson a gombra Game Bar . Ezután ellenőrizze a kapcsolót Rögzítsen játékklipeket, képernyőképeket és sugározzon a Játéksáv segítségével ki van kapcsolva.
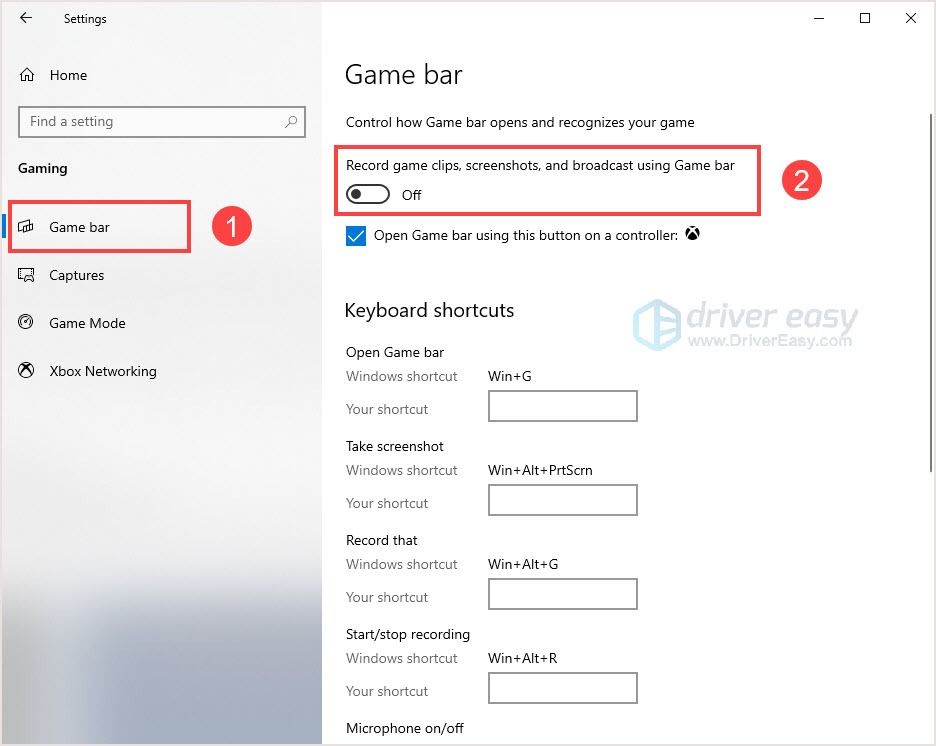
- Kattintson a gombra Elfog . Alatt Háttér felvétel , kikapcsolni Felvétel a háttérben, miközben játékot játszok .
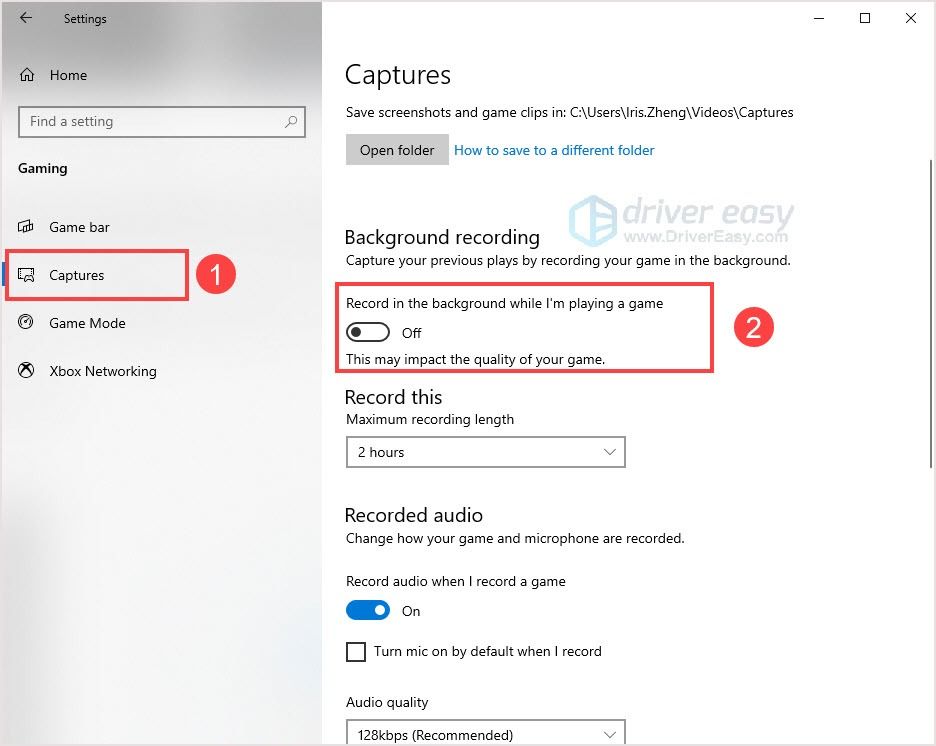
3. javítás: Öld meg a háttérprogramokat
A felesleges háttérprogramok megölése több erőforrást biztosít a játéknak és megakadályozza az összeomlást. Néha a Csillagpolgár összeomlása a háttérben működő konfliktusprogramoknak köszönhető. Ezek a konfliktusos programok elfogási programok lehetnek.
Ha a D3DGear szoftvert használja, akkor a probléma megoldásához el kell távolítania.
- megnyomni a Ctrl + Shift + Esc együtt nyitni Feladatkezelő .
- Válassza ki a programot, majd kattintson a gombra Utolsó feladat . Ismételje meg a folyamatot, amíg be nem zárja az összes felesleges háttéralkalmazást.
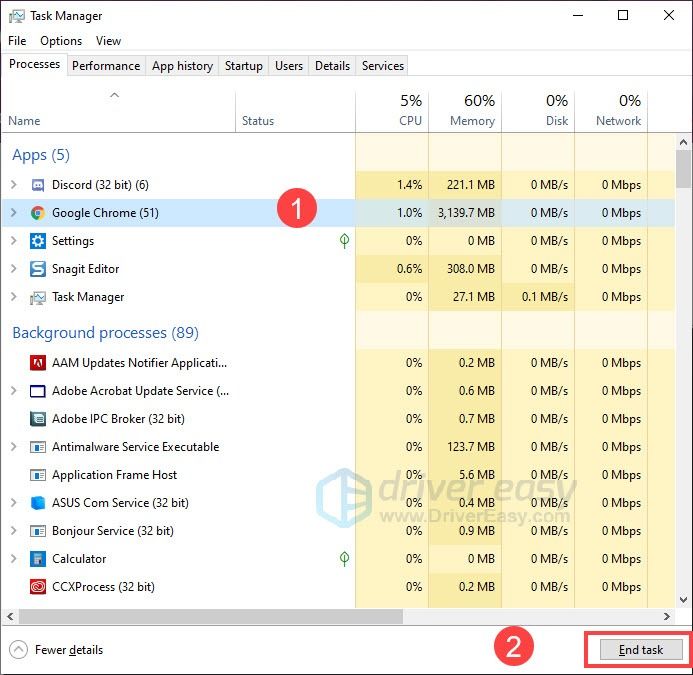
- Indítsa újra a játékot az ellenőrzéshez.
4. javítás: Frissítse az illesztőprogramot
Játékosként a grafikus kártya az egyik legfontosabb alkatrész a számítógépen. Ha a grafikus illesztőprogram elavult vagy sérült, előfordulhat, hogy nem fogja tudni élvezni a játékot. A grafikus kártyagyártók, mint például az Nvidia, az AMD és az Intel, folyamatosan kiadnak új grafikus illesztőprogramokat a hibák kijavítására, valamint a játékteljesítmény és élmény javítására, de a Windows nem mindig biztosítja Önnek a legújabb verziót.
Tehát kétféle módon frissítheti a grafikus illesztőprogramot:
Manuális illesztőprogram-frissítés - A grafikus illesztőprogramokat manuálisan frissítheti, ha felkeresi a grafikus kártya gyártójának webhelyét, és megkeresi a legújabb helyes illesztőprogramot. Ügyeljen arra, hogy csak olyan illesztőprogramokat válasszon, amelyek kompatibilisek a Windows verziójával.
NAK NEK utomatikus illesztőprogram-frissítés - Ha nincs ideje, türelme vagy számítógépes ismerete a video- és monitor-illesztőprogramok manuális frissítésére, ehelyett automatikusan megteheti Driver Easy .
A Driver Easy automatikusan felismeri a rendszert, megtalálja a pontos illesztőprogramokat a pontos grafikus kártyákhoz és a Windows verziójához, és helyesen fogja letölteni és telepíteni őket:
- Letöltés és telepítse a Driver Easy-t.
- Futtassa az Illesztőprogramot és kattintson Szkenneld most . A Driver Easy majd átvizsgálja a számítógépet, és felismeri a problémás illesztőprogramokat.
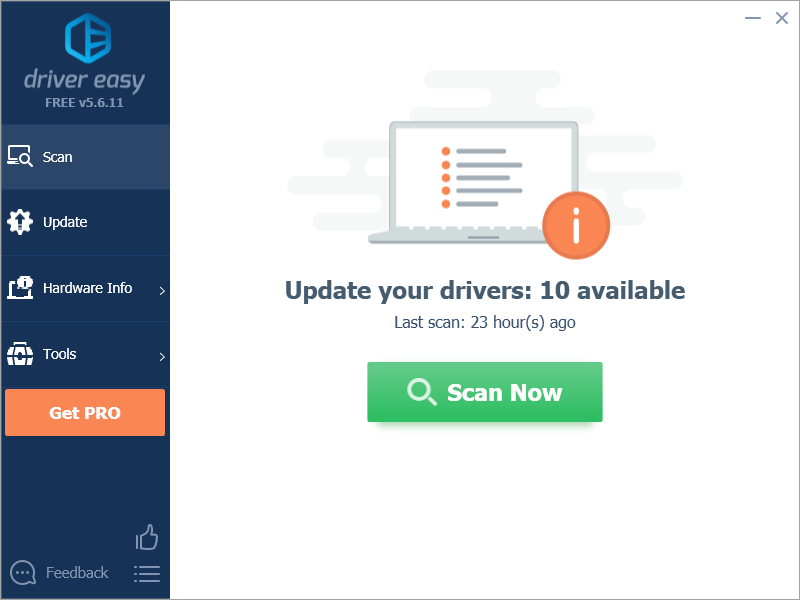
- Kattintson a gombra Mindent frissíteni az összes hiányzó vagy elavult illesztőprogram megfelelő verziójának automatikus letöltéséhez és telepítéséhez. Ehhez a Driver Easy Pro verziójára van szükség, ezért a rendszer kéri a frissítést.
A PRO verzió 30 napos pénz-visszafizetési garanciával rendelkezik, így ha nem tetszik, teljes visszatérítést kaphat, és nem tesz fel kérdéseket.
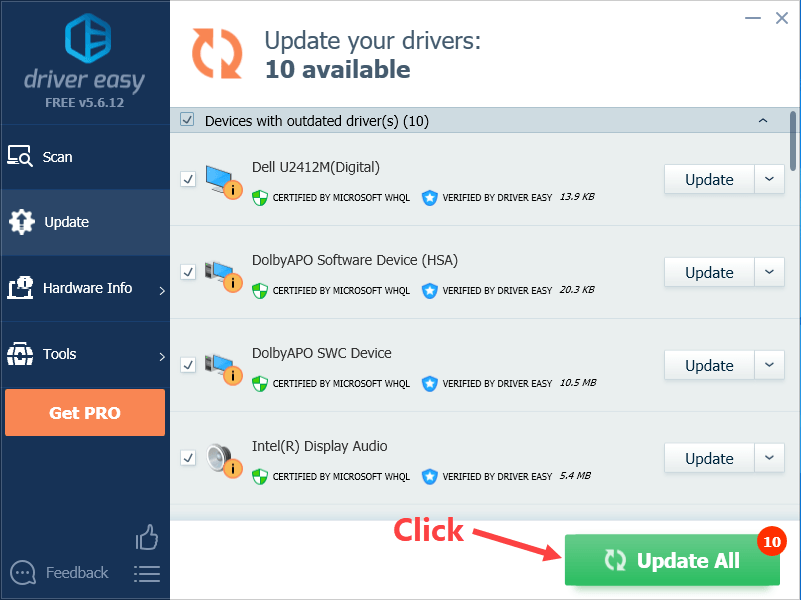
(Alternatív megoldásként, ha kényelmesen telepíti az illesztőprogramokat manuálisan, az ingyenes verzió minden egyes megjelölt eszköz mellett kattintson a „Frissítés” gombra, hogy automatikusan letöltse a megfelelő illesztőprogramot. Miután letöltötte, manuálisan telepítheti.)
5. javítás: Állítsa vissza a karakterfiókját
A játékosok szerint valahogy a karakterfiók visszaállítása megoldhatja a Star Citizen összeomló problémáját. Lehet, hogy megpróbálkozik. Legalábbis nem bonyolult javítás.
- Menj a webhely és jelentkezzen be a fiókjába.
- Kattintson a gombra Beállítások> Karakter visszaállítása .
- Kattintson a gombra Reset Request .
6. javítás: Növelje az oldalfájl méretét
Ez a tipp néhány felhasználónak bevált. Ha növeli az oldalfájl méretét az SSD-n, hagyjon elegendő helyet a játék számára, ez egy nagyon fontos elem, amely befolyásolja a Star Citizen működését.
Győződjön meg arról, hogy elegendő szabad hely van az SSD-n, és futtassa a játékot alacsony beállításokkal, kikapcsolt V-sync mellett.
7. javítás: Állítsa vissza vagy telepítse újra a Windows rendszert
Ha egyetlen javítás sem működik az Ön számára, és mindent kipróbált, akkor a számítógép alaphelyzetbe állítása működhet, vagy akár teljesen újratelepítheti. De kezelje ezeket a lehetőségeket végső megoldásként, mert mindkettő meglehetősen hosszú időt vesz igénybe. Az újratelepítéssel a merevlemezen lévő összes adat is törlődik, ezért feltétlenül készítsen biztonsági másolatot az összes fontos fájlról.
Remélhetőleg ez a cikk segített megoldani a Star Citizen összeomló hibáját. Ha bármilyen kérdése vagy javaslata van, kérjük, hagyjon megjegyzést az alábbiakban, és mi mindent megteszünk annak érdekében, hogy segítsünk.
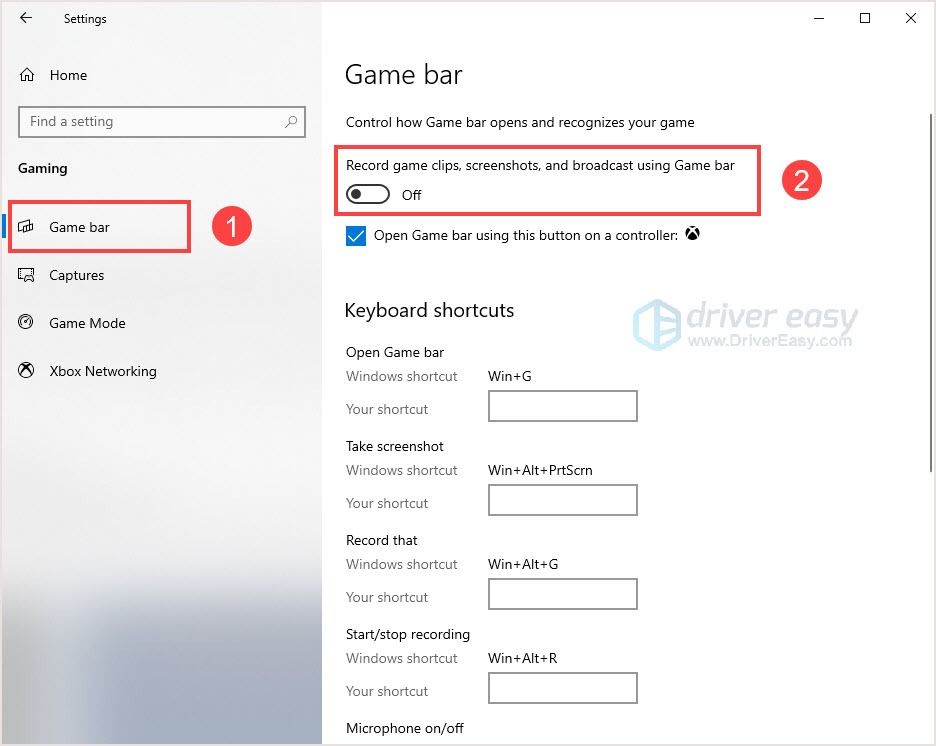
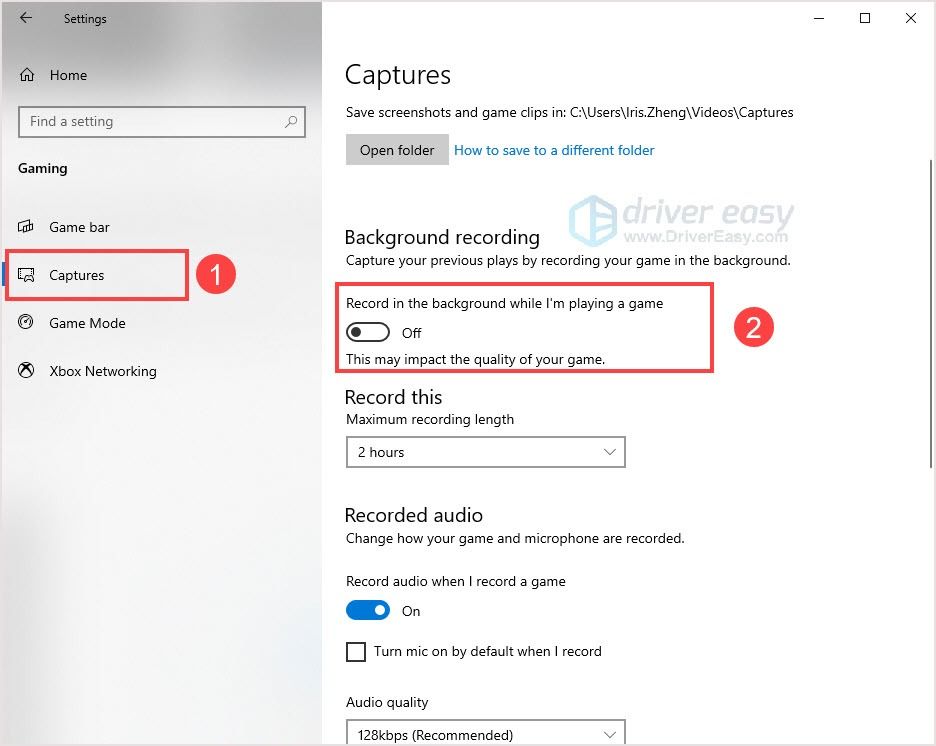
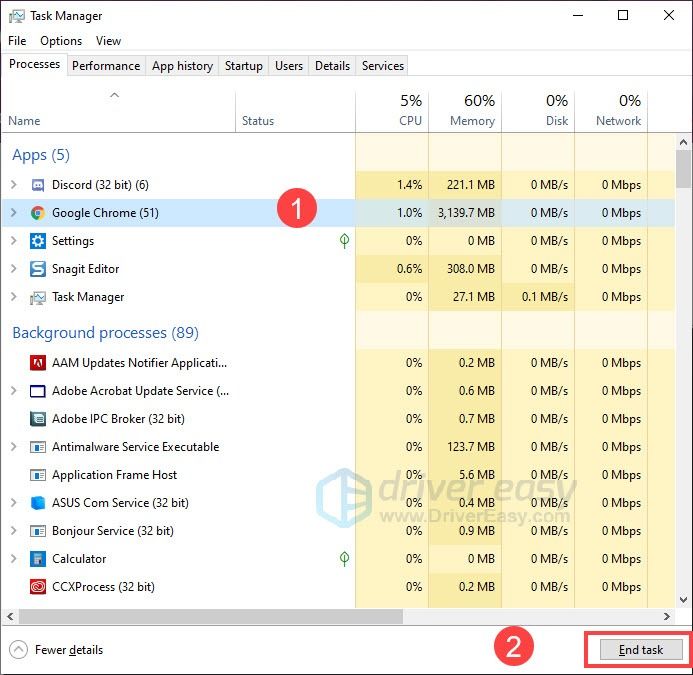
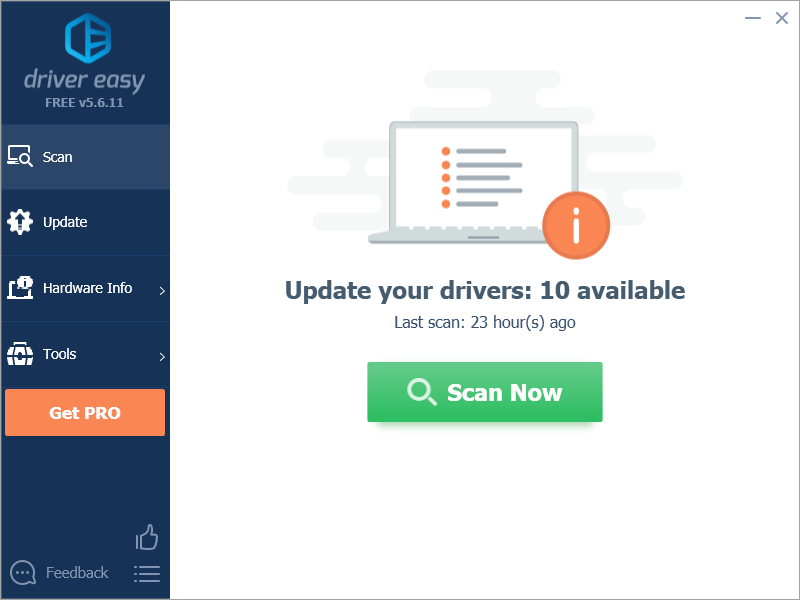
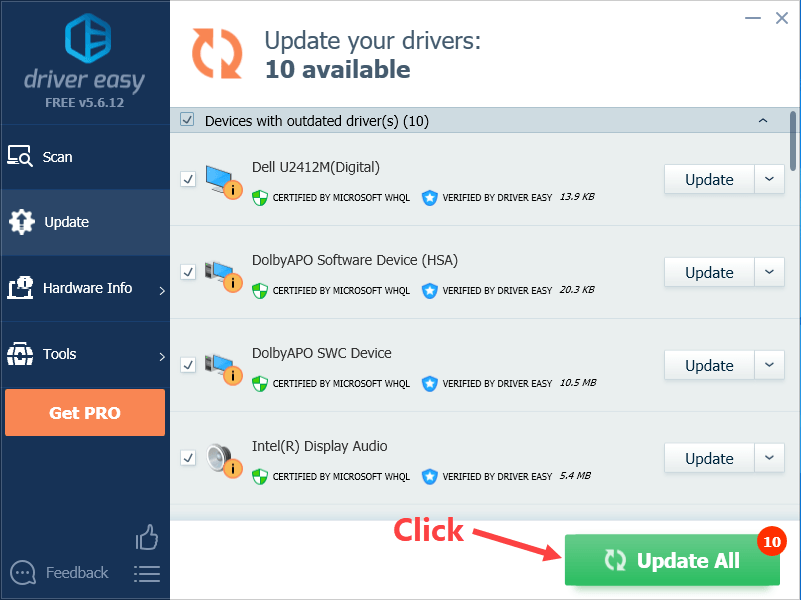

![[JAVÍTOTT] Call of Duty WW2 4220-as hibakód](https://letmeknow.ch/img/knowledge/27/call-duty-ww2-error-code-4220.png)




