'>

Ha nem tudja megnyitni a Realtek HD Audio Manager alkalmazást, akkor nem vagy egyedül. Számos Windows-felhasználó jelenti. De a jó hír az, hogy kijavíthatod. Ez a cikk gyakorlati megoldásokat ad a probléma megoldására.
Lehetséges ok
Mivel a Realtek HD Audio Manager egy eszköz, amelyet a Realtek audio illesztőprogrammal együtt telepítettek, amikor az Audio Manager hiányzik vagy nem nyílik meg, valószínűleg hibás vagy elavult audio illesztőprogramok okozzák. És az audió illesztőprogramok frissítése vagy újratelepítése mindig megoldhatja a problémát.
Próbálja ki ezeket a javításokat
- Frissítse a Realtek HD Audio illesztőprogramot
- Telepítse újra a Realtek HD Audio illesztőprogramot
- Ellenőrizze a Windows frissítéseit
1. javítás: Frissítse a Realtek HD Audio illesztőprogramot
Kétféleképpen frissítheti a Realtek HD Audio illesztőprogramot.
1. lehetőség - manuálisan - Szüksége lesz némi számítógépes ismeretekre és türelemre a Realtek HD Audio illesztőprogram ilyen módon történő frissítéséhez, mert meg kell találnia a pontos audió eszköz modelljével és a Windows verziójával kompatibilis illesztőprogramot, majd le kell töltenie és telepítenie kell az illesztőprogramot lépésről lépésre.
VAGY
2. lehetőség - automatikusan (ajánlott) - Ez a leggyorsabb és legegyszerűbb lehetőség. Mindössze néhány egérkattintással készen áll - még akkor is, ha számítógépes kezdő vagy.
1. lehetőség - Töltse le és telepítse manuálisan az illesztőprogramot
A Realtek folyamatosan frissíti az illesztőprogramokat. Ahhoz, hogy megszerezd őket, fel kell menned a Realtek webhelyen, keresse meg a Windows verziójának megfelelő illesztőprogramokat (például Windows 64 bit), és töltse le manuálisan az illesztőprogramot.
Miután letöltötte a megfelelő illesztőprogramokat a rendszeréhez, kattintson duplán a letöltött fájlra, és kövesse a képernyőn megjelenő utasításokat az illesztőprogram telepítéséhez.
2. lehetőség - A Realtek HD Audio illesztőprogramok automatikus frissítése
Ha nincs ideje, türelme vagy számítógépes ismerete a Realtek HD Audio illesztőprogram manuális frissítésére, ehelyett automatikusan megteheti Driver Easy .
A Driver Easy automatikusan felismeri a rendszerét, és megtalálja a megfelelő illesztőprogramokat. Nem kell pontosan tudnia, hogy a számítógépe melyik rendszert futtatja, nem kell kockáztatnia a rossz illesztőprogram letöltését és telepítését, és nem kell aggódnia a hiba miatt a telepítés során. A Driver Easy kezeli az egészet.
- Letöltés és telepítse a Driver Easy programot.
- Futtassa az Illesztőprogramot és kattintson Szkenneld most . A Driver Easy átvizsgálja a számítógépet, és felismeri a problémás illesztőprogramokat.
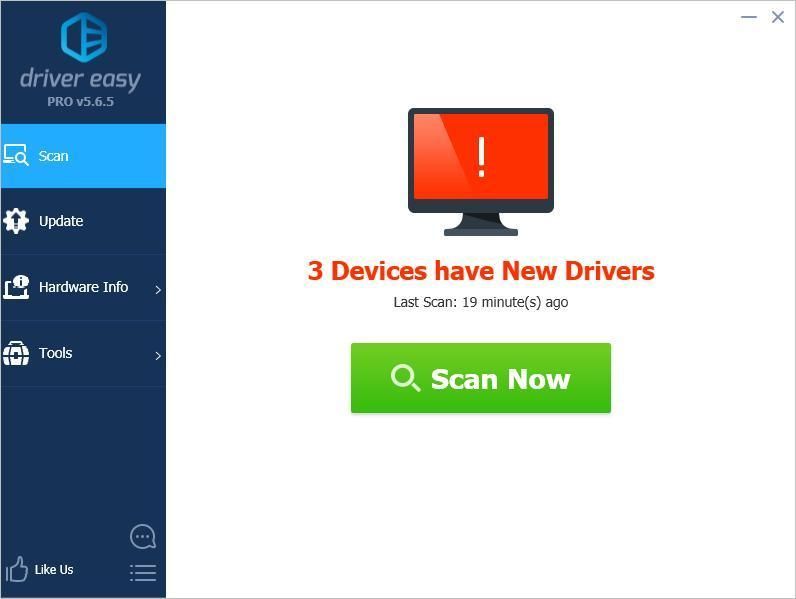
- Kattints a Frissítés gombot a Realtek audioeszköz mellett, hogy automatikusan letöltse az illesztőprogram megfelelő verzióját, majd manuálisan telepítheti (ezt megteheti a INGYENES változat).
Vagy kattintson Mindent frissíteni a megfelelő verziójának automatikus letöltéséhez és telepítéséhez összes a rendszeren hiányzó vagy elavult illesztőprogramok. (Ehhez szükség van a Pro verzió amely teljes támogatással és 30 napos pénzvisszafizetési garanciával jár. Amikor az Összes frissítése gombra kattint, a rendszer frissítést kér.)
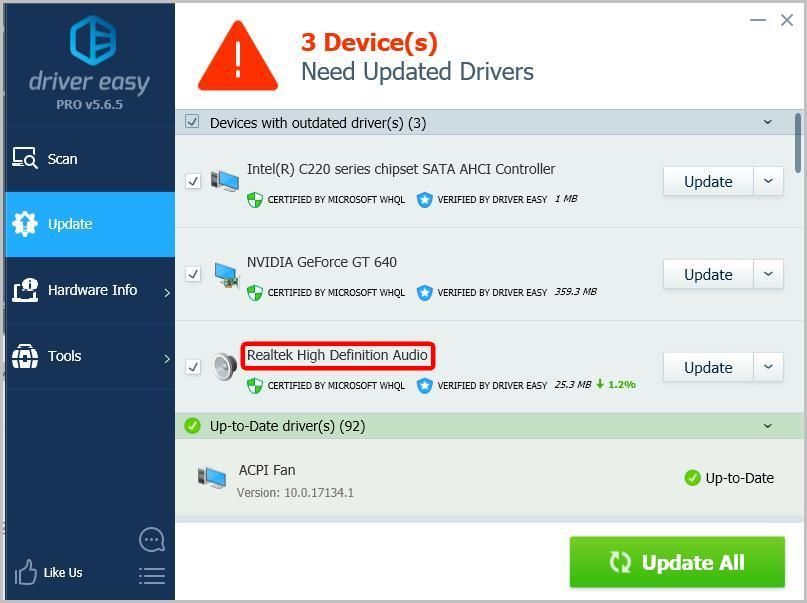
Ha a Realtek HD Audio illesztőprogram telepítése sikeres, telepíteni kell a Realtek HD Audio Manager alkalmazást. Mehetsz Vezérlőpult és megtekintheti a „Kis ikonok” elemeket. A Realtek HD Audio Manager megtalálható itt.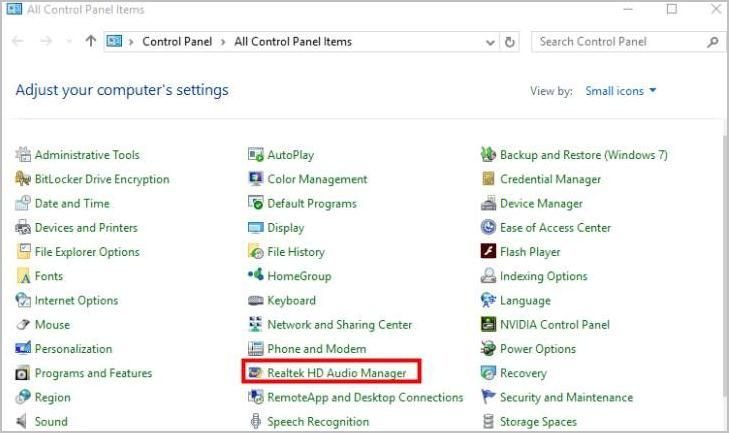
Ha a Realtek HD Audio Manager nem jelenik meg a Vezérlőpulton, akkor a következő útvonalra léphet: C: Program Files Realtek Audio HDA RtkNGUI64.exe , majd kattintson duplán a fájlra a Realktek HD Audio Manager megnyitásához.
2. javítás: Telepítse újra a Realtek HD Audio illesztőprogramot
Megpróbálhatja a Realtek HD Audio illesztőprogram újratelepítését az Eszközkezelőn keresztül is. Itt kell megtennie.
- A billentyűzeten nyomja meg a gombot Windows logó gombot és R ugyanakkor a Futtatás mező meghívására.
- típus devmgmt.msc és nyomja meg Belép az Eszközkezelő eléréséhez.
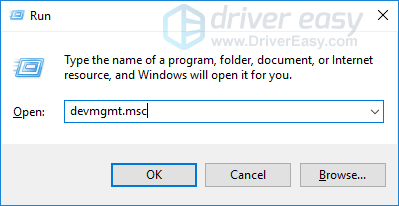
- Bontsa ki a Hang-, video- és játékvezérlők belépés.
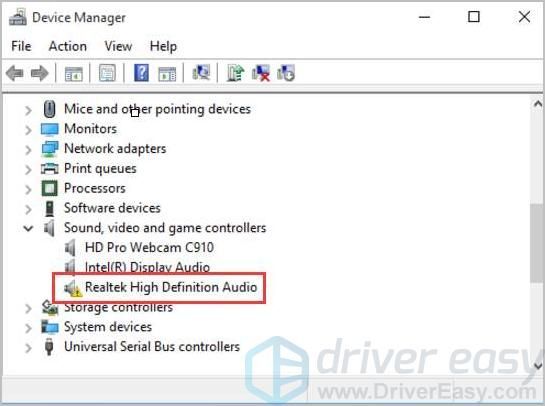
- Kattintson a jobb gombbal a Realtek eszközre, majd válassza a lehetőséget Távolítsa el az eszközt .
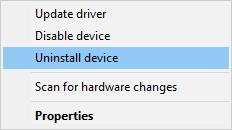
- Újrakezd számítógépén, és a Windows automatikusan újratelepíti az illesztőprogramot.
3. javítás: Ellenőrizze a Windows frissítéseit
Ha sok felhasználó jelenti ugyanazt a problémát, a Microsoft rendszerfrissítést indíthat a probléma megoldása érdekében. Tehát megpróbálhatja ellenőrizni a Windows frissítéseit a probléma rendezése érdekében.
- típus frissítés a Windows keresőmezőjében, majd válassza a lehetőséget Frissítések keresése vagy Windows Update .
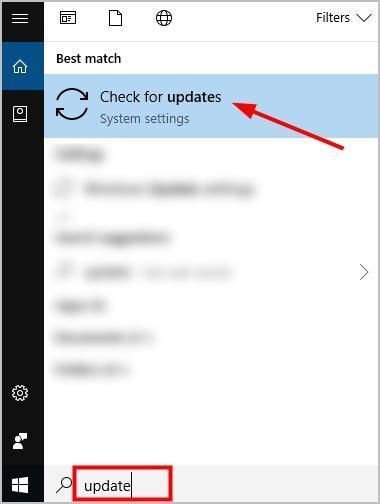
- Kattintson a gombra Frissítések keresése a felugró ablakban.
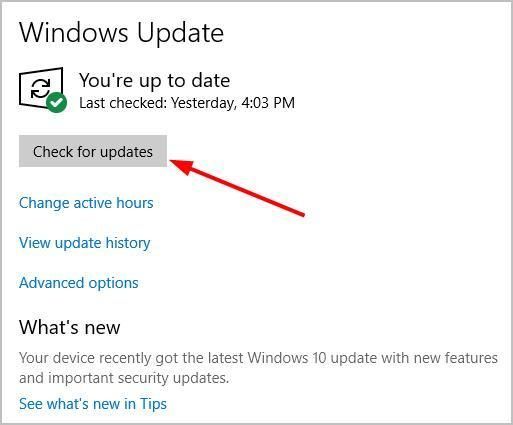
- Telepítse az összes azonosított frissítést a probléma elhárításához.
Csak próbálkozzon most!
Nyugodtan hagyhat megjegyzést az alábbiakban, hogy megossza eredményeit vagy bármilyen más javaslatát.
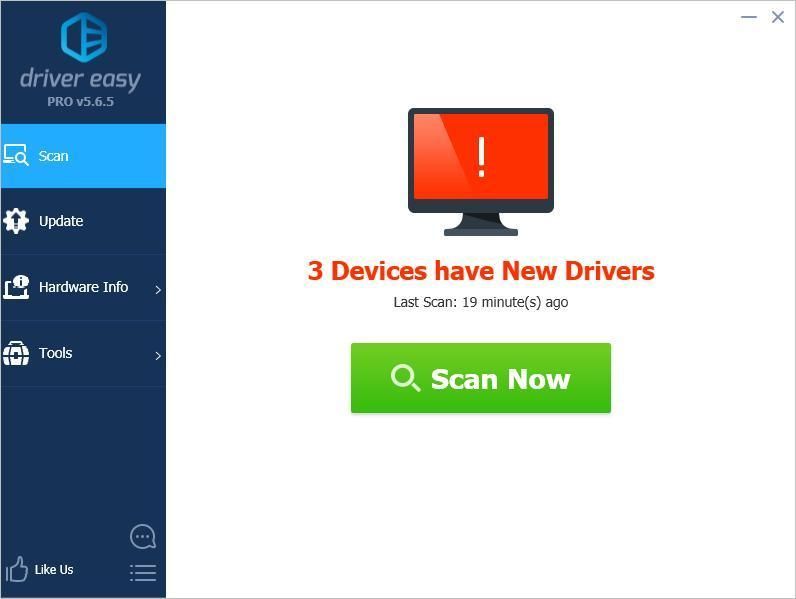
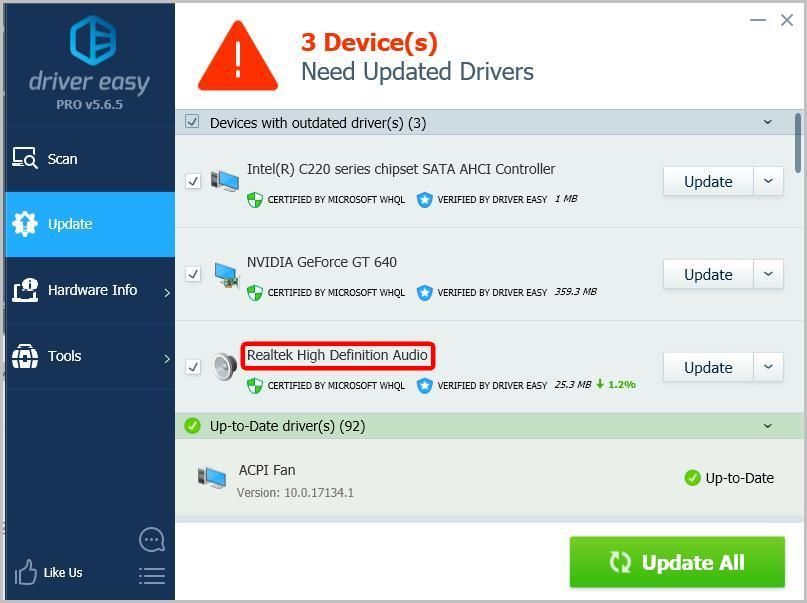
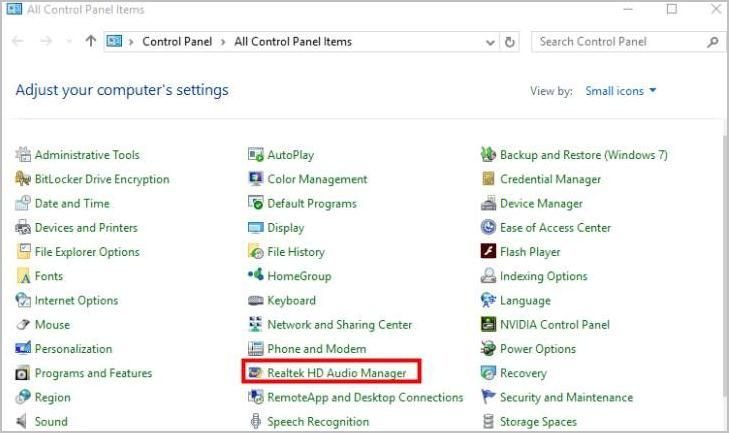
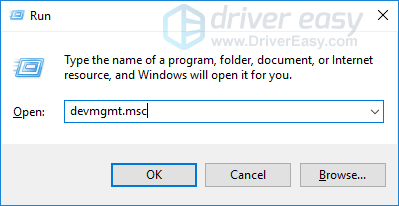
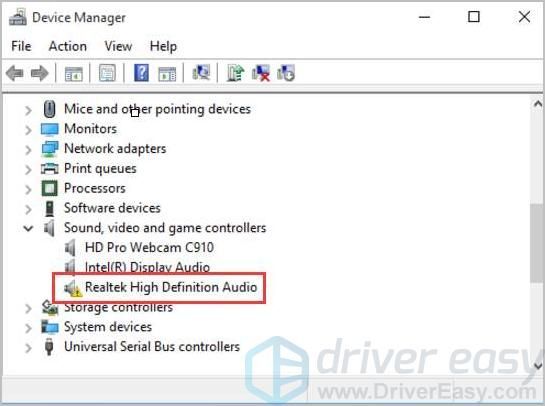
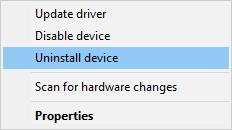
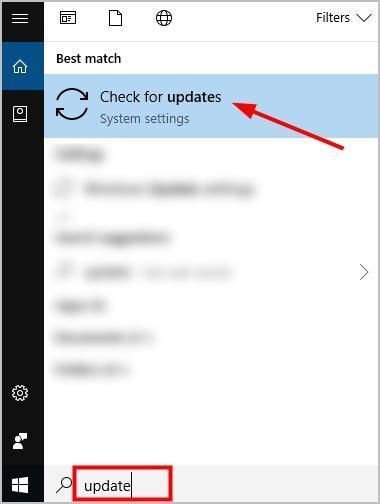
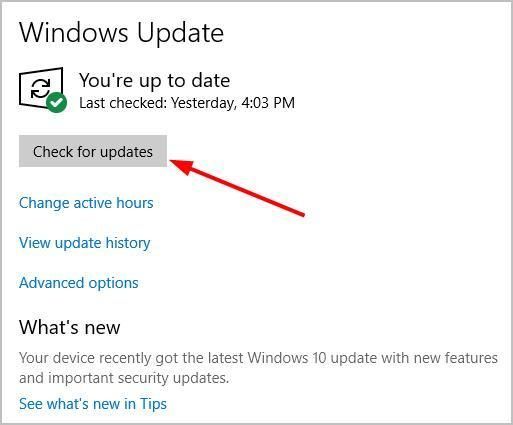



![[Megoldva] A modern hadviselés nem kapcsolódik az online szolgáltatásokhoz](https://letmeknow.ch/img/network-issues/80/modern-warfare-not-connecting-online-services.jpg)


