'>

Számos Windows-felhasználó találkozott egy Probléma az USB-háttértár kiadásával ”Hiba. Ez a hiba akkor fordul elő, amikor megpróbálja biztonságosan eltávolítani az USB-eszközt. Számos általános módja van annak, hogy láthassák a „Probléma az USB-tárolóeszköz kiadásával” hibát:
- Ez az eszköz jelenleg használatban van. Zárjon be minden olyan programot vagy ablakot, amely esetleg használja az eszközt, majd próbálja újra.
- A Windows nem tudja leállítani az „Általános kötet” eszközt, mert az használatban van. Zárjon be minden olyan programot vagy ablakot, amely esetleg használja az eszközt, majd próbálkozzon újra később.
- A „Generic volume” eszköz jelenleg nem állítható le. Később próbálkozzon újra az eszköz leállításával.
- ...
A hiba megjelenésekor aggályai lehetnek: Mit jelent ez a hiba? Miért fordul elő? Hogyan lehet megszabadulni tőle és biztonságosan kiadni az USB-eszközt? Csak figyelmen kívül hagyhatja a hibát, és különben is kihúzhatja az eszközt a számítógépből?
De ne aggódj. Ez az útmutató minden választ megad a kérdéseire. Kövesse, és kijavíthatja az eszköz kilökődésével kapcsolatos problémát.
Mit jelent ez a hiba és miért fordul elő?
Alapvetően ez a hiba azt jelenti, hogy a kiadni kívánt tárolóeszközt jelenleg használják. A számítógép nem tudja biztonságosan eltávolítani használat közben. Az eszköz kiadása előtt le kell állítania ezeket a műveleteket.
Ez általában azért történik, mert az USB-tárolóeszközön lévő fájlok még mindig nyitva vannak, vagy más programok használják őket, vagy mert az eszközhöz más szoftver vagy az operációs rendszer fér hozzá. Az adatok és az eszköz védelme érdekében a rendszer leállítja a kiadást, és megjeleníti az „Probléma az USB-tárolóeszköz kiadásával” hibát.
Kihúzhatja készülékét a hibától függetlenül?
Ha ezt megteszi, fennáll a veszélye annak, hogy elveszíti fájljait vagy adatait. Talán nincs semmi baja, miután figyelmen kívül hagyta a hibát és kihúzta az USB-eszközt. De az is lehet, hogy a fájlok vagy a tárolóeszköz partíciója megsérül. És néha a készüléke megsérülhet. * Ezért ne rohanjon közvetlenül a készülék csatlakozójának kihúzására.
* Ha az USB-tárolóeszköz sérült, akkor megteheti végezze el az adatok helyreállítását hogy a fájlokat vagy az adatokat elmentse rajta.
Valójában vannak olyan hasznos módszerek, amelyek segítségével adatvesztés nélkül távolíthatja el a tárolóeszközt. A készülék biztonságos eltávolításához kövesse az alábbi lépéseket.
Hogyan lehet biztonságosan kiadni a készüléket?
Számos lépésben megkísérelheti a készülék biztonságos eltávolítását. Nem kell mindet kipróbálni. Csak haladjon lefelé, amíg meg nem találja az Ön számára megfelelőt.
1. lépés: Ellenőrizze a bezárt fájlokat vagy programokat
Amint megjelenik a „Probléma az USB-tárolóeszköz kiadása” hibaüzenet, először ellenőriznie kell a bezárt fájlokat vagy programokat. Győződjön meg róla, hogy bezárta az USB-tárolóeszközön lévő fájlokat, vagy a futó programok nem használják az eszközt.
Óvatosan ellenőrizze a tálcán található gombok a tálcán. Ellenőrizze, hogy vannak-e hordozható programok a tárolóeszközön, vagy vannak-e megnyitva fájlok. Figyeljen azokra kombinált tálca gombok - elrejthetnek egy futó fájlt az USB-eszközön, de lehet, hogy nincs róla tudomása.

Ha nincs ilyen fájl vagy program, amelyet a tálcán láthat, ellenőrizze a háttérben futó folyamatokat és programokat Feladatkezelő* .
* Néhány folyamat, amelyet a Feladatkezelőben lát, kritikus a rendszer szempontjából. E folyamatok bezárása súlyos következményekkel járhat. Ha nem biztos abban, hogy mi a folyamat, vagy le tudja-e zárni, végezzen néhány kutatást az interneten, vagy csak hagyja ott, és hagyja ki ezt a lépést.
A Feladatkezelő megnyitásához kattintson a jobb gombbal a tálca üres területére, majd válassza a Feladatkezelő lehetőséget.
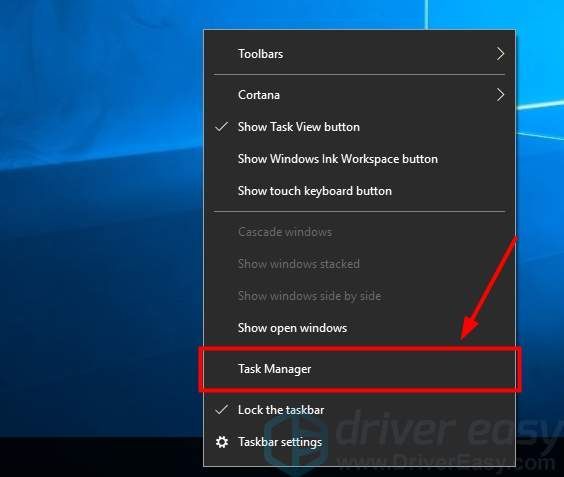
A Feladatkezelőben ellenőrizze a futó alkalmazások és folyamatok listáját a Folyamatok lapon. Görgesse végig a listát, és fejezze be minden olyan folyamatot, amelyről úgy gondolja, hogy használhatja az USB-eszközt (például Excel, Word vagy OneDrive).
A folyamat befejezéséhez kattintson rá a jobb gombbal, és válassza a lehetőséget Utolsó feladat .
( Vegye figyelembe, hogy ez azonnal leállítja az alkalmazás által feldolgozott munkát, és fennáll a veszélye annak, hogy elveszíti a nem mentett fájlokat. )
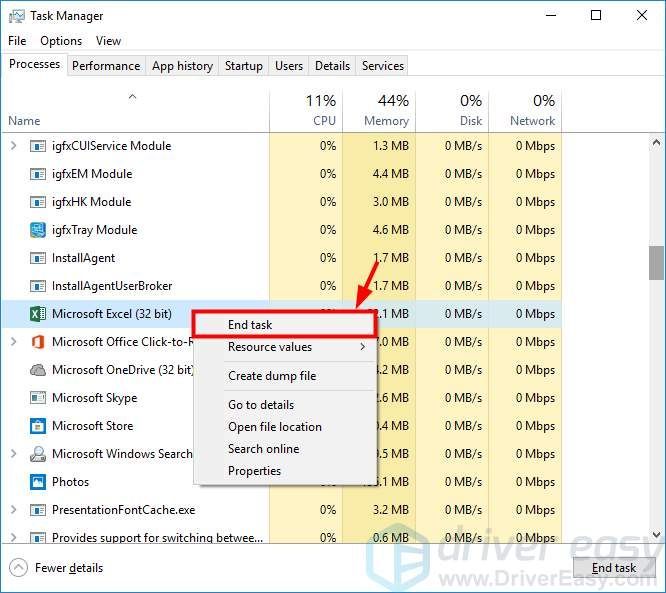
Miután ellenőrizte számítógépét és megerősítette, hogy USB-eszköze nincs használatban, próbálkozzon újra az eszköz kiadásával, és ellenőrizze, hogy a hiba eltűnt-e.
2. lépés: Jelentkezzen ki és jelentkezzen be a rendszerébe
A külső meghajtóhoz hozzáférő alkalmazások vagy folyamatok okozhatják a kiadási problémát. De lehet, hogy nem tudja, hogy mik azok, és hogyan lehet bezárni őket. A leállítás biztonságos módja a kijelentkezés a rendszerből - ez biztonságosan bezárja a rendszert. A következő bejelentkezéskor nem zavarja a hiba.
Felhívjuk figyelmét, hogy a Windows rendszerből történő kijelentkezés lépései kissé eltérnek a Windows 10 rendszeren végrehajtott lépésektől. Íme a különbségek.
Kijelentkezés a Windows 7 rendszer, kattints a Rajt gombra a képernyő bal alsó sarkában kattintson a nyíl kattintson a Leállítás gombra, majd kattintson a gombra Kijelentkezés .
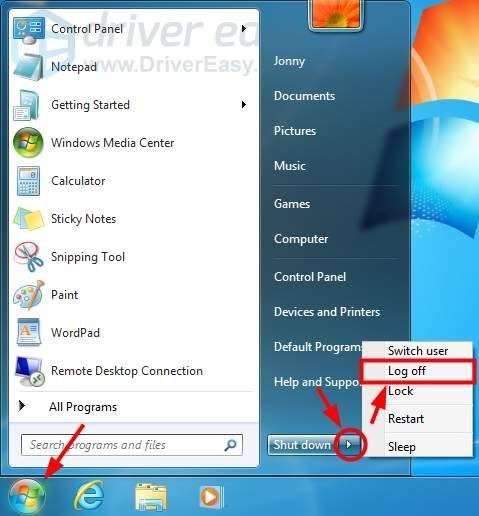
Ha Windows 10 rendszert használ, a kijelentkezéshez kattintson a gombra Rajt gombra a képernyő bal alsó sarkában válassza a lehetőséget Számla , majd kattintson a gombra Kijelentkezés .
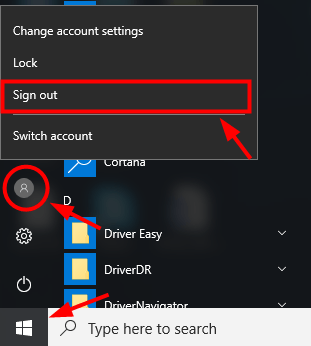
Miután kijelentkezett, jelentkezzen be újra fiókjába, majd próbálja ki a tárolóeszközt. Ha ez a módszer működik az Ön számára, akkor nem látja újra a hibát.
3. lépés: Indítsa újra a számítógépet
Előfordulhat, hogy az operációs rendszerből való kijelentkezés nem tudja befejezni az USB-eszközt használó folyamatokat. Vagy esetleg vannak olyan programok, amelyek egy másik számlán futnak. Ezekben az esetekben megpróbálhatja újraindítani a számítógépet. Ez minden fiók összes programját bezárja. A számítógép újraindítását követően biztonságosan eltávolíthatja készülékét.
Legjobb tipp: Helyezze vissza adatait
Ha nem biztonságos módon távolította el az USB-tárolóeszközt, és elveszítette rajta az adatait, megpróbálhatja ezeket az adatokat helyreállítani egy harmadik féltől származó szoftver vagy egy szakértő segítségével. Mielőtt azonban ezt megtenné, nem szabad módosítania vagy új fájlokat áthelyeznie eszközére (különben az elveszett adatok felülíródnak).
Nagyon sok adat-helyreállító program van az interneten, fizetős vagy ingyenes. Végezhet néhány kutatást és tesztelést többel, hogy megtudja, melyik segíthet Önnek
Vagy találhat adat-helyreállítási szolgáltatót az adatok helyreállításához. Gondosan tanulmányozza meg ezeknek a szolgáltatóknak a hírnevét és megbízhatóságát - ezeknél a szolgáltatóknál jobbak azok, akik nagyobb valószínűséggel mentik el a fájljait.






