'>

Ha számítógépe hibaüzenettel összeomlik az Overwatch játékának közepén: Az Overwatch összeomlott a grafikus illesztőprogramban , nem vagy egyedül. Sok Overwatch-játékos találkozott ezzel a problémával. De ne aggódj, javítható. A Az Overwatch összeomlott a grafikus illesztőprogramban a hibát valószínűleg illesztőprogramokkal, szoftverekkel vagy hardverekkel kapcsolatos problémák okozzák. Az alábbiakban bemutatjuk a probléma elhárításának lépéseit:
- Ellenőrizze az illesztőprogrammal kapcsolatos problémákat
- Ellenőrizze a szoftveres és hardveres problémákat
- Egyéb megoldások
1. lépés: Ellenőrizze az illesztőprogrammal kapcsolatos problémákat
Amint a hibaüzenet jelzi, először meg kell próbálnia frissíteni a grafikus illesztőprogramot. Kétféle módon frissítheti a grafikus illesztőprogramot: manuálisan és automatikusan .
Frissítse manuálisan a grafikus illesztőprogramot - Az illesztőprogramot manuálisan frissítheti, ha ellátogat a hardvergyártó webhelyére, és megkeresi a grafikus kártya legújabb illesztőprogramját. De ha ezt a megközelítést alkalmazza, mindenképpen válassza az illesztőprogramot, amely kompatibilis a hardver pontos modellszámával és a Windows verziójával.
VAGY
Automatikusan frissítse a grafikus illesztőprogramot - Ha nincs ideje, türelme vagy számítógépes ismerete a grafikus illesztőprogram manuális frissítésére, akkor automatikusan megteheti Driver Easy . Nem kell pontosan tudnia, hogy a számítógépe melyik rendszert futtatja, nem kell kockáztatnia a rossz illesztőprogram letöltését és telepítését, és nem kell aggódnia a hiba miatt a telepítés során. A Driver Easy kezeli az egészet.
- Letöltés és telepítse a Driver Easy programot.
- Futtassa az Illesztőprogramot és kattintson Szkenneld most . A Driver Easy átvizsgálja a számítógépet, és felismeri a problémás illesztőprogramokat.
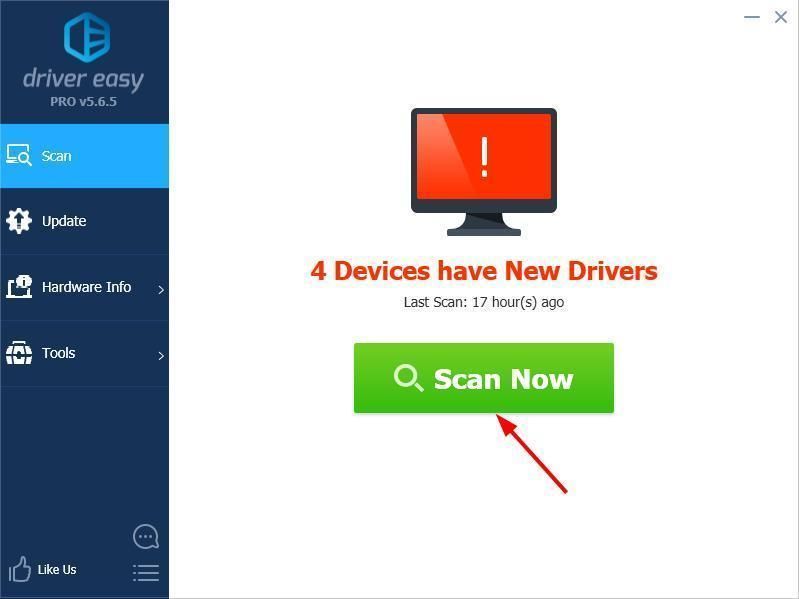
- Kattintson a gombra Frissítés bármely megjelölt eszköz mellett automatikusan letöltheti illesztőprogramjaik megfelelő verzióját, majd manuálisan telepítheti őket. Vagy kattintson Mindent frissíteni hogy automatikusan letöltse és telepítse mindet. (Ehhez szükség van a Pro verzió - a rendszer rákérdez a frissítésre, amikor rákattint Mindent frissíteni . Teljes támogatást és 30 napos pénzvisszafizetési garanciát kap.)

- Indítsa újra a számítógépet, és ellenőrizze, hogy az Overwatch most megfelelően működik-e. Ha nem, forduljon a Driver Easy ügyfélszolgálatához a következő címen: support@drivereasy.com további segítségért. Szívesen segítenek. Vagy folytathatja az alábbi 2. lépéssel.
2. lépés: Ellenőrizze a szoftveres és hardveres problémákat
Szoftveres kérdések mint az erőforrásigényes beállítások, és hardveres kérdések mint például a túlmelegedés és az elégtelen áramellátás, teljesítményproblémákat, játékösszeomlásokat és teljes számítógépes zárolódást okozhat . Végigléphet az alábbi listán, és megnézheti, hogy ezek a tippek segítenek-e megoldani a problémáját Az Overwatch összeomlott a grafikus illesztőprogramban probléma.
- Próbálkozzon a videó beállításainak csökkentésével az Overwatch alkalmazásban a hő csökkentése és a teljesítmény növelése érdekében. Rákattinthat LEHETŐSÉGEK az Overwatch főképernyőjén, majd próbálkozzon a következő tippekkel:
- Változtasd meg a KERET-ÁRKAPCSOLAT 300-tól 100 .
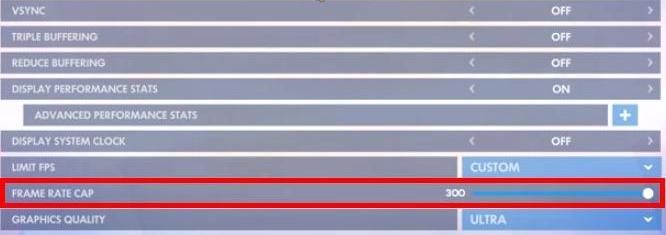
- Változtasd meg a MEGJELENÍTÉSI MÓD nak nek ABLAKOS.

- Válasszon másikat FELBONTÁS .
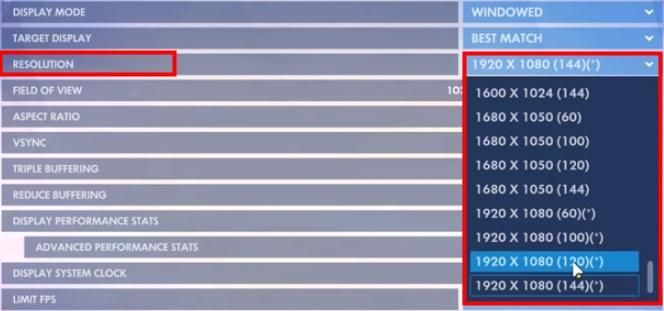
- Változtasd meg a KERET-ÁRKAPCSOLAT 300-tól 100 .
- A megfelelő tápellátás biztosítása érdekében próbálja meg csatlakoztatni a számítógépet egy több csatlakozóval rendelkező hosszabbítóhoz.

- Ha számítógépes asztalt használ, megpróbálhatja csatlakoztatni a számítógép fizikai memóriáját egy másik portra a csatlakozási problémák elhárításához.
3. lépés: Egyéb megoldások
Ha a fenti lépések nem működtek az Ön számára, akkor kipróbálhatja az alábbi megoldásokat is. Néhány Overwatch-játékosnál dolgoztak.
1. megoldás:
- Kattintson a jobb gombbal a tálca üres területére, és válassza a lehetőséget Feladatkezelő .
- Alatt Alkalmazások (vagy Alkalmazások ) szakaszban kattintson a jobb gombbal Overwatch és válassza ki Hozzon létre dump fájlt .
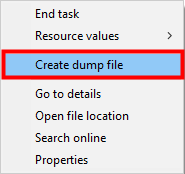
Várjon egy pillanatot.
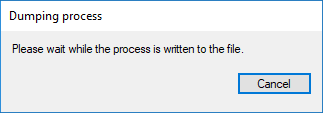
Kattintson a gombra rendben .
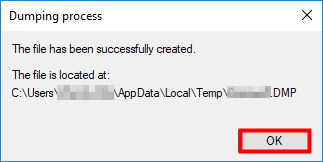
- Indítsa újra az Overwatch-ot és tesztelje.
2. megoldás:
Néhány Overwatch-játékos, aki korábban a Windows 7-et használta, megoldotta a játékot összeomló problémáját rendszerük frissítése Windows 10-re .
A Windows-frissítések ellenőrzéséhez gépeljen Windows Update a keresőmezőben válassza ki a megfelelő találatot, majd kattintson az előugró ablakban Frissítések keresése .

Javítottad a Az Overwatch összeomlott a grafikus illesztőprogramban probléma?
Mint mindig, örömmel fogadja az alábbi megjegyzést, hogy megossza eredményeit vagy bármilyen más javaslatát.
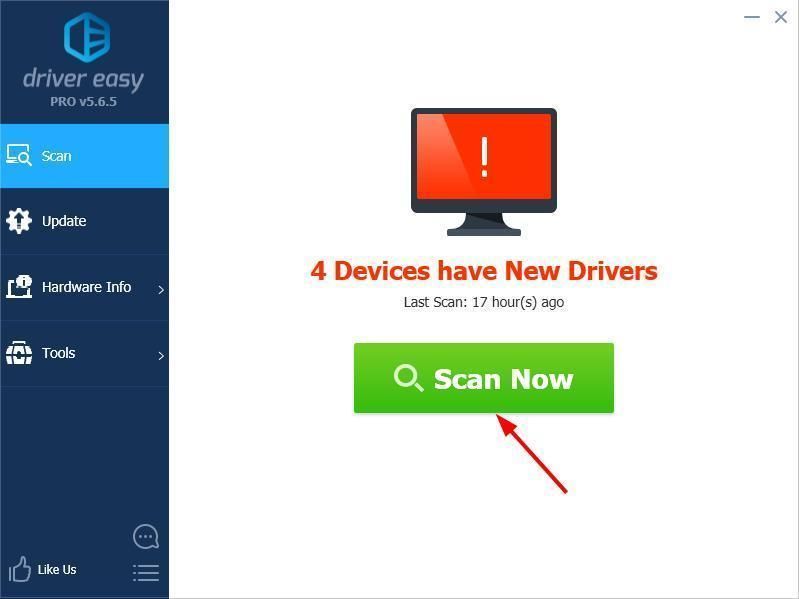

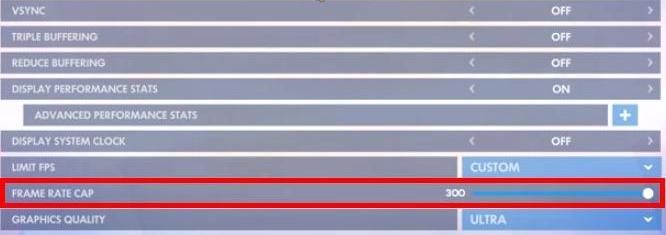

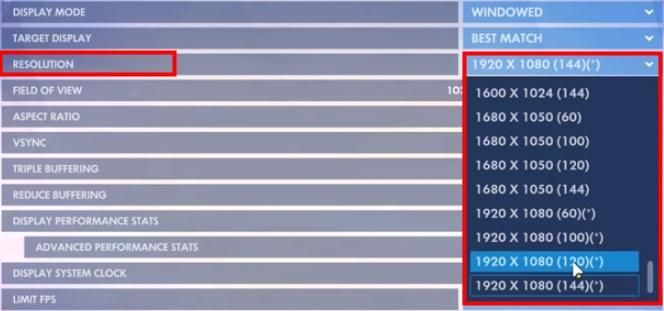

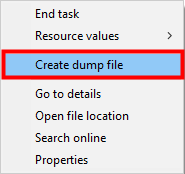
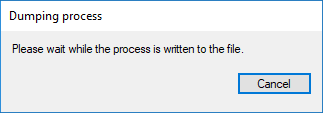
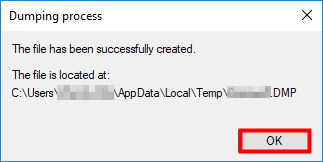


![[MEGOLDVA] Az OBS nem rögzít képernyő](https://letmeknow.ch/img/knowledge/45/obs-not-recording-screen.jpg)
![[Letöltés] Focusrite Scarlett Solo illesztőprogram Windowshoz](https://letmeknow.ch/img/knowledge/23/focusrite-scarlett-solo-driver.jpg)


![2 legjobb ingyenes módja az MP4 letöltésének [2022]](https://letmeknow.ch/img/knowledge/24/2-best-free-ways-download-mp4.png)