Outriders sok jól megkopott lövöldözős és RPG elemet kever, hogy valami friss érzetet keltsen, ami egyre több játékost vonz a játék kipróbálására. Néhányan azonban még a játékmenethez sem férhetnek hozzá, mivel elakadtak a Signed in hurokkal történő hitelesítésnél. Ez sok játékost megviselt, akár PC-n, akár konzolon játsszák a játékot. A jó hír azonban az, hogy az alábbi utasításokat követve kizárhatja az okokat, és kijavíthatja a problémákat.
Próbálja ki ezeket a javításokat:
Lehet, hogy nem kell mindegyiket kipróbálnia; egyszerűen haladjon lefelé a listán, amíg meg nem találja a megfelelőt.
- Ellenőrizze a szerver állapotát
- Express VPN
- NorthVPN
1. Ellenőrizze a szerver állapotát
Mielőtt bármilyen módosítást végezne a beállításokon, javasoljuk ellenőrizze a szerver állapotát . Ez lehet a probléma a hivatalos Outriders szerverekkel, vagy a szerverek karbantartás miatt leálltak.
Amikor a szerverállapot oldalon tartózkodik, látnia kell a folyamatban lévő problémákat. Ezután ki kell bontania az Outriders részt, hogy megnézze, mi történik az Outriders szerverekkel.
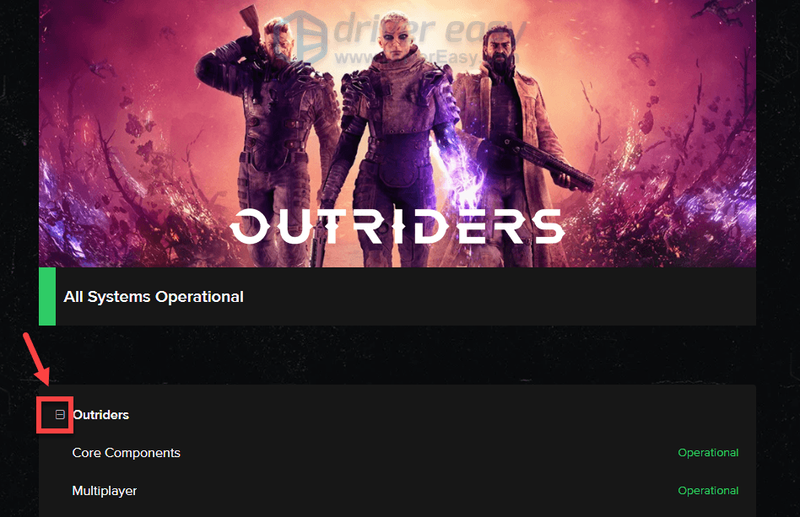
Ha minden működik, az azt jelenti, hogy a probléma az Ön oldalán van. A hibaelhárításhoz próbálkozzon az alábbi javításokkal.
2. Végezzen sebességtesztet
Az internetsebesség-teszt méri az internetkapcsolat sebességét. Mivel azonosítania kell az internettel kapcsolatos csatlakozási problémákat, a sebességteszt elvégzése ugródeszka a további hibaelhárításhoz.
Az internet sebességének teszteléséhez a következőket teheti:
1) Menjen ide Google com .
2) Keressen rá internet sebesség teszt .
3) Érintse meg a kattintást Futtassa le a sebességtesztet .
Vagy használhat néhány népszerű sebességteszt-szolgáltatást, beleértve speedtest.net vagy fast.com .
Ha a teszt eredménye azt mutatja, hogy az internet nem úgy működik, ahogy Ön szerint újra kellene indítania a modemet és az útválasztót. Ha ez a lépés nem enyhítette a problémákat, folytassa a következő javítással.
3. Törölje a gyorsítótárat a konzolon
Amikor az Outriders-t konzolon játszod, sokféle probléma általános megoldása a gyorsítótár törlése. A konzol gyorsítótárának törlése eltávolítja az ideiglenes adatokat és fájlokat a gyorsítótárból, és lehetővé teszi egy új készlet letöltését és tárolását.
A gyorsítótár törlése:
PlayStation 4
1) Kapcsolja ki teljesen a PlayStation 4-et. (Ne lépjen pihenő módba.)
2) Ha a PlayStation 4 tetején lévő jelzőfény kialszik, és már nem villog, húzza ki a tápkábelt a konzol hátuljából.
3) Várjon legalább 30 másodpercet.
4) Dugja vissza a tápkábelt a PlayStation 4-be, és kapcsolja be.
Playstation 5
1) Kapcsolja ki teljesen a PlayStation 5-öt. (Ne lépjen nyugalmi módba.)
2) Várja meg, amíg a PlayStation 5 lámpái teljesen kialszanak.
3) Húzza ki a tápkábelt a PlayStation 5 hátuljából.
4) Várjon legalább 30 másodpercet.
5) Dugja vissza a tápkábelt a PlayStation 5-höz.
6) Kapcsolja be újra a PlayStation 5-öt.
A konzol gyorsítótárának törlése után indítsa újra az Outriders alkalmazást, és ellenőrizze, hogy a problémák továbbra is fennállnak-e. Ha továbbra is elakad a bejelentkezett huroknál, próbálkozzon az alábbi javítással.
4. Ellenőrizze a játékfájlok sértetlenségét (Steam)
A játékfájlok sértetlenségének ellenőrzése lehetővé teszi, hogy a Steam átnézzen a játékmappákon, és ellenőrizze, nincs-e hiányzó vagy sérült fájl. Ez egyben az egyik ajánlott hibaelhárítási lépés, amelyet megtehet, ha problémákba ütközik a játék megfelelő elindításával. A Steamen az Outriders játékfájljainak sértetlenségének ellenőrzéséhez kövesse az alábbi lépéseket:
1) Nyissa meg a Steam klienst. A KÖNYVTÁR alatt kattintson jobb gombbal a játék címére, és válassza a lehetőséget Tulajdonságok .
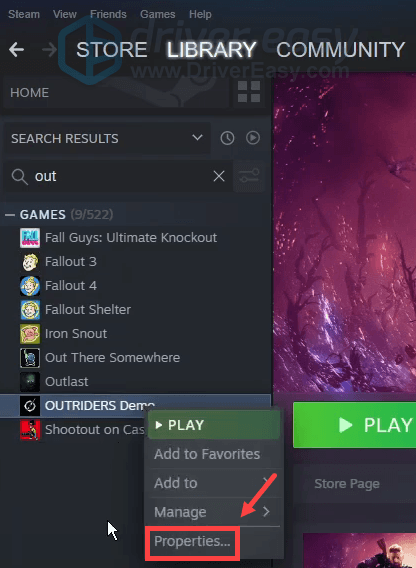
2) Válassza ki HELYI FÁJLOK fülre, majd kattintson a A játékfájlok integritásának ellenőrzése… gomb.
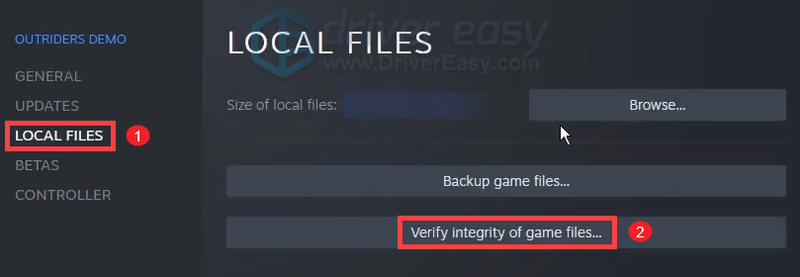
A Steam elkezdi ellenőrizni a játék fájljait, és ez több percig is eltarthat. Egyszerűen várja meg, amíg a folyamat befejeződik.
Ha elkészült, indítsa el az Outriders alkalmazást, és ellenőrizze, hogy be tud-e jutni a főképernyőre.
5. Frissítse a hálózati adapter illesztőprogramját
Ha a számítógép/konzol gyorsítótárának törlése nem segített a probléma megoldásában, és továbbra is a Signed in huroknál marad, ideje ellenőrizni, hogy a hálózati adapter illesztőprogramja elavult vagy sérült-e. Ez a művelet nagyon szükséges, különösen akkor, ha nem emlékszik, mikor frissítette utoljára az illesztőprogramokat.
Manuálisan frissítheti a hálózati adapter illesztőprogramját, ha felkeresi a gyártó hivatalos webhelyét, és letölti és telepíti a megfelelő hálózati illesztőprogramot a rendszeréhez.
VAGY
Ha nincs ideje, türelme vagy számítógépes ismeretei az audio-illesztőprogram kézi frissítéséhez, ezt megteheti automatikusan Driver Easy . A Driver Easy automatikusan felismeri a rendszert, és megkeresi a megfelelő illesztőprogramokat a pontos eszközhöz és a Windows verzióhoz, majd letölti és megfelelően telepíti azokat:
A következőképpen frissítheti az illesztőprogramokat a Driver Easy segítségével:
egy) Letöltés és telepítse a Driver Easy programot.
2) Futtassa a Driver Easy programot, és kattintson a gombra Szkenneld most gomb. A Driver Easy ezután átvizsgálja a számítógépet, és észleli a problémás illesztőprogramokat .
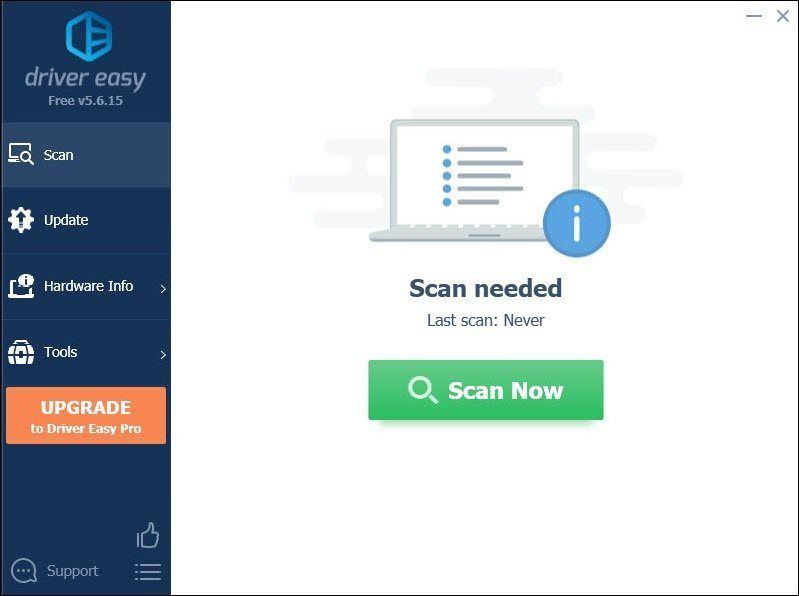
3) Kattintson Mindent frissíteni a megfelelő verzió automatikus letöltéséhez és telepítéséhez minden a rendszerben hiányzó vagy elavult illesztőprogramok.
(Ehhez az szükséges Pro verzió ami azzal jár teljes támogatás és a 30 napos pénzvisszatérítés garancia. Amikor az Összes frissítése gombra kattint, a rendszer felkéri a frissítésre. Ha nem szeretne a Pro verzióra frissíteni, frissítheti illesztőprogramjait az INGYENES verzióval is. Mindössze egyenként kell letöltenie és manuálisan telepítenie őket.)
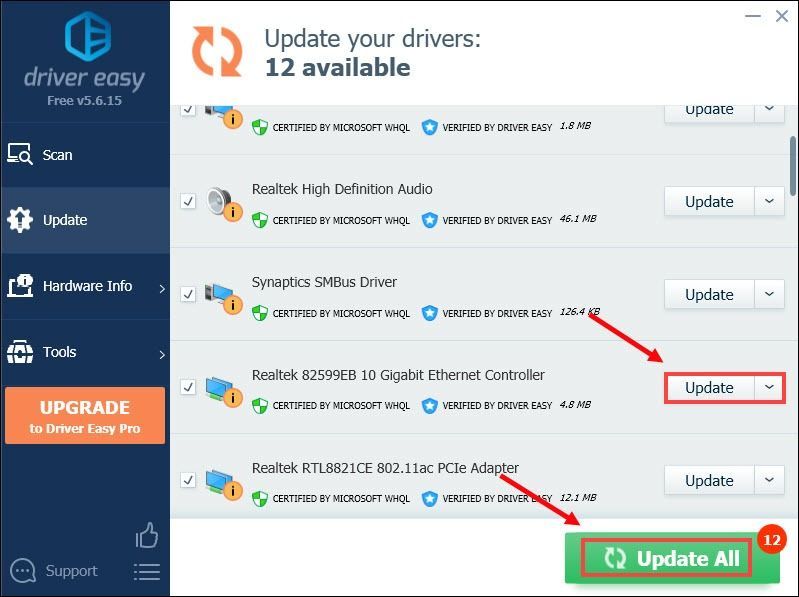 A Driver Easy Pro verziója jönni valakivel teljes körű műszaki támogatás . Ha segítségre van szüksége, forduljon A Driver Easy támogató csapata nál nél .
A Driver Easy Pro verziója jönni valakivel teljes körű műszaki támogatás . Ha segítségre van szüksége, forduljon A Driver Easy támogató csapata nál nél . Miután telepítette a legújabb hálózati adapter illesztőprogramját, indítsa újra a számítógépet, hogy a változtatások teljes mértékben érvénybe lépjenek. Ezután tesztelje, hogy a bejelentkezési idők még mindig sokkal tovább tartanak-e a tervezettnél.
6. Használjon VPN-t
Ha semmi más nem működött az Ön számára, fontolja meg a VPN használatát. Ha csatlakozik egy helyi VPN-kiszolgálóhoz, elkerülheti a sávszélesség korlátozását, és megkaphatja a minimális mennyiségű pinget. De ne feledje: az ingyenes VPN használatával jobban megsérülhet a játék. Ezért azt javasoljuk, hogy fizetős VPN-t használjon a jobb játékélmény érdekében.
Íme a VPN-ek, amelyeket ajánlani szeretnénk:
Remélhetőleg meg tudja oldani a problémát az ebben a bejegyzésben bemutatott hibaelhárítási lépések végrehajtása után. Ha bármilyen kérdése vagy ötlete van, nyugodtan írjon nekünk egy megjegyzést alább.






