
Az Origin lassú letöltési sebességének több oka is lehet. Ebben a bejegyzésben megmutatjuk, mivel próbálhatja meg felgyorsítani az Origin letöltési folyamatát.
Szerezze meg ezeket a tippeket:
Az alábbiakban 8 tipp található. Nem szükséges mindegyiket elvégezni. Próbálja ki a módszereket a bemutatott sorrendben, amíg meg nem találja a megfelelőt.
- Alatt Windows 10/8.1 : Kattintson Nyissa meg a Feladatkezelőt és folytassa a következő lépéssel.
- Alatt Windows 7 : Jelölje ki az összes indítási elemet, és kattintson Az összes letiltása . Ezután görgessen le a lehetőséghez 5. lépés .
- Ha igen, ellenőrizze a védelmi program beállításait, és győződjön meg arról, hogy az Origin és az internetkapcsolat felhatalmazott akarat.
- Ha a probléma továbbra is fennáll, aktiválja újra védelmi programját, és próbálja ki a következő tipp ki.
- Eredet
1. tipp: Ellenőrizze a hálózatot
Először ellenőrizze, hogy a lassú letöltés csak az Origin vagy az összes program esetében történik-e.
Indítsa el a letöltéseket más programokban, például a Steamben és az Epic Games Launcherben, és ellenőrizze, hogy a letöltési folyamatok gyorsabbak-e. Ezután ugorjon a megfelelő megoldásokhoz:
Az összes program letöltése lassú
Ebben az esetben a probléma általában az internetkapcsolatban van. Próbálja ki az alábbi módszereket a letöltési sebesség növelése érdekében.
Vezeték nélküli hálózat helyett használjon vezetékes kapcsolatot
A WiFi kapcsolat instabillá válhat a külső interferencia miatt. Javasoljuk, hogy WiFi helyett LAN-kapcsolatot használjon a letöltéshez.
Ha csak WiFi-vel rendelkezik, tegye be a számítógépét közelebb az útválasztóhoz és tartsa távol minden beavatkozástól. Ezenkívül válassza le a WiFi hálózathoz csatlakoztatott többi eszközt is, hogy az Origin letöltés kihasználhassa a hálózat előnyeit.
Állítsa le az összes többi tevékenységet
Ha más tevékenység is igénybe veszi a sávszélességet, az Origin letöltési sebessége le van tiltva. Állítsa le vagy szüneteltesse az egyéb letöltéseket, feltöltéseket, streamelést és így tovább, és tesztelje újra a letöltést az Origin alkalmazásban.
Indítsa újra a számítógépet és az útválasztót
Kapcsolja ki a számítógépet és az útválasztót, majd kapcsolja be őket egy idő után. Ez a módszer frissítheti eszközeit, és általában növelheti az internet sebességét.
Frissítse a hálózati illesztőprogramot
A letöltési sebesség a hálózattól függ. Ha a hálózati illesztőprogram elavult vagy sérült, előfordulhat, hogy a hálózat instabil, és rendellenesen működik. Javasoljuk, hogy időben frissítse a hálózati illesztőprogramot.
Ha az internetkapcsolat túl lassú egy webhely eléréséhez vagy letöltéséhez, megteheti Driver Egyszerű offline vizsgálat Jelentkezzen a kívánt hálózati illesztőprogram letöltéséhez.Ellenőrizheti a hálózati illesztőprogramot manuálisan frissítse az eszköz gyártójának webhelyét, keresse meg az illesztőprogram letöltési oldalát, keresse meg a megfelelő illesztőprogramot stb.
De ha nehezen bánik az eszközillesztőkkel, vagy ha egyszerűen nincs ideje, azt javasoljuk, hogy csomagolja magával az illesztőprogramokat Driver Easy frissíteni.
Ez így működik a Driver Easy-vel:
egy) Letölteni és telepítse a Driver Easy programot.
2) Fuss Driver Easy kapcsolja ki és kattintson Szkenneld most . A rendszer minden problémás illesztőprogramját egy percen belül észleli.
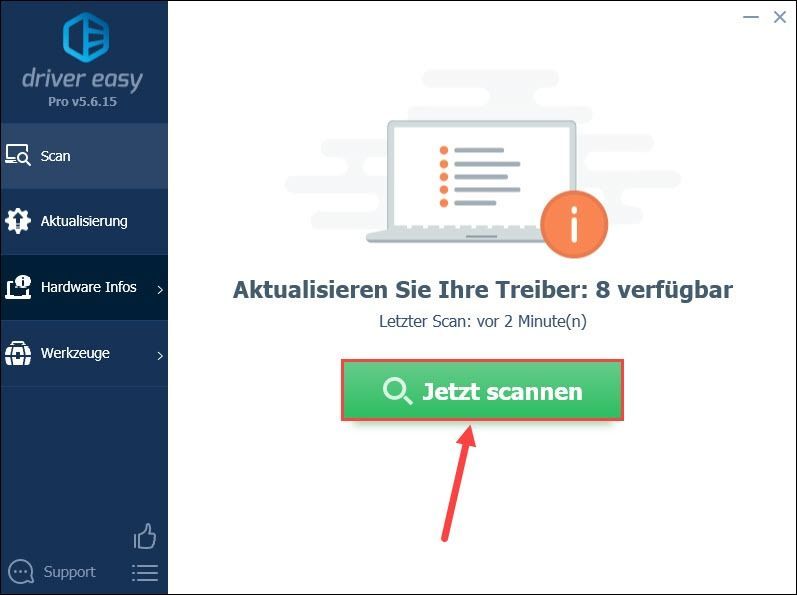
3) Ha meghalsz INGYENES verzió a Driver Easy alkalmazásból kattintson Frissítés a hálózati adapter mellett, hogy letöltse a legújabb illesztőprogram-verziót. Ezután manuálisan kell telepítenie az új illesztőprogramot.
Megvan-e már a PRO-verzió , kattintson Az összes frissítése hogy automatikusan frissítse a rendszer összes problémás eszközillesztőjét.
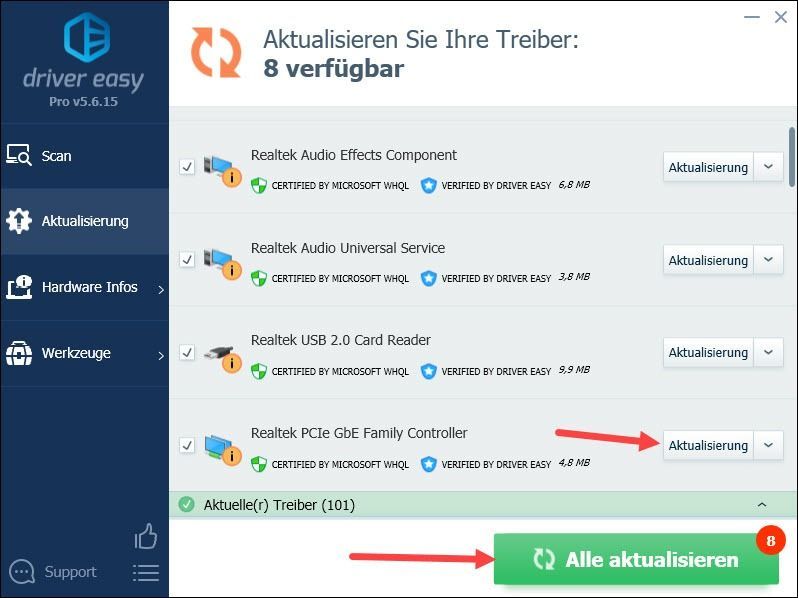
4) Indítsa újra a számítógépet, és ellenőrizze, hogy az Origin gyorsabban letöltődik-e.
Forduljon internetszolgáltatójához
Ha a számítógép internetsebessége a fenti kezelések ellenére is lassú, forduljon internetszolgáltatójához, és kérjen további ellenőrzést és optimalizálást.
Csak az Origin letöltési sebessége lassú
Ha csak az Origin kliensen belüli letöltéseket érinti, keresse fel a portált Allestörungen hogy megnézze, sok más felhasználónak van-e hasonló problémája.
Előfordulhat, hogy az Origin letöltési szerverei túlterheltek, leálltak vagy karbantartás alatt állnak, aminek következtében a letöltés lelassul vagy meghiúsul. Ez mindenkinél gyakori probléma, és meg kell várni, amíg az EA kijavítja a dolgokat.
Ha a letöltési sebességgel kapcsolatos problémát nem az EA szerverei okozzák, vezessen az alábbi tippekkel erőd.
2. tipp: Törje le az Origin letöltési korlátait
Az Origin lehetővé teszi a játékok és frissítések letöltési sebességének beállítását. Ha korábban beállította a letöltési korlátokat, távolítsa el azokat a maximális letöltési sebesség eléréséhez.
1) Kattintson a jobb gombbal az Eredet ikonja az asztalon, és válassza ki tulajdonságait ki.
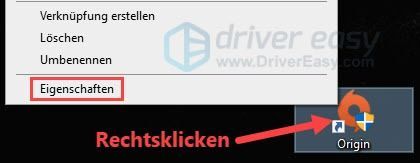
2) Váltson a lapra kompatibilitás és tegyen elé egy pipát Futtassa a programot rendszergazdaként .
kattintson Átvenni majd fel rendben .
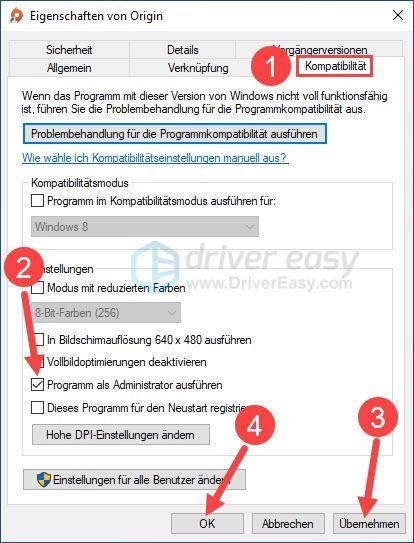
3) Fuss Eredet ki. kattintson És , amikor megjelenik a Felhasználói fiókok felügyelete párbeszédpanel.
4) Kattintson a bal felső sarokban Eredet majd fel alkalmazás beállítások .
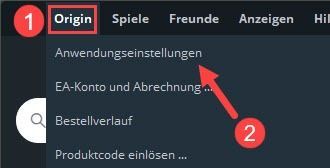
5) Válasszon Nincs megkötés a Maximális letöltési sebesség a játékon kívül/játék közben.
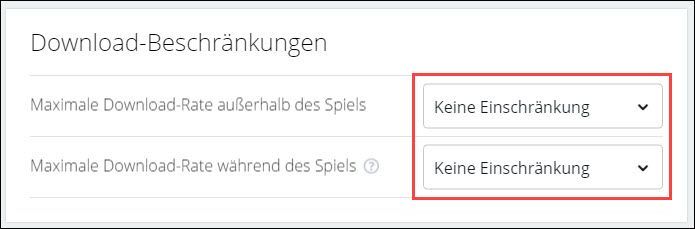
6) Indítsa el a letöltést az Originben, és ellenőrizze, hogy a letöltési sebesség magasabb-e, mint korábban.
3. tipp: Frissítse az eredetet
A letöltések mindig lassabbak lehetnek egy elavult Origin kliensen. Frissítse az Origin klienst, és próbálja újra.
1) Indítsa el Eredet .
2) Kattintson a fenti gombra Eredet és válassz alkalmazás beállítások ki.
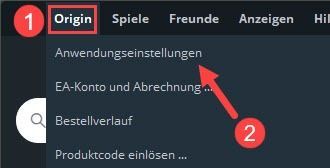
3) Kapcsolja be Az Origin automatikus frissítése egy.
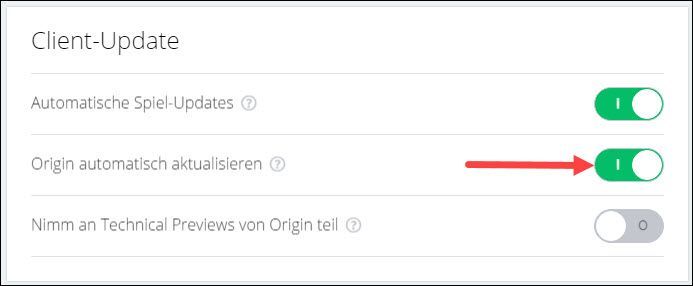
4) Indítsa újra az Origint. Ha elérhető ügyfélfrissítés, a frissítés automatikusan végrehajtható.
5) Tesztelje a letöltést a legújabb Originben.
4. tipp: Végezzen tiszta rendszerindítást
A szoftverkonfliktus az Origin alacsony letöltési arányának egyik oka is. Próbáljon meg tiszta környezetben letölteni.
1) A billentyűzeten nyomja meg egyszerre a gombot Windows-Logo-Taste + R , adni msconfig egyet, és nyomja meg a gombot Enter gomb .
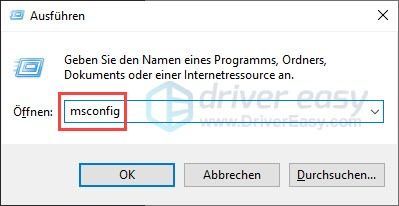
2) Váltson a lapra szolgáltatások , te horog Az összes Microsoft szolgáltatás elrejtése és kattintson rá Az összes letiltása .
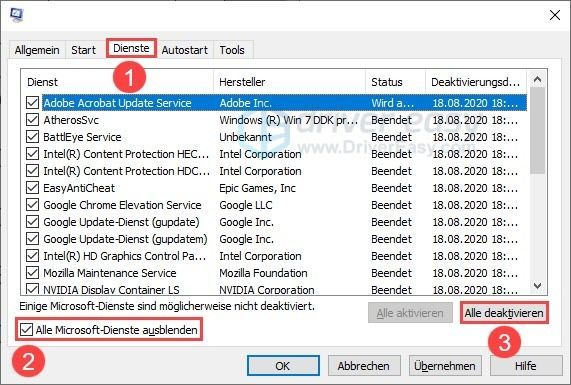
3) Kattintson a fülre Automatikus indítás/rendszerindítás .
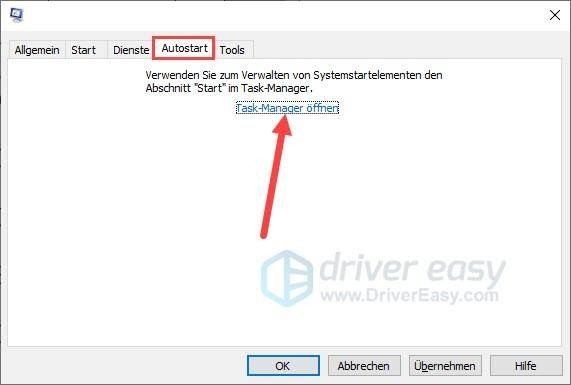
4) Kattintson a jobb gombbal egy aktivált indítóprogram és válassz Deaktiválás ki.
Ismétlés Folytassa ezt a lépést mindaddig, amíg az összes indítási programot le nem tiltotta.
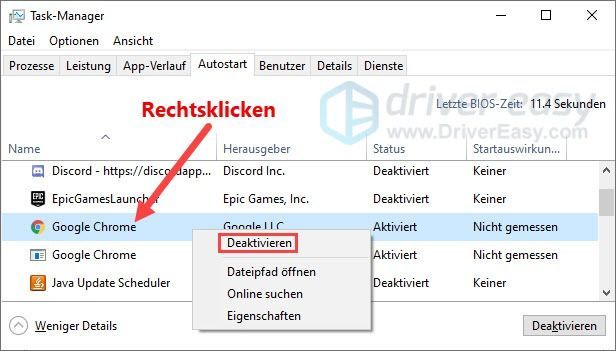
5) Térjen vissza az előző ablakhoz. kattintson Átvenni majd fel rendben a változtatások mentéséhez.
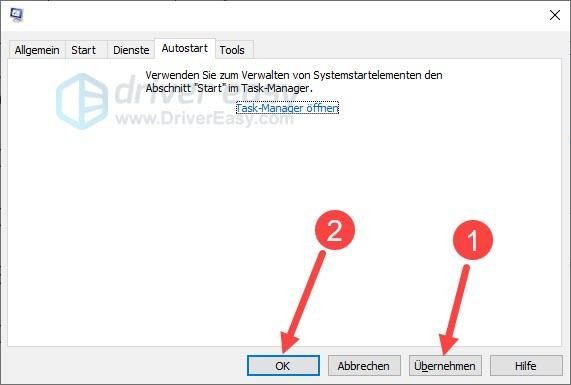
6) Kattintson Kezdje újra .
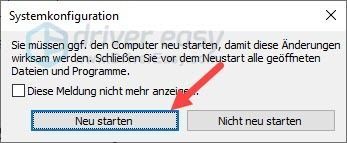
7) A rendszer újraindul tiszta környezetben. Ellenőrizze, hogy a letöltések gyorsabbak-e az Originben.
5. tipp: Ideiglenesen tiltsa le a víruskereső szoftvert vagy a tűzfalat
Van harmadik féltől származó védelmi programja? Ha igen, akkor korlátozhatja vagy blokkolhatja a letöltést az Originben. Deaktiválás Ellenőrizze víruskereső szoftverét vagy tűzfalát, és ellenőrizze, hogy az Origin letöltése felgyorsul-e.
6. tipp: Használja az Origin K+F módját
Egyes felhasználók arról számoltak be, hogy a letöltési sebesség megnőtt az Origin kutatás-fejlesztési üzemmódjában. Érdemes kipróbálni ezt az egyszerű trükköt.
1) A billentyűzeten nyomja meg egyszerre a gombot Ctrl + Shift + Esc hogy előhívja a Feladatkezelőt.
2) Találd meg minden származási folyamat és fejezze be őket. Ezután zárja be a feladatkezelőt.
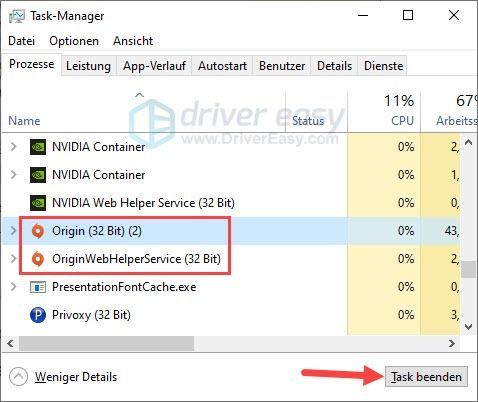
3) Kattintson a jobb gombbal egy üres hely az asztalon , helyezze rá az egérmutatót Új és kattintson Szöveges dokumentum .
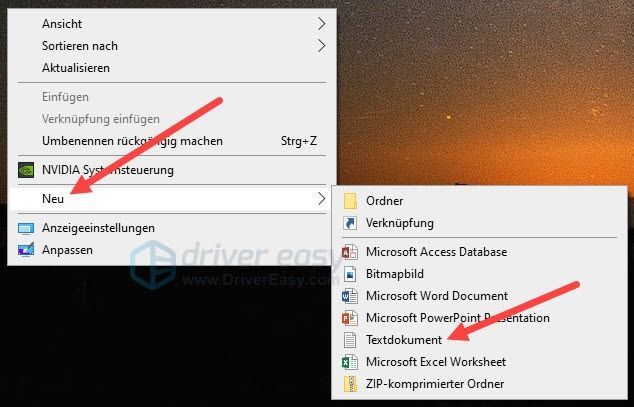
3) Nevezze át ezt a fájlt erre: EACore.ini majd kattintson duplán a megnyitásához.
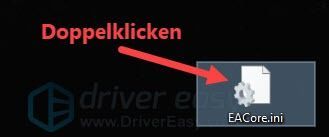
4) Illessze be a következő tartalmat a szöveges dokumentumba, majd nyomja meg egyszerre a gombot Ctrl+S a változtatások mentéséhez.
Ezután zárja be a szöveges dokumentumot.
|_+_|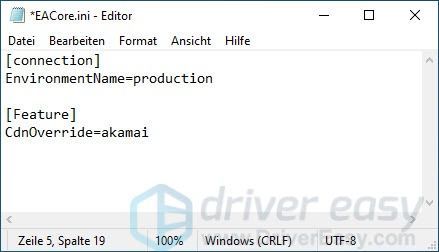
5) Futtassa az Origint a szokásos módon.
6) Kattintson És amikor megkérdezi, hogy szeretné-e használni a konfigurációs fájlt az asztalon.
annotáció : A megerősítés után a fájl EACore.ini átkerült az asztalról az Origin telepítési könyvtárába.
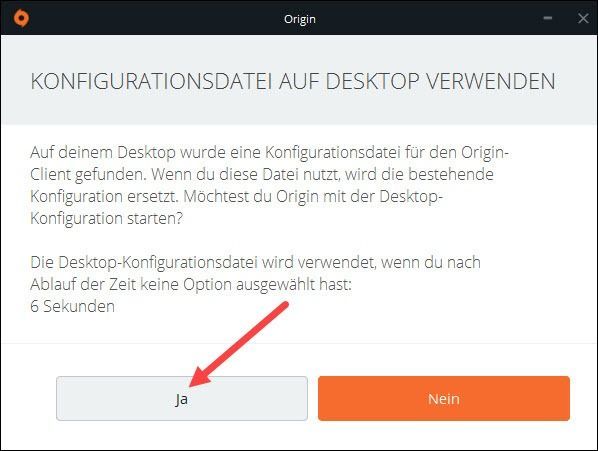
7) Jelentkezzen be, és indítsa el a letöltést. Ellenőrizze, hogy a letöltési sebesség jelentősen megnőtt-e.
Ha a letöltés után ki szeretne lépni a K+F módból, navigáljon abba a könyvtárba, ahová az Origint telepítette, és törölje a fájlt EACore.ini . Az újraindítás után az Origin visszatér normál módba.7. tipp: Törölje az Origin Cache-t
Az Origin használata során a gyorsítótár fokozatosan felhalmozódik a memóriájában, és hatással lehet az Origin futására. Ha az Origin letöltése egyre lassabb, törölje a meglévő gyorsítótárat, és próbálkozzon újra.
1) A billentyűzeten nyomja meg egyszerre a gombot Ctrl + Shift + Esc , a a Feladatkezelőt hívni.
2) Találd meg minden származási folyamat és szakítás te őket
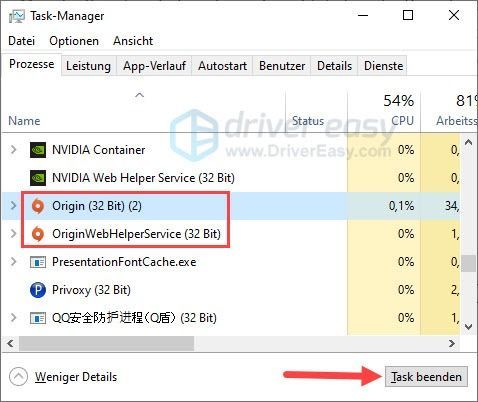
3) A billentyűzeten nyomja meg egyszerre a gombot Windows-Logo-Taste + R , adni %ProgramData%/Origin egyet, és nyomja meg a gombot Enter gomb .
|_+_|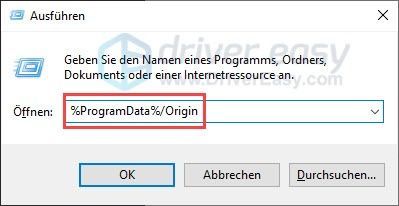
4) Törölje az összes fájlt és mappát amíg a mappa Helyi tartalom .
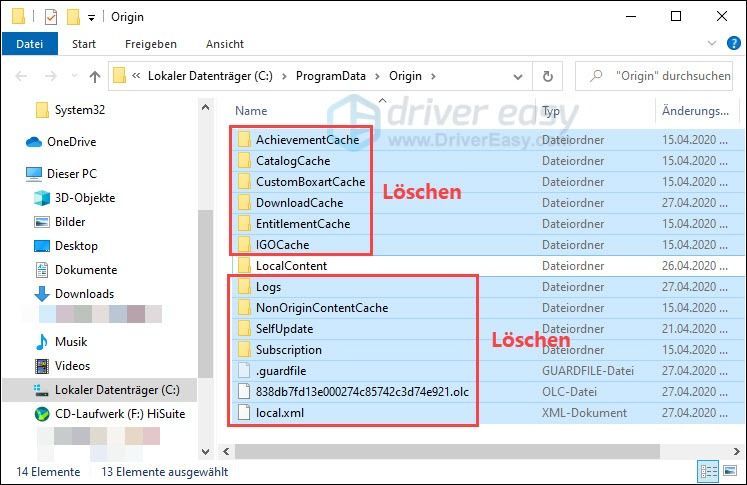
5) A billentyűzeten nyomja meg egyszerre a gombot Ablakállomás + R , adni %App adatok% egyet, és nyomja meg a gombot Enter gomb .
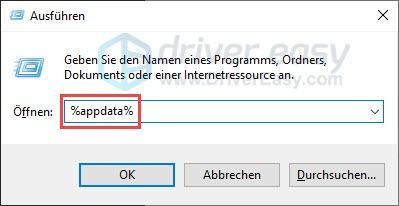
6) Oltsa ki te a Eredet -mappa a nyitott roaming mappában,
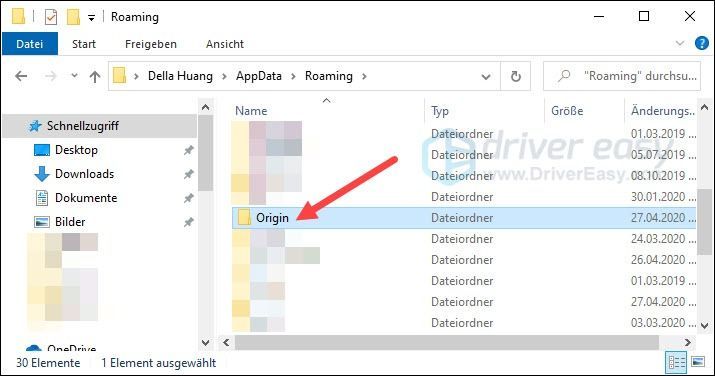
5) Kattintson App adatok a címsávban.

6) Kattintson duplán a Helyi -Mappa a megnyitáshoz.
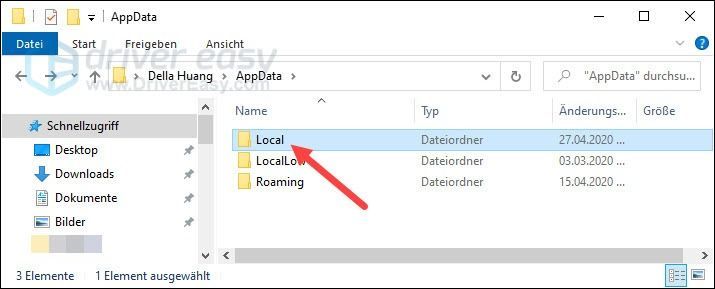
7) Keress egyet Eredet -Mappák benne és Egyértelmű te is őt.
8) Indítsa újra a számítógépet, futtassa az Origint, és ellenőrizze, hogy nő-e a letöltési sebesség.
8. tipp: Növelje az Eredet prioritását
Megpróbálhatja az Origin prioritásának növelését is, hogy több erőforrást – beleértve a sávszélességet is – rendeljen az Origin számára.
1) A billentyűzeten nyomja meg egyszerre a gombot Ctrl + Shift + Esc a Feladatkezelő megnyitásához.
2) Váltson a lapra Részletek . Jobb klikk Origin.exe , helyezze rá a kurzort állítsa be a prioritást és válassz Magas ki.
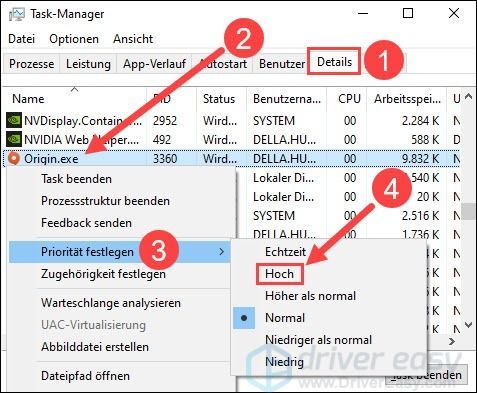
3) Kattintson a megerősítéshez prioritás módosítása .
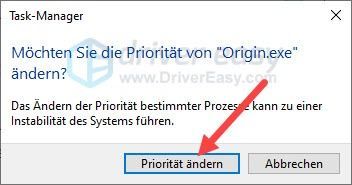
4) Ellenőrizze, hogy a letöltési sebesség nőtt-e az Originben.
Remélhetőleg ez a bejegyzés segített. Ha továbbra sem elégedett az Origin letöltési sebességével, forduljon hozzá Az EA támogató csapata További segítségért lépjen kapcsolatba.
Ha további kérdése van, vagy bármilyen más megoldása van, kérjük, írjon megjegyzést alább.
![[MEGOLDVA] A monitor véletlenszerűen elsötétül (2022)](https://letmeknow.ch/img/knowledge/36/monitor-randomly-goes-black.jpg)


![Jurassic World Evolution összeomlik [Megoldva]](https://letmeknow.ch/img/program-issues/60/jurassic-world-evolution-crashing.jpg)


