
A Nox Player az egyik legnépszerűbb Android emulátor a piacon, amely hatékony funkcióiról és gyors sebességéről ismert. De néhány játékos beszámolt róla A Nox Player folyamatosan összeomlik a PC-ken . Ha véletlenül közéjük tartozol, ne aggódj! Van néhány működő javításunk, amelyet kipróbálhat.
Próbáld ki ezeket a javításokat…
Nem kell mindegyiket kipróbálnia, csak haladjon lefelé a listán, amíg meg nem találja azt, amelyik bevált!
1: Zárja be a háttérben futó programokat
2: Engedélyezze a virtualizációt
3: Ellenőrizze a biztonsági szoftvert
5: Frissítse a grafikus illesztőprogramot
6: Növelje a virtuális memória méretét a számítógépen
7: A Nox Player beállításainak módosítása
8: Frissítse/telepítse újra a Nox Playert
1. javítás: Zárja be a háttérben futó programokat
Általában kikapcsoljuk a felesleges programokat, amikor PC-n játszunk a gördülékenyebb teljesítmény érdekében. Ugyanez a Nox Player esetében is, az a legjobb, ha ezt az emulátort úgy futtatja, hogy a háttérben futó programok nem fogyasztják el az összes erőforrást vagy interferenciát okoznak. A háttérprogramokat teljesen bezárhatja a Feladatkezelőben:
- nyomja meg Ctrl és Váltás és Kilépés a Feladatkezelő megnyitásához.
- Alatt Folyamatok fülön válassza ki a leállítani kívánt folyamato(ka)t, majd kattintson Utolsó feladat .

Ha ez nem oldja meg a problémát, próbálkozzon a következő javítással.
2. javítás: Engedélyezze a virtualizációt
A virtualizációs technológia lehetővé teszi több operációs rendszer futtatását egy fizikai számítógépen. Mivel egy Android emulátort próbálunk futtatni Windows PC-n, elengedhetetlen a virtualizáció engedélyezése, amely javíthatja a Nox Player teljesítményét.
Először is ellenőrizheti, hogy a virtualizáció már engedélyezve van-e a számítógépen. Ha nem, akkor engedélyeznie kell a BIOS-ban.
Ellenőrizze, hogy a virtualizáció be van-e kapcsolva
- Futtassa a Nox Playert. A jobb felső sarokban kattintson a háromsoros ikon és válassza ki Rendszer információ .

- Keres CPU VT . Ha már be van kapcsolva, ugorhat rá javítás 3 . Ha nem, akkor engedélyezéséhez be kell lépnie a BIOS-ba.

A virtualizáció engedélyezése a BIOS-ban
- Kattintson Rajt >> Erő . Tartsa lenyomva a Shift gomb és kattintson Újrakezd ugyanabban az időben. Ez teljesen leállítja a számítógépet, mielőtt újraindul.

- Amikor a számítógép újraindul, és megjelenik a gyártó logója, tartsa lenyomva a BIOS gyorsbillentyűt amíg be nem lép a BIOS beállításába.
A gyorsbillentyű általában F1, F2, F12, Del vagy Esc a különböző modellektől függően. Ha nem biztos abban, hogy melyik működik a számítógépén, olvassa el a gyártó kézikönyvét, vagy keressen az interneten. - Keresse meg a virtualizációs beállításokat a BIOS-ban. Az elrendezés az alaplapokon is eltérhet, így eltérő kifejezéseket láthat. Keres Virtuális, virtualizációs, VT-X vagy SVM .
- megnyomni a Windows logó gomb és R a Futtatás mező meghívásához.
- típus appwiz.cpl , majd kattintson rendben .

- Kattintson a bal oldali panelen Windows-szolgáltatások be-és kikapcsolása .

- megnyomni a Windows logó gomb és R a Futtatás mező meghívásához.
- típus Irányítópult , majd kattintson rendben .

- Váltani Nézet: kis ikonok , majd kattintson Windows Defender tűzfal .

- Kattintson Alkalmazások vagy szolgáltatások engedélyezése a Windows Defender tűzfalon keresztül .

- Görgessen le, és nézze meg, hogy a Nox Player szerepel-e már a kivétellistában. Ha igen, akkor ugorjon rá víruskereső konfiguráció . Ha nem, kövesse az alábbi lépéseket a Nox Player blokkolásának feloldásához.
- Kattintson Beállítások megváltoztatása , majd kattintson Másik alkalmazás engedélyezése .

- Kattintson Tallózás .

- Keresse meg a Nox Player telepítési helyét, és adja hozzá Nox.exe .
- Kattintson Hozzáadás .

- Kattintson rendben a változtatások mentéséhez.
- Töltse le és telepítse a Driver Easy programot.
- Futtassa a Driver Easy programot, és kattintson a gombra Szkenneld most gomb. A Driver Easy ezután átvizsgálja a számítógépet, és észleli a problémás illesztőprogramokat.

- Kattints a Frissítés gombot a megjelölt grafikus illesztőprogram mellett, hogy automatikusan letöltse az illesztőprogram megfelelő verzióját, majd manuálisan telepítheti (ezt az INGYENES verzióval teheti meg).
Vagy kattintson Mindent frissíteni a megfelelő verzió automatikus letöltéséhez és telepítéséhez minden a rendszerben hiányzó vagy elavult illesztőprogramok. (Ehhez a Pro verzióra van szükség, amely teljes támogatással és 30 napos pénz-visszafizetési garanciával érkezik. Ha az Összes frissítése lehetőségre kattint, a rendszer felkéri a frissítésre.)

- megnyomni a Ablak billentyű és R a Futtatás mező meghívásához.
- Begépel sysdm.cpl és kattintson rendben .

- Menj a Fejlett lapon. A Teljesítmény lehetőség alatt kattintson a gombra Beállítások .

- Váltson a Előleg d fülre, és kattintson változás .

- Látni fogja a virtuális memória (lapozófájl) méretét.

- Törölje a jelet a jelölőnégyzetből A lapozófájl méretének automatikus kezelése az összes meghajtón , majd válassza ki Egyedi méret . Javasoljuk, hogy a lapozófájl méretét a RAM 1,5-szerese és háromszorosa közé állítsa.

- Ha nem tudja, mennyi RAM-ja van, először nyomja meg a gombot Windows kulcs és R a Futtatás mező meghívásához. Ezután írja be msinfo32 és ütött rendben .

- A felugró ablakban keresse meg Telepített fizikai memória (RAM) .
- Miután megtudta, hogy mennyi RAM-ja van, használja a következő képletet a kitöltendő értékek kiszámításához:
1 GB = 1024 MB
Kezdeti méret (MB) = 1,5 * a számítógép RAM mennyisége (GB).
Maximális méret (MB) = 3 * a számítógép RAM mennyisége (GB). - Például 8 GB RAM-om van, ezért a kezdeti méretet 8*1024*1,5=12 288 MB-ra kell beállítanom, a maximális méretem pedig 8*1024*3=24576 MB. Kattintson Készlet és rendben a változtatások mentéséhez.

- Indítsa el a Nox Playert. Kattints a fogaskerek ikon a jobb felső sarokban a rendszerbeállítások megnyitásához.

- Ban,-ben Teljesítménybeállítások , megpróbálhat váltani a grafikai megjelenítési módok hogy melyik hoz jobb teljesítményt. Is csökkentse a felbontást .

- Alatt Játék beállítások , csökkentse az FPS-t . Csinálhat, hogy megtudja, melyik FPS-érték képes a legjobban egyensúlyozni a stabilitás és a teljesítmény között, de nem javasoljuk, hogy 40 alá menjen, mivel a grafika minősége romolhat.

- Mentse el a változtatásokat, és indítsa újra a Nox Playert.
- Android
- Alkalmazási hibák
- emulátor
MEGJEGYZÉS: Néha még akkor is, ha engedélyezve van a virtualizáció, a Nox Player összeomlik. Egy további lépés, amit megtehet, az, hogy kikapcsolja a Hyper-V-t, amely egy Windows-szolgáltatás, amely interferenciát okozhat, ha a virtualizáció engedélyezve van.
A Hyper-V letiltása
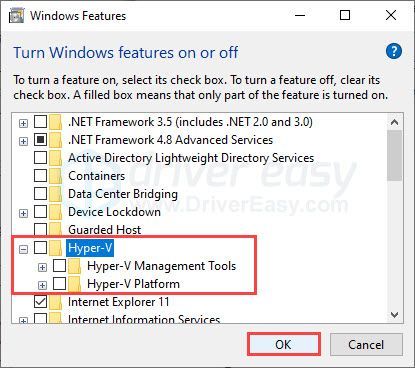
Ha engedélyezte a virtualizációt, de a Nox Player továbbra is összeomlik, próbálkozzon a következő javítással.
3. javítás: Ellenőrizze a biztonsági szoftvert
Ha a tűzfala és a víruskereső szoftvere (ha használ ilyet) blokkolta a Nox Playert, az nem fog megfelelően futni a számítógépén. Felveheti a Nox Playert az engedélyezési listára, és beállíthatja a víruskeresőt az interferencia megállítására.
Engedélyezze a Nox Playert a tűzfalon
Ellenőrizze, hogy a tűzfal nem blokkolja-e a Nox Playert
Adja hozzá a Nox Playert a kivételek listájához
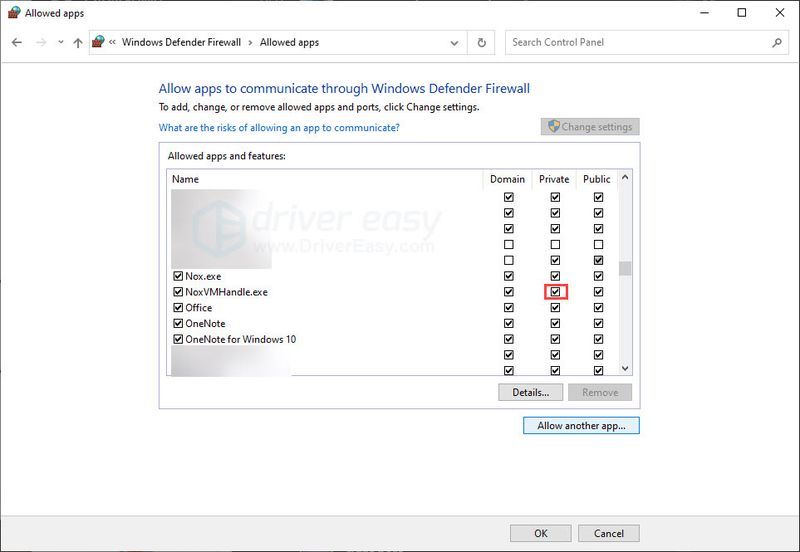
Kipróbálhatja, hogy visszatér-e az összeomlási probléma. Ha továbbra is fennáll, és nem használ semmilyen víruskereső eszközt, ugorjon a következőre javítás 4 . Ha telepítette a víruskeresőt a számítógépére, kövesse az alábbi lépéseket.
Konfigurálja a víruskereső szoftvert
A vírusirtó esetében azt is meg kell győződnie arról, hogy nem blokkolja a Noxot. tudsz adja hozzá a Nox Playert az engedélyezőlistához majd tesztelje újra a problémát.
Ezenkívül sok víruskereső szoftver hardverrel támogatott virtualizációt igényel a további védelem érdekében. Ahogy fentebb említettük, a virtualizáció a Nox Player számára is elengedhetetlen. Ha mindkét program egyidejűleg fut, ütközhetnek egymással. Ebben az esetben szüksége lesz rá kapcsolja ki a víruskereső hardver által támogatott virtualizációját .
Az alábbiakban felsoroljuk azokat az oktatóanyagokat, amelyekkel konfigurálhatja néhány népszerű víruskereső eszköz beállítását:
Ideiglenesen letilthatja a víruskeresőt, ha azt szeretné tesztelni, hogy maga a víruskereső szoftver okozza-e az interferenciát. Legyen fokozottan körültekintő, mert kockázatos lehet az interneten való böngészés, amikor a számítógép nincs védelem alatt.
Ha úgy tűnik, hogy a víruskereső programja okozza a problémát, további segítségért forduljon a szállítóhoz.
4. javítás: A fedvények letiltása
Sok program, például a Twitch és a Zoom rendelkezik átfedő funkcióval, ami nagyon praktikus. A fedések azonban teljesítményproblémákat okozhatnak más programokban, beleértve az emulátorokat és a játékokat is. Ha a Nox Player folyamatosan összeomlik, miközben be vannak kapcsolva a fedések, feltétlenül kapcsolja ki őket, és tesztelje a problémát.
Ha ez nem oldja meg a problémát, folytassa a következő megoldással.
5. javítás: Frissítse a grafikus illesztőprogramot
Egy elavult vagy hibás grafikus illesztőprogram játékteljesítmény-problémákat okozhat, és hatással lehet az emulátorokra. Győződjön meg arról, hogy az Öné naprakész és megfelelően működik.
A grafikus kártya illesztőprogramját kétféleképpen tarthatja naprakészen. Az egyik az Eszközkezelőn keresztüli manuális frissítés. Ha a Windows nem rendelkezik a legújabb verzióval, kereshet a gyártó webhelyén. Ügyeljen arra, hogy csak azt az illesztőprogramot válassza, amely kompatibilis a Windows-verziójával.
Automatikus illesztőprogram frissítés – Ha nincs ideje, türelme vagy számítógépes ismeretei az illesztőprogram kézi frissítéséhez, ezt megteheti automatikusan a Driver Easy segítségével. A Driver Easy automatikusan felismeri a rendszert, és megtalálja a megfelelő illesztőprogramot a pontos grafikus kártyához és a Windows verziójához, majd letölti és megfelelően telepíti:
Ha segítségre van szüksége, forduljon A Driver Easy támogató csapata nál nél support@drivereasy.com .
Indítsa újra a számítógépet, hogy az új illesztőprogram érvénybe lépjen. Ha a grafikus kártya illesztőprogramja naprakész, de a Nox továbbra is összeomlik, próbálkozzon a következő javítással.
6. javítás: Növelje a virtuális memória méretét a számítógépen
Az elégtelen virtuális memória (lapozófájl) mérete oka lehet annak, hogy a Nox Player folyamatosan összeomlik. A számítógép virtuális memóriájának növelése segíthet a problémán, így szükség szerint konfigurálhatja. Itt van, hogyan:
Ellenőrizze a lapozófájl méretét a számítógépen
Növelje a virtuális memória méretét
Ha növelni szeretné a virtuális memória méretét a Nox összeomlási problémájának megoldása érdekében, manuálisan is hozzárendelheti a lapozófájl méretét:
Ha személyre szabta a lapozás méretét, hogy több virtuális memóriát hozzon létre, de a probléma továbbra is fennáll, próbálkozzon a következő javítással.
7. javítás: A Nox Player beállításainak módosítása
Ha kipróbálta a fenti javításokat, de semmi sem működött, fontolja meg a Nox Player beállításainak módosítását. Lehet, hogy fel kell áldoznia egy kis grafikai minőséget, de ez javítja az emulátor stabilitását, és remélhetőleg megakadályozza az összeomlását. Itt van, hogyan:
Ha ez nem oldja meg a problémát, van még egy javítás, amelyet megpróbálhat.
8. javítás: Frissítse/telepítse újra a Nox Playert
Egy utolsó dolog, amit megpróbálhatsz, a Nox Player frissítése vagy az egész program újratelepítése. Az új verziók használata javíthatja az ismert hibákat, és valószínűleg csökkenti az összeomlásokat. A gombra kattintva háromsoros ikon a jobb felső sarokban, akkor képes lesz rá ellenőrizze a frissítést .
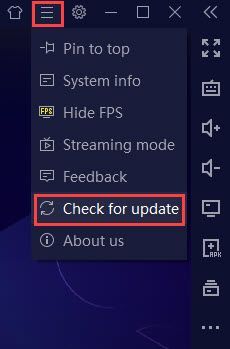
A tiszta újratelepítéshez az alkalmazás újratelepítése előtt feltétlenül törölje a Nox Playert, valamint az összes helyi fájlt és gyorsítótárat.
Remélhetőleg ez a cikk segít! Ha bármilyen kérdése vagy javaslata van, kérjük, írjon megjegyzést.






























