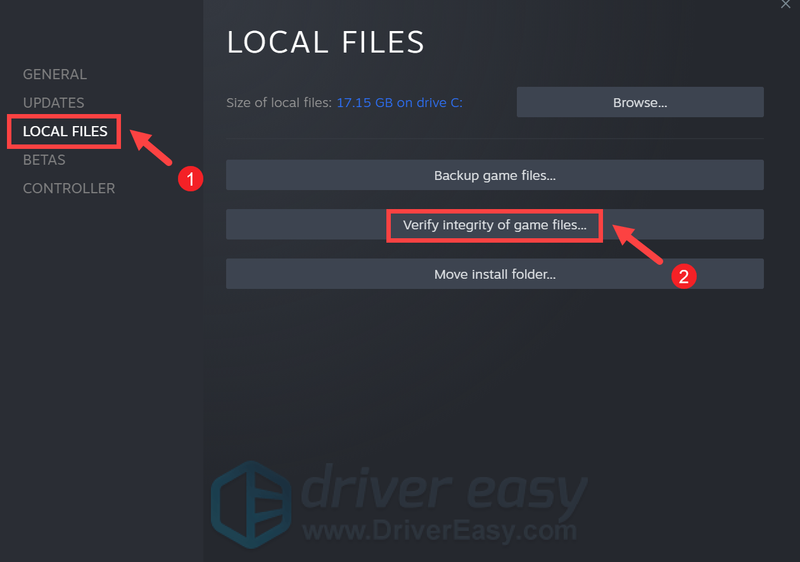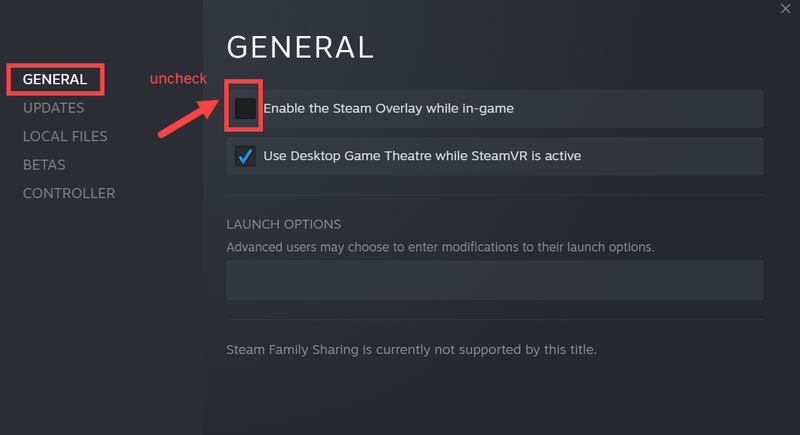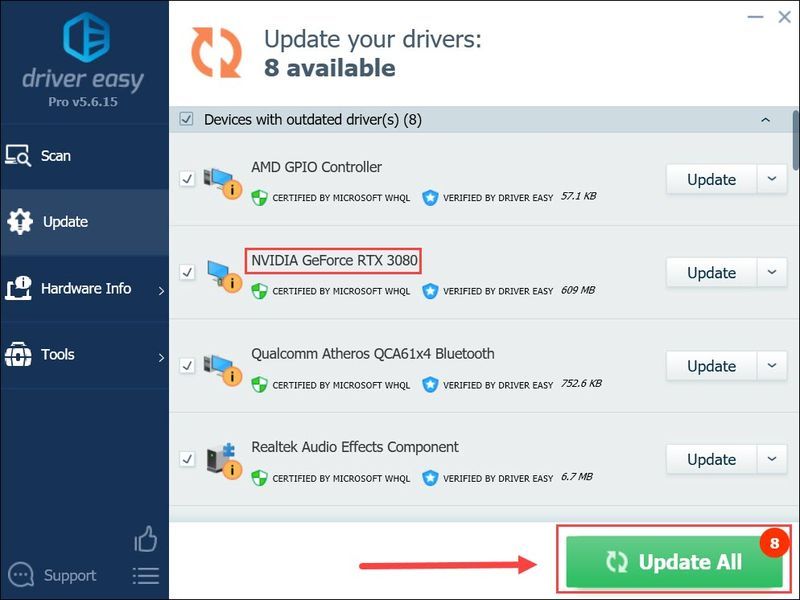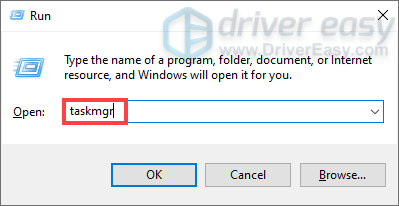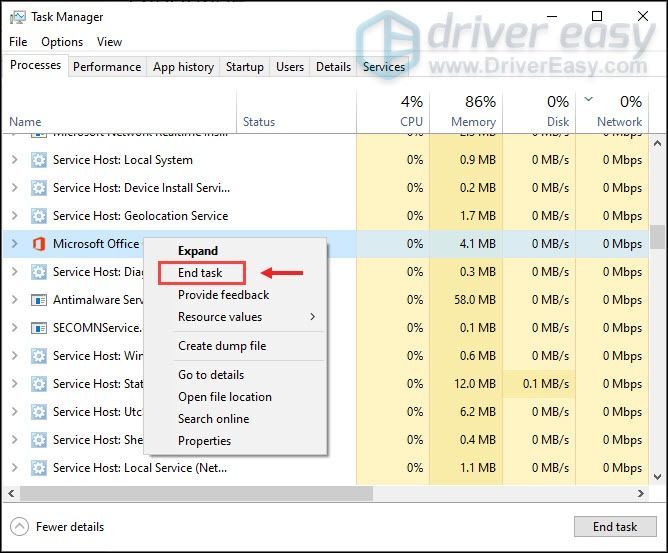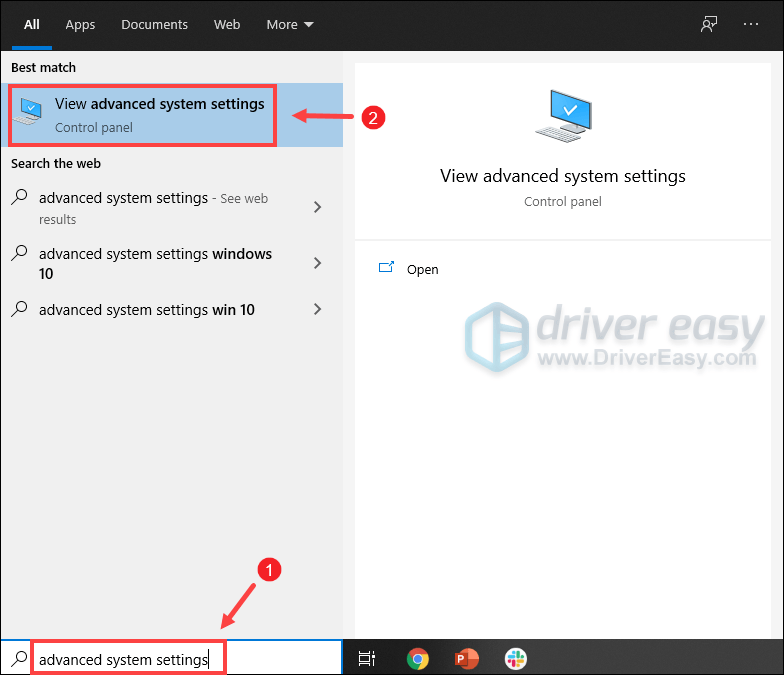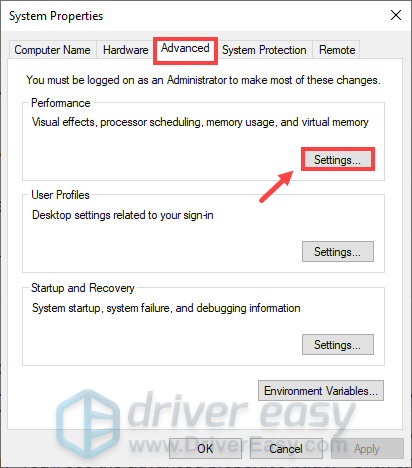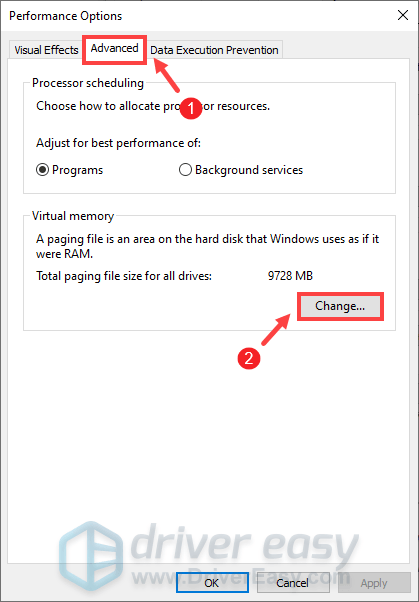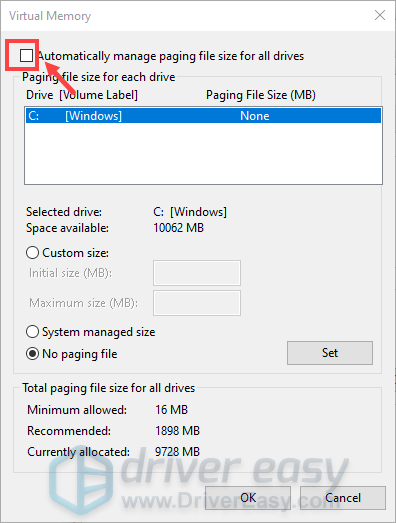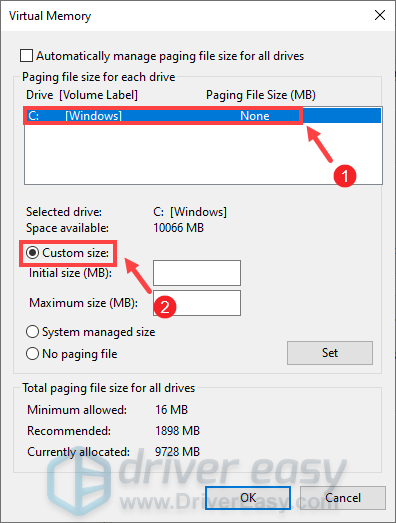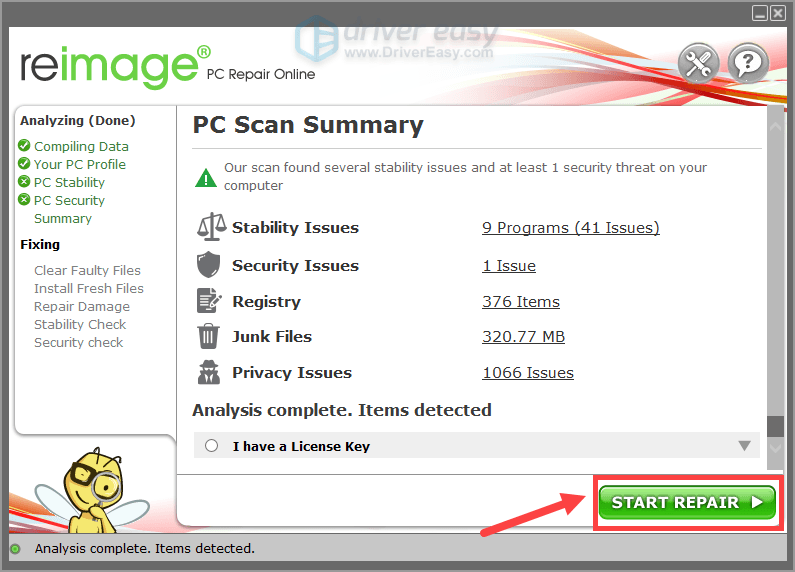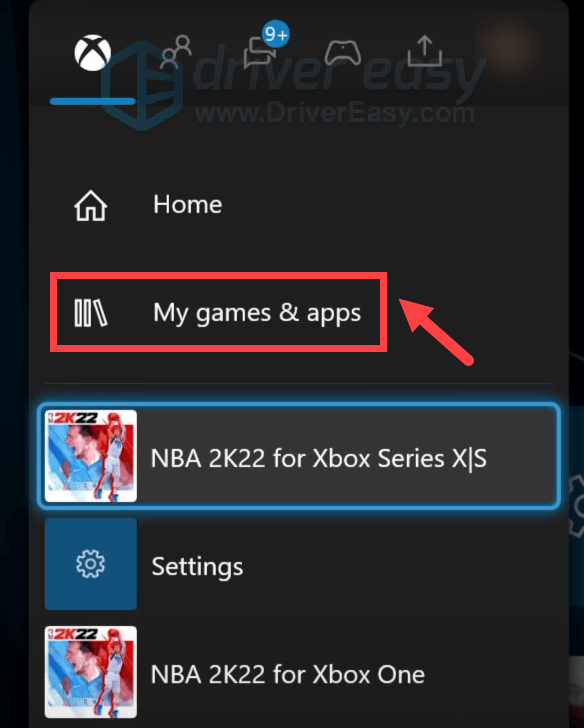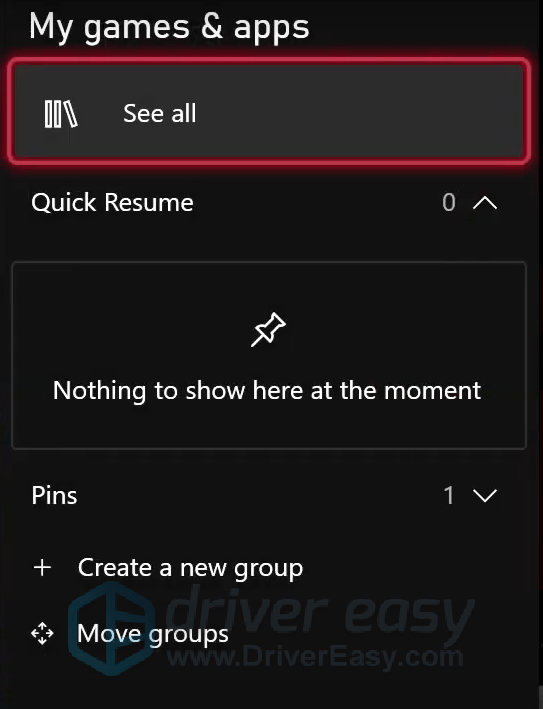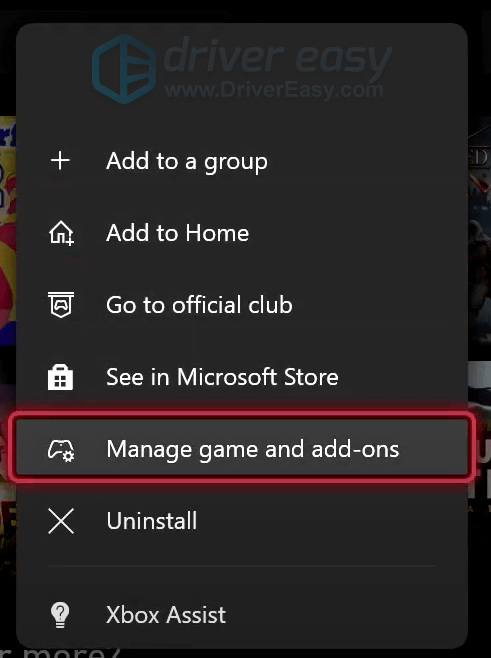Az NBA 2K22 egy olyan játék, amely az egész kosárlabda-univerzumot a kezedbe adja. De előfordulhat, hogy kemény összeomlásokat tapasztalsz játék közben, különösen, ha Xbox Series X/S-t használsz. De a jó hír az, hogy javítható. Ebben a cikkben végigvezetjük az NBA 2K22 Steamen vagy Xboxon történt összeomlásának kijavításának lépésein.
Ha a játék összeomlik a Steamen
Ha a játék összeomlik Xbox Series X/S rendszeren
Steamen
Ha állandó összeomlásokat tapasztal, amikor az NBA 2K22-vel játszik a Steamen, először meg kell győződnie arról, hogy telepített játékfrissítések . Ellenőrizze, hogy vannak-e elérhető frissítések. Hibajavításokat tartalmaznak, és növelik a játék teljesítményét.
Ha a legújabb verzió telepítve van, de az továbbra is összeomlik, próbálkozzon az alábbi javításokkal:
- Nyissa meg a Steam klienst. A KÖNYVTÁR alatt kattintson jobb gombbal a játék címére, és válassza a lehetőséget Tulajdonságok .

- Válaszd ki a HELYI FÁJLOK lapon. Ezután kattintson a gombra A játékfájlok integritásának ellenőrzése… .
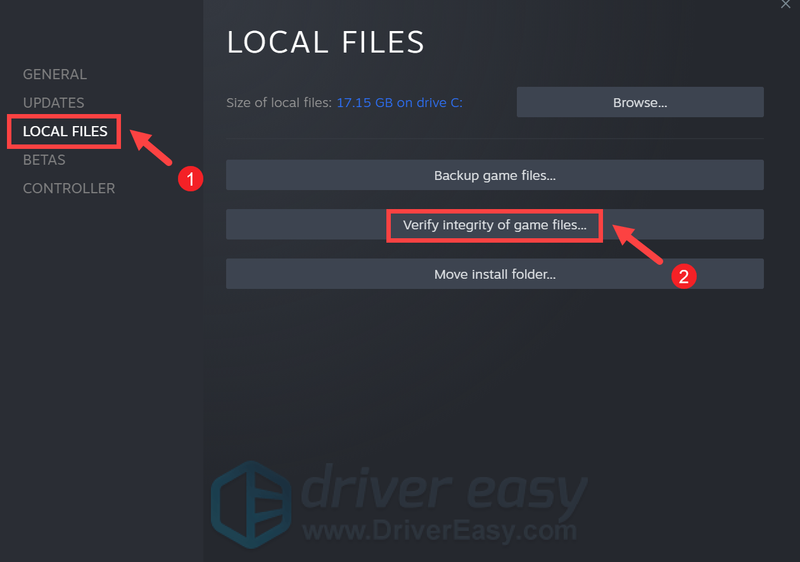
- Nyissa meg a Steam klienst. A KÖNYVTÁR alatt kattintson jobb gombbal a játék címére, és válassza a lehetőséget Tulajdonságok .

- Az ÁLTALÁNOS lapon törölje a jelölést a négyzetből Engedélyezze a Steam Overlay-t játék közben .
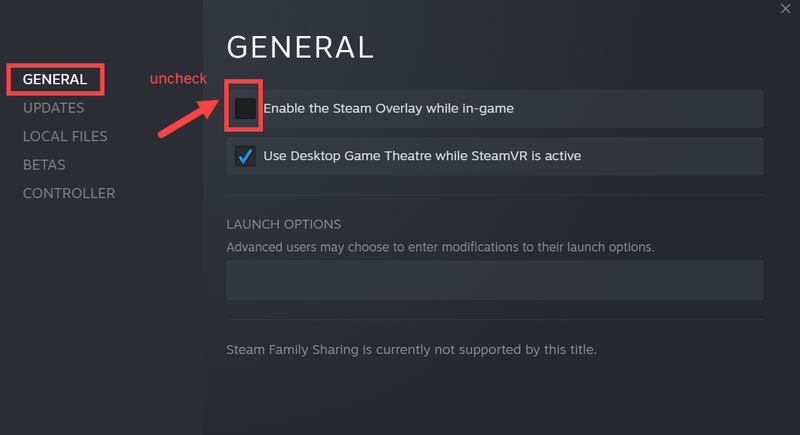
- Futtassa a Driver Easy programot, és kattintson a gombra Szkenneld most gomb. A Driver Easy ezután átvizsgálja a számítógépét, és észleli a hiányzó vagy elavult illesztőprogramokkal rendelkező eszközöket.

- Kattintson Mindent frissíteni . A Driver Easy ezután letölti és frissíti az összes elavult és hiányzó eszközillesztőt, így közvetlenül az eszköz gyártójától kapja meg a legújabb verziót.
Ehhez szükséges a Pro verzió amelyhez teljes körű támogatás és 30 napos pénz-visszafizetési garancia tartozik. Amikor az Összes frissítése gombra kattint, a rendszer felkéri a frissítésre. Ha nem szeretne a Pro verzióra frissíteni, frissítheti illesztőprogramjait az INGYENES verzióval is. Mindössze egyenként kell letöltenie és manuálisan telepítenie őket.
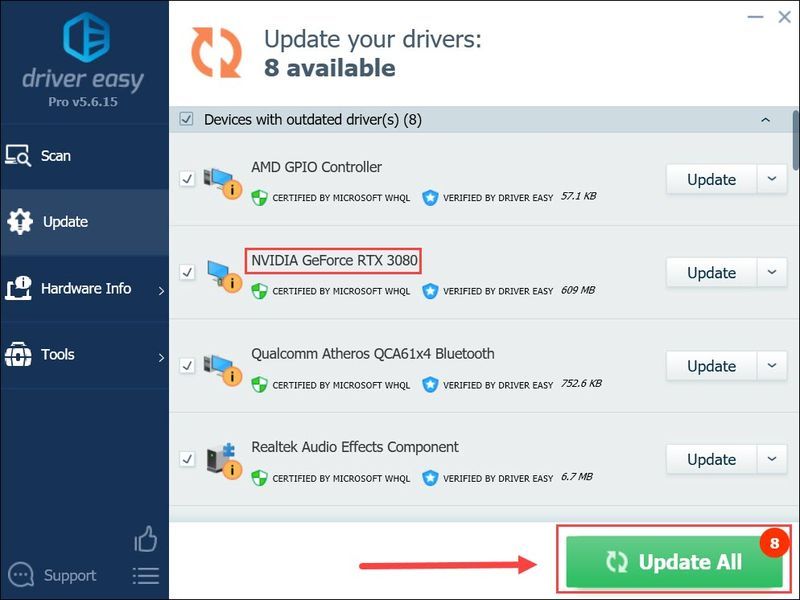 A Pro verzió a Driver Easy csomagban található teljes körű műszaki támogatás . Ha segítségre van szüksége, forduljon a Driver Easy ügyfélszolgálati csapatához a címen.
A Pro verzió a Driver Easy csomagban található teljes körű műszaki támogatás . Ha segítségre van szüksége, forduljon a Driver Easy ügyfélszolgálati csapatához a címen. - A billentyűzeten nyomja meg a gombot Windows logó + R gombokat egyszerre a Futtatás ablak megnyitásához.
- típus feladatmgr és nyomja meg az Entert.
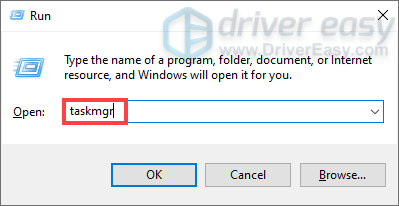
- A Folyamatok lapon kattintson jobb gombbal azokra a programokra, amelyeket nem feltétlenül használ, és válassza ki Utolsó feladat .
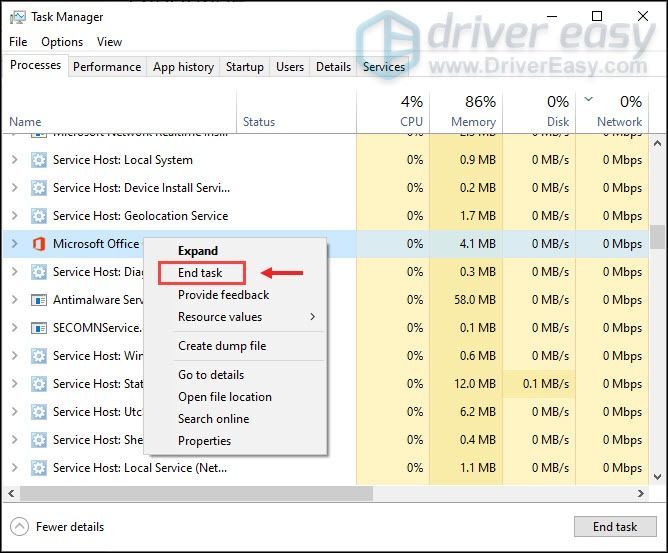
- A keresőmezőbe írja be haladó rendszerbeállítások . Ezután kattintson Speciális rendszerbeállítások megtekintése az eredménylistából.
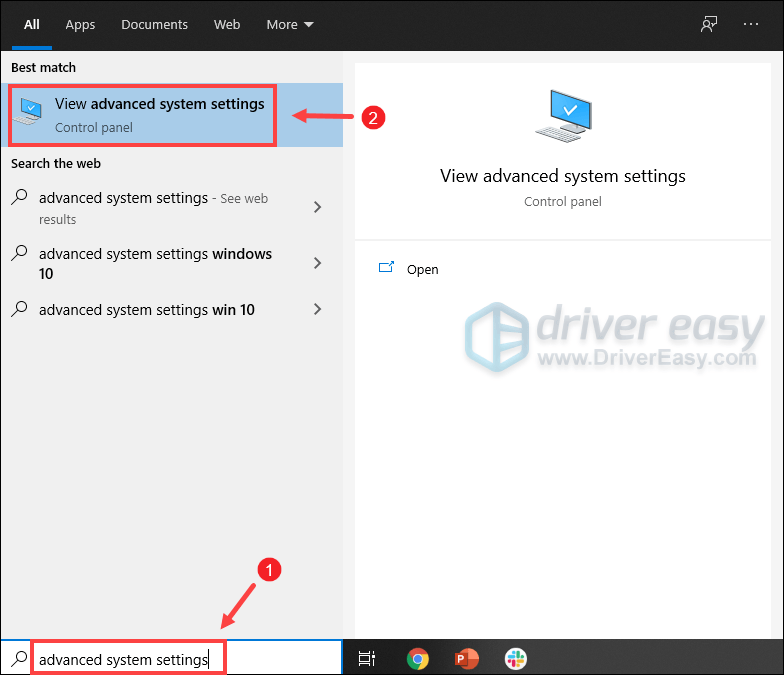
- Alatt Fejlett fül, kattintson Beállítások .
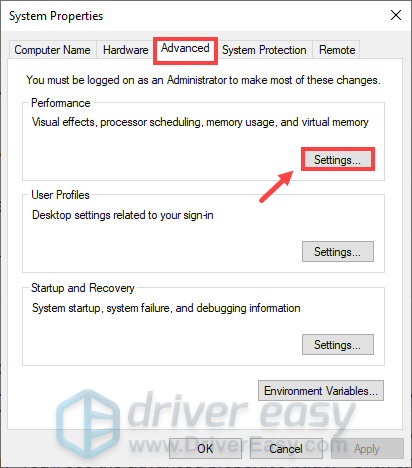
- Válaszd ki a Fejlett fület, majd kattintson Változás… .
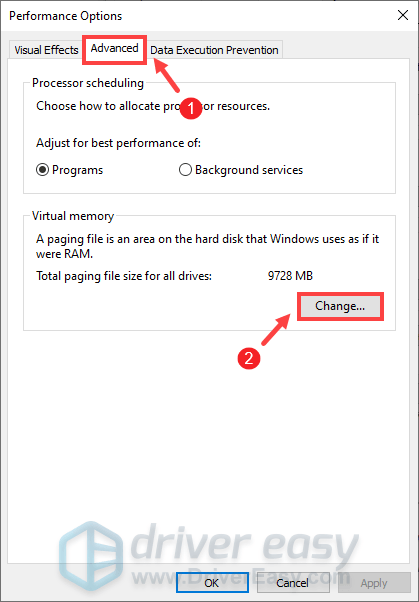
- Törölje a jelölést A lapozófájl méretének automatikus kezelése az összes meghajtón .
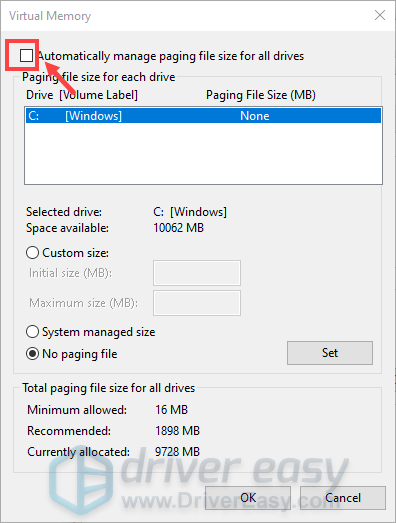
- Válassza ki a C meghajtót, majd jelölje be Egyedi méret .
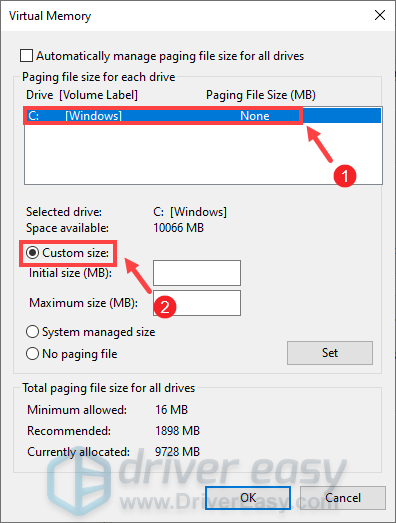
- Írja be az értékeket Kezdeti méret és Maximális méret . Ezután kattintson rendben a változtatások mentéséhez.
(Tippek: A Microsoft azt javasolja, hogy a beállított virtuális memória legyen nem kevesebb, mint 1,5-szer és legfeljebb 3-szor a RAM mérete. A RAM ellenőrzéséhez Windows rendszeren kövesse az alábbi utasításokat. ) - A billentyűzeten nyomja meg a gombot Windows + R billentyűk egyidejűleg a Futtatás mező meghívásához.
- típus msinfo32.exe és nyomja meg az Entert.
- Görgessen le, és keresse meg a Telepített fizikai memória (RAM) belépés.
- Nyissa meg a Reimage-et, és ingyenesen leellenőrzi a számítógépét. A vizsgálat befejezése után a szoftver elvégzi a diagnózist, és összefoglalja a rendszerhibákat. Ez eltart néhány percig.
- Ha elkészült, kattintson A JAVÍTÁS ELINDÍTÁSA a javítási folyamat elindításához.
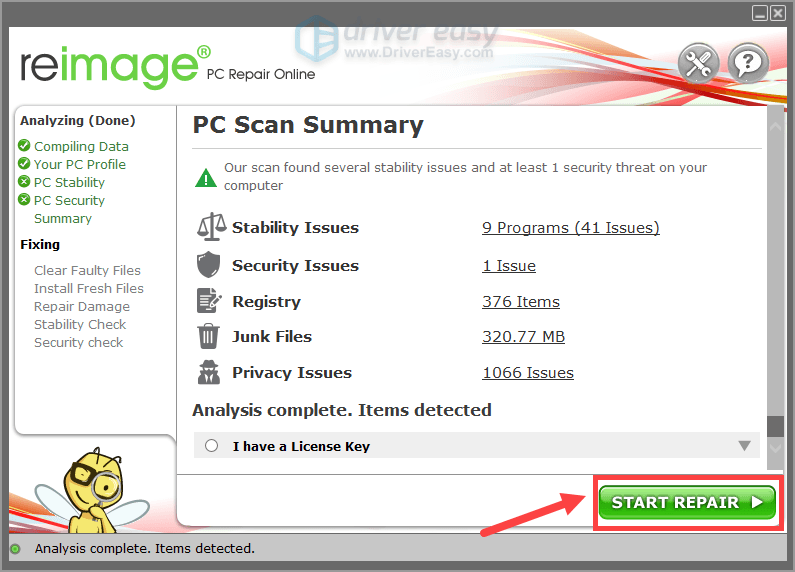
- Kapcsolja ki a konzolt a bekapcsológomb lenyomásával és lenyomva tartásával.
- A konzol kikapcsolása után engedje fel a bekapcsológombot.
- Húzza ki a tápkábelt.
- Várjon legalább 5 percet.
- Csatlakoztassa a tápkábelt.
- Nyomja meg a Bekapcsoló gombot a konzol visszakapcsolásához.
- Hagyd abba a játékot.
- Válassza ki Saját játékaim és alkalmazásaim .
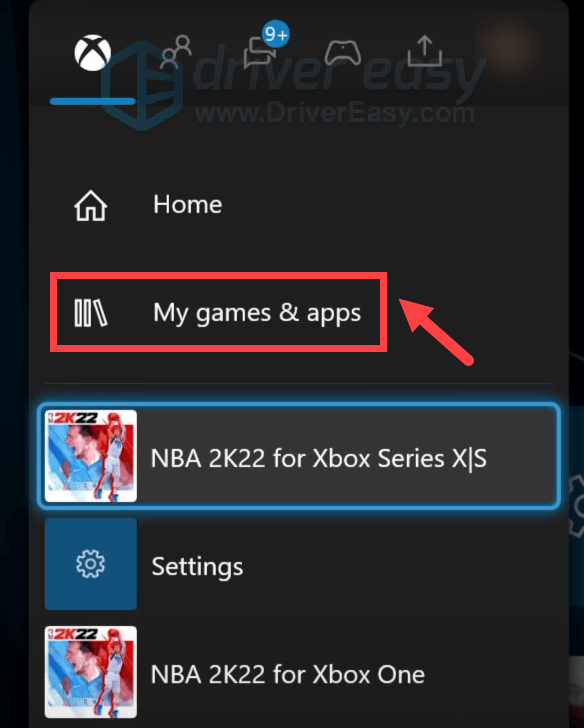
- Válassza ki Az összes megtekintése .
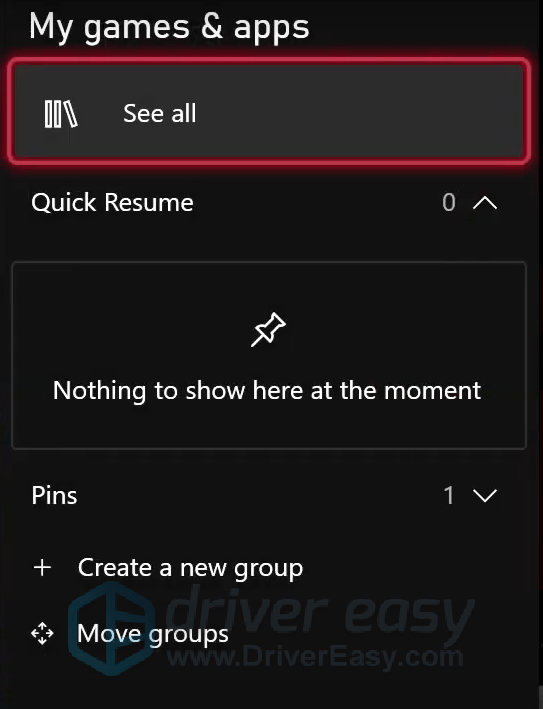
- Jelölje ki a játékot, és válassza ki Játékok és kiegészítők kezelése .
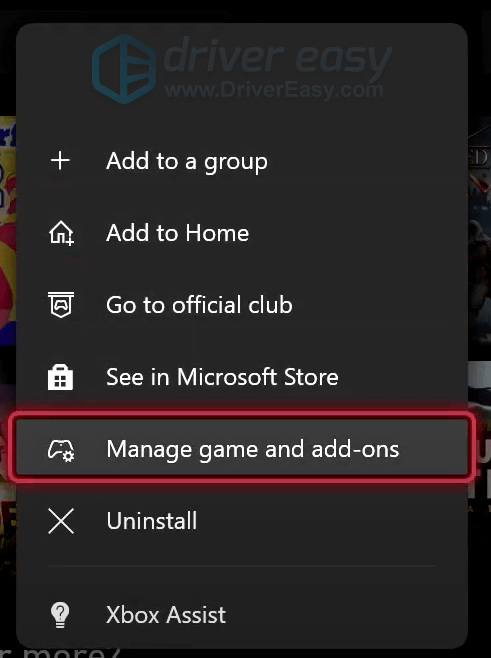
- Akkor menj le a Mentett adatok és megütötte a Mindet törölni gomb. A törlés után indítsa újra a játékot.
1. Ellenőrizze a játékfájlok integritását
A hiányzó vagy sérült játékfájlok egy másik ismert tettes az NBA 2K játékok összeomlásához PC-n. De ne aggódjon, a probléma megoldása olyan egyszerű, mint néhány kattintás.
A Steam most ellenőrzi az összes játékfájlodat, és összehasonlítja azokat a játékszervereken tárolt fájlokkal. Ha bármilyen eltérés van, a Steam újra letölti és kijavítja a sérült fájlokat.
Amikor a folyamat befejeződött, indítsa el a játékot. Ha a probléma továbbra is fennáll, próbálkozzon az alábbi javítással.
2. Tiltsa le a Steam átfedést
Az overlay technológiát gyakran használják különféle programokban, amelyek lehetővé teszik néhány exkluzív funkció élvezetét, de problémákat is okozhat egyes játékokban. Ezért előfordulhat, hogy le kell tiltania a Steam átfedést, és ellenőriznie kell, hogy megakadályozhatja-e a 2K22 összeomlását. Az alábbiakban felsoroljuk a követhető lépéseket.
A módosítások alkalmazása után indítsa újra a játékot. Ha továbbra is összeomlik, folytassa a következő javítással.
3. Frissítse a grafikus illesztőprogramot
Amikor a játék folyamatosan összeomlik, ellenőriznie kell, hogy elavult grafikus illesztőprogramot használ-e. Ha nem emlékszik, mikor frissítette utoljára illesztőprogramjait, feltétlenül tegye meg most. Valószínűleg ez a legjobb megoldás, amit sok hibaelhárítás nélkül kapott. Ezenkívül a grafikus kártya gyártói általában játékra kész illesztőprogramokat adnak ki, hogy garantálják, hogy a legtöbbet hozhatja ki grafikus kártyájából.
Főleg kétféleképpen frissítheti a grafikus illesztőprogramot: manuálisan és automatikusan .
1. lehetőség – Frissítse manuálisan a grafikus illesztőprogramot
A grafikus illesztőprogram kézi frissítéséhez látogasson el a hivatalos webhelyre:
Ezután keresse meg a Windows verziójának megfelelő illesztőprogramot, töltse le és telepítse manuálisan a képernyőn megjelenő utasításokat követve.
2. lehetőség – A grafikus illesztőprogram automatikus frissítése (ajánlott)
Ha nincs ideje vagy türelme az illesztőprogramok manuális frissítéséhez, használja Driver Easy , egy automatikus illesztőprogram-frissítő. A Driver Easy segítségével nem kell az illesztőprogram-frissítések keresésére pazarolnia az idejét, mivel az elvégzi helyette a dolgos munkát.
Az illesztőprogramok frissítése után indítsa újra a számítógépet, és indítsa el az NBA 2K22-t. Ha továbbra is összeomlik, próbálkozzon az alábbi javítással.
4. Tiltsa le a szükségtelen programokat
Előfordulhat, hogy bizonyos programok zavarják a játékot. És a háttérben futó túl sok program lemeríti a rendszert, ami nagyobb valószínűséggel okoz problémákat. Ezért azt javasoljuk, hogy tiltsa le azokat a programokat, amelyeket nem feltétlenül használ az NBA 2K22 játék közben.
Ezután indítsa újra a játékot. Ha ez nem segít, próbálkozzon az alábbi javítással.
5. Növelje a virtuális memóriát
Ha a számítógépben kevés a memória, a virtuális memória további RAM-ként szolgál. De ha ez nem elegendő néhány erőforrásigényes alkalmazás, például az NBA 2K22 kezeléséhez, előfordulhat az összeomlás. Ha meg szeretné tudni, hogy ez az Ön esete, próbálja meg bővíteni a virtuális memóriát. Ehhez kövesse az alábbi utasításokat.
1 GB (gigabájt) = 1000 MB (megabájt)
Tehát az én esetemben az ajánlott kezdeti méret: 8 GB * 1000 * 1,5 = 12000 MB
Az ajánlott maximális mérethez ez lesz: 8 GB * 1000 * 3 = 24000 MB
6. Javítsa meg a sérült rendszerfájlokat
Ha a számítógépén lévő programok gyakran összeomlanak, itt az ideje, hogy ellenőrizze, hogy a Windows-szoftverfájljai nem sérültek, nem működnek-e hibásan vagy hiányoznak-e. Az összeomlási probléma megoldásához próbálja meg kijavítani a sérült fájlokat a használatával Reimage , amely a Windows javítására specializálódott. A Reimage futtatásakor automatikusan megkeresi és kijavítja a rendszerszoftver-problémákat. Rendszeres használat mellett a Reimage folyamatosan frissíti az operációs rendszert, amivel a számítógépe a legjobb teljesítményt nyújtja.
Xbox Series X/S rendszeren
Ha az NBA 2K22 folyamatosan összeomlik Xbox Series X/S-en, próbálja ki a megoldást, és kövesse az alábbi hibaelhárítási tippeket.
Néhány ideiglenes javítás
YouTuber Nvad3 talált egy megoldást, amely más játékosoknál is működött. Ez azt jelenti, hogy a játék elindításakor folyamatosan nyomva kell tartani a D-Pad felfelé gombját. A felfelé gomb spam küldése lehetővé teszi a menüképernyő kihagyását, ami úgy tűnik, hogy ez okozza az összeomlási problémát.
Ha azonban ez nem működik az Ön számára, és több mint 99 online barátja van, megpróbálhatja új fiók létrehozása . Ez is egy furcsa hiba, mivel a játékosok úgy találták, hogy a játék nagyobb valószínűséggel összeomlik, ha több mint 99 barátod van. Az ismerősök törlése helyett egyszerűen létrehozhat egy új fiókot, és ellenőrizheti, hogy a játék leáll-e.
Egyéb hibaelhárítási lépések
Bár ez a hiba nagy valószínűséggel a játék végéből ered, továbbra is végrehajthatja a következő hibaelhárítási lépéseket, hogy megbizonyosodjon arról, hogy a játék zökkenőmentesen fut a konzolon.
1. Telepítse az NBA 2K22 legújabb javítását
2. Indítsa újra az útválasztót és a modemet
3. Állítsa vissza az Xbox Series X/S-t
(Ez a folyamat nem törli az Ön adatait, így biztonságosan végrehajthatja anélkül, hogy félne a játékadatok elvesztésétől.)
4. Törölje a mentett játékadatokat
Mielőtt elkezdené, győződjön meg arról, hogy szinkronizálta fájljait és adatait. Ezután kövesse az alábbi utasításokat.
Ha azonban a fent felsorolt módszerek kipróbálása után is összeomlik, előfordulhat, hogy várnia kell a javításra. Vagy tudsz nyújtson be támogatási jegyet további technikai segítségért.
Ez az. Reméljük, hogy végre összeomlások vagy a műszerfalra való visszatérés nélkül játszhatja a játékot. Ha alternatív megoldásokat talált az összeomlási probléma megoldására, ne habozzon megosztani velünk az alábbi megjegyzés részben.