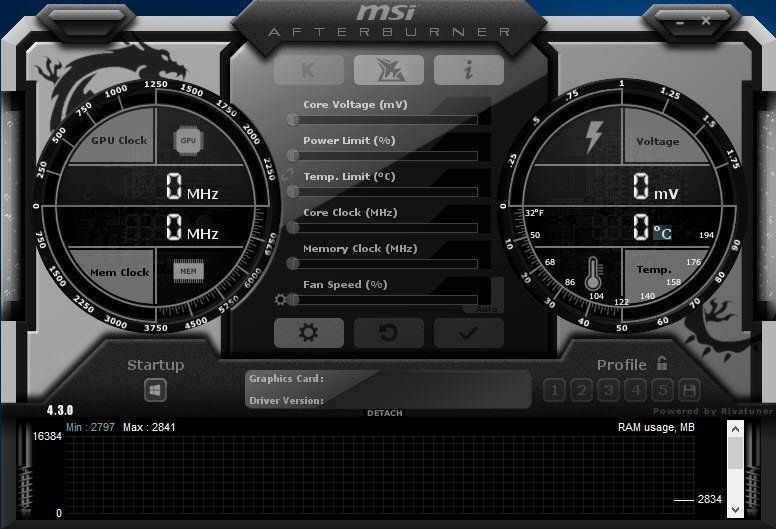
Nem látja a grafikus kártyáját az MSI Afterburnerben? Minden elszürkül rajta? Biztosan nem vagy egyedül – sok játékos számol be ugyanarról a problémáról.
De ne aggódjon, általában nem olyan nehéz megjavítani.
Próbálja ki ezeket a javításokat:
Lehet, hogy nem kell mindegyiket kipróbálnia. Egyszerűen haladjon lefelé, amíg meg nem találja azt, amelyik bevált.
- Ellenőrizze a kábelcsatlakozást
- Az MSI Afterburner tulajdonságainak módosítása
- Ellenőrizze, hogy van-e Vanguard
- Frissítse az összes illesztőprogramot
- Ellenőrizze a Windows frissítéseket
- Végezzen tiszta rendszerindítást
- Nyissa meg az MSI Afterburner programot. A bal oldali ablaktáblában kattintson a fogaskerek ikon tulajdonságok megnyitásához.

- Ban,-ben Kompatibilitási beállítások szakaszban törölje a jelet a mellette lévő négyzetből Engedélyezze az alacsony szintű IO-illesztőprogramot .

- Indítsa újra a számítógépet, és ellenőrizze az eredményeket az MSI Afterburner alkalmazásban.
- Futtassa a Driver Easy programot, és kattintson a gombra Szkenneld most gomb. A Driver Easy ezután átvizsgálja a számítógépet, és észleli a problémás illesztőprogramokat.

- Kattintson Mindent frissíteni a megfelelő verzió automatikus letöltéséhez és telepítéséhez minden a rendszerben hiányzó vagy elavult illesztőprogramok.
(Ehhez az szükséges Pro verzió – A rendszer felkéri a frissítésre, amikor az Összes frissítése gombra kattint. Ha nem szeretne fizetni a Pro verzióért, az ingyenes verzióval továbbra is letöltheti és telepítheti az összes szükséges illesztőprogramot; csak egyenként kell letöltenie őket, és manuálisan telepítenie kell őket, a szokásos Windows-módon.)
 A Pro verzió a Driver Easy csomagban található teljes körű műszaki támogatás . Ha segítségre van szüksége, forduljon a Driver Easy ügyfélszolgálati csapatához a címen.
A Pro verzió a Driver Easy csomagban található teljes körű műszaki támogatás . Ha segítségre van szüksége, forduljon a Driver Easy ügyfélszolgálati csapatához a címen. - A billentyűzeten nyomja meg a gombot Win+I (a Windows logó billentyű és az i billentyű) a Windows Beállítások alkalmazás megnyitásához. Kattintson Frissítés és biztonság .

- Kattintson Frissítések keresése . A Windows ezután letölti és telepíti az elérhető javításokat. Ez eltarthat egy ideig (akár 30 percig).

- A billentyűzeten nyomja meg a gombot Win+R (a Windows logó és az r billentyű) egyidejűleg a Futtatás mező meghívásához. Írja be vagy illessze be msconfig és kattintson rendben .

- A felugró ablakban navigáljon a Szolgáltatások fület, és jelölje be a mellette lévő négyzetet Az összes Microsoft szolgáltatás elrejtése .

- A billentyűzeten nyomja meg a gombot Ctrl , Váltás és Kilépés ezzel egyidejűleg a Feladatkezelő megnyitásához, majd navigáljon a üzembe helyezés lapon.

- Egyenként válassza ki azokat a programokat, amelyekről úgy gondolja, hogy zavarják, és kattintson a gombra Letiltás .

- Indítsa újra a számítógépet.
- MSI
1. javítás: Ellenőrizze a kábelcsatlakozást
Először is kell győződjön meg arról, hogy a megfelelő kijelzőporttal rendelkezik . Ha rossz portot használ, mondjuk, hogy a monitort az integrált grafikával csatlakoztatta, előfordulhat, hogy a GPU nem jelenik meg az Afterburnerben, mivel nem azt használja megjelenítésre.
 Ki kell zárnia a hibás kábelek lehetőségét is.
Ki kell zárnia a hibás kábelek lehetőségét is. Ha biztos benne, hogy a megfelelő portot választotta, folytathatja az alábbi hibaelhárítást.
2. javítás: Az MSI Afterburner tulajdonságainak módosítása
Egyes játékosok szerint a probléma lehetséges megoldása a kompatibilitási beállításokat az Afterburnertől. Követheti a példát, és megnézheti, működik-e az Ön esetében.
Ha ez a trükk nem segít. vessen egy pillantást a következőre lentebb.
3. javítás: Ellenőrizze, hogy van-e Vanguard
Ha szereti a Valorant-ot, talán ismeri Élcsapat , a csalás elleni program. A feljegyzések azt mutatják, hogy a Vanguard nagy gondot okoz, és sok játékproblémáért felelős. És sok játékos arról számolt be, hogy valami köze van ahhoz, hogy az Afterburner nem észleli a GPU-t. Tehát ha Vanguard van a rendszerén, megpróbálhatja letiltani/eltávolítani, és megnézni, hogy az Afterburner megfelelően működik-e.
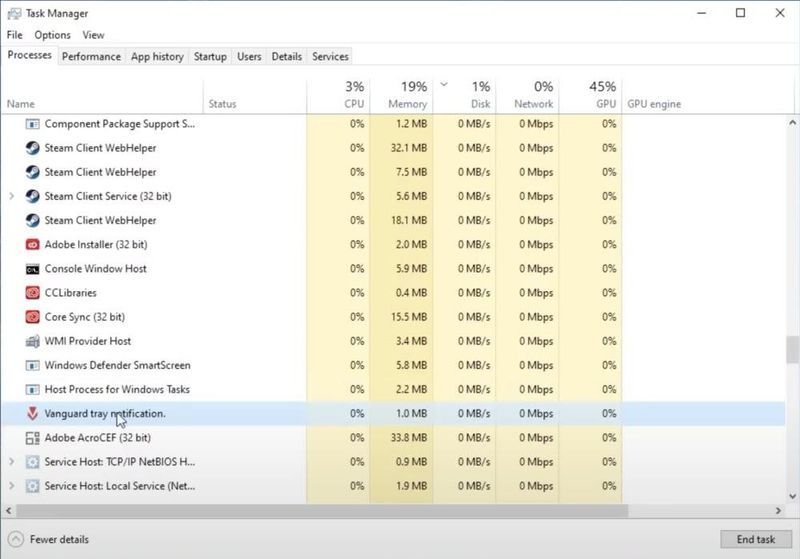
Ha nem rendelkezik Vanguarddal, egyszerűen lépjen tovább a következő javításra.
4. javítás: Frissítse az összes illesztőprogramot
Ha nem látja a GPU-ját az MSI Afterburnerben, akkor valószínűleg használja hibás vagy elavult grafikus illesztőprogram . Valójában a szerelék megfelelő működéséhez mindig ügyeljen arra, hogy az összes illesztőprogram naprakész legyen.
Az illesztőprogramokat manuálisan frissítheti, egyenként felkeresve a grafikus, alaplapgyártókat, megkeresve a legfrissebb megfelelő telepítőket és lépésről lépésre telepítve. De ha nincs ideje vagy türelme a manuális frissítéshez, a Driver Easy segítségével automatikusan megteheti.
Az összes illesztőprogram frissítése után indítsa újra a számítógépet, és ellenőrizze, hogy az Afterburner megfelelően működik-e.
Ha a legújabb illesztőprogramok nem hoznak szerencsét, folytathatja a következő módszerrel.
5. javítás: Windows-frissítések keresése
A Windows frissítései segítenek elkerülni a legtöbbet szoftver kompatibilitási problémák . Mindig győződjön meg arról, hogy a legújabb rendszert használja.
Ha végzett, indítsa újra a számítógépet, és ellenőrizze, hogy az MSI Afterburner megfelelően fut-e.
Ha a probléma továbbra is fennáll, folytathatja a következő javítással.
6. javítás: Végezzen tiszta rendszerindítást
A Vanguardon kívül ellenőriznie kell, hogy vannak-e egyéb interferenciák a rendszerben. Kezdheti azzal tiszta bakancsot csinál , amely csak a minimális szolgáltatás- és programkészlettel indítja el a számítógépet.
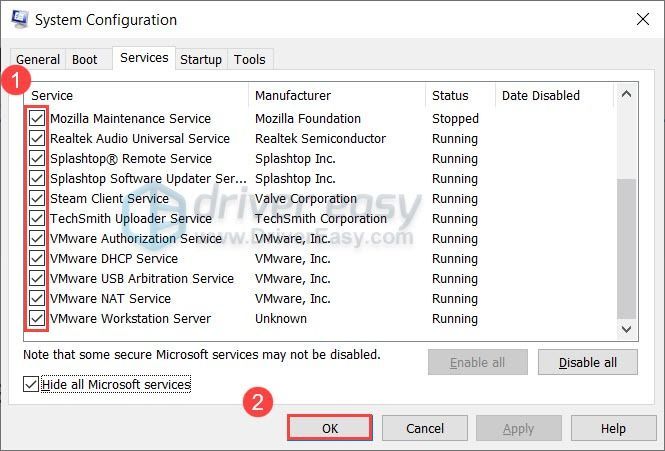
Ha az Afterburner a tiszta rendszerindítás után működik, akkor a lépések megismétlésével és a szolgáltatások és programok csak felét letiltva rootolhatja a szabálysértőket.
Ha a probléma továbbra is fennáll, próbálkozzon az alábbi megoldással.
7. javítás: Próbálja ki az Afterburner másik verzióját
Ha egyik javítás sem tud segíteni, megpróbálhatja újratelepíteni az MSI Afterburner programot. Ennek vissza kell állítania a profilokat, és ki kell javítania a telepítés során felmerülő esetleges problémákat. Ahelyett, hogy ugyanazt a verziót telepítené, ezúttal kipróbálhatja a korábbi és a béta verziót, amelyek könnyen megtalálhatók a Guru3D.com .
Remélhetőleg ez a bejegyzés segít abban, hogy az MSI Afterburner újra működjön. Ha bármilyen kérdése vagy ötlete van, nyugodtan írjon az alábbi megjegyzésekben.
















