Végre megjelent az NBA 2K23, az NBA 2K sorozat várva várt legújabb bejegyzése. Néhány játékos azonban arról számolt be, hogy a játék folyamatosan összeomlik a számítógépükön. Ha ugyanazt a problémát tapasztalja, ne aggódjon. Az alábbiakban 7 bevált megoldás található a 2K23 összeomlási problémájának megoldására. Lehet, hogy nem kell mindegyiket kipróbálnia. Csak haladjon lefelé a listán, amíg meg nem találja a megfelelőt.
Próbálja ki ezeket a javításokat
- Mielőtt elkezdené: ellenőrizze a rendszerkövetelményeket
- 1. javítás: Ellenőrizze a játékfájlok integritását
- 2. javítás: Frissítse a grafikus illesztőprogramot
- 3. javítás: A Steam fedvény letiltása
- 4. javítás: Tartsa naprakészen a Windows rendszert
- 5. javítás: Javítsa ki a sérült rendszerfájlokat
- 6. javítás: Zárja be a szükségtelen háttérprogramokat
- 7. javítás: Törölje és telepítse újra a játékot
Mielőtt elkezdené: ellenőrizze a rendszerkövetelményeket
A játék megfelelő működéséhez a számítógépnek meg kell felelnie bizonyos rendszerkövetelményeknek. Tehát mielőtt belemerülne bármilyen bonyolult hibaelhárítási technikába, győződjön meg arról, hogy a számítógép konfigurációja kompatibilis.
Íme a minimális és ajánlott Az NBA 2K23 játék követelményei:
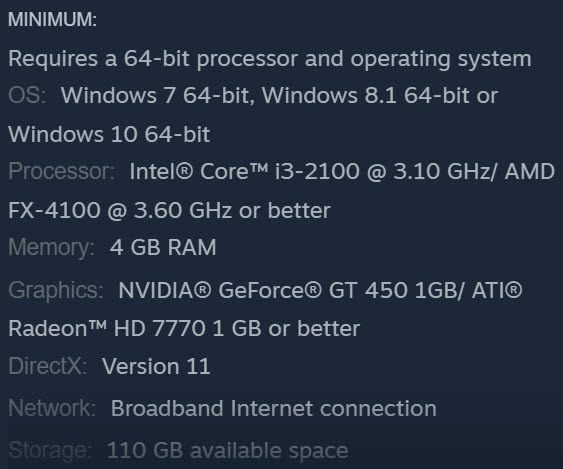
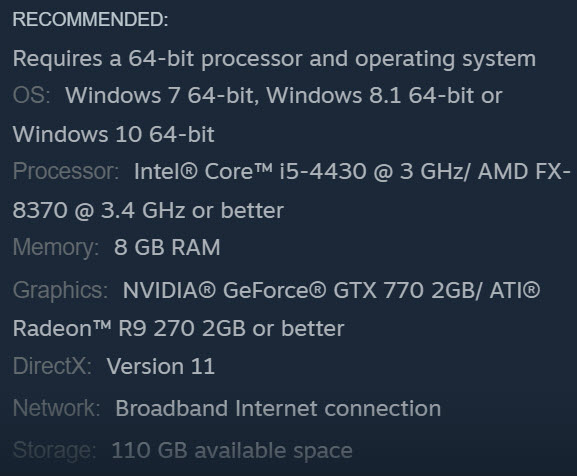
Ha valamelyik specifikáció nem felel meg a követelménynek, érdemes megfontolni a számítógép frissítését. Ha számítógépe mindegyiknek megfelel, akkor olvasson tovább, és tekintse meg az alábbi javításokat.
1. javítás: Ellenőrizze a játékfájlok integritását
Néhány fontos játékfájl néha hiányozhat vagy megsérülhet, ami a 2K23 összeomlási problémáját okozhatja. A jó hír az, hogy a Steam ellenőrizheti a telepített játékfájlok helyességét, és szükség esetén javíthatja azokat. Egyszerűen kövesse az alábbi utasításokat:
- Navigáljon a Könyvtár a Steam kliens szakaszában.
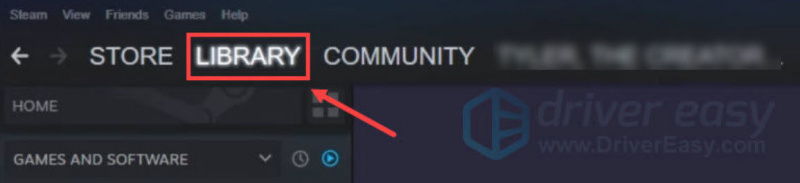
- Kattintson a jobb gombbal az NBA 2K23 elemre és Select Tulajdonságok .
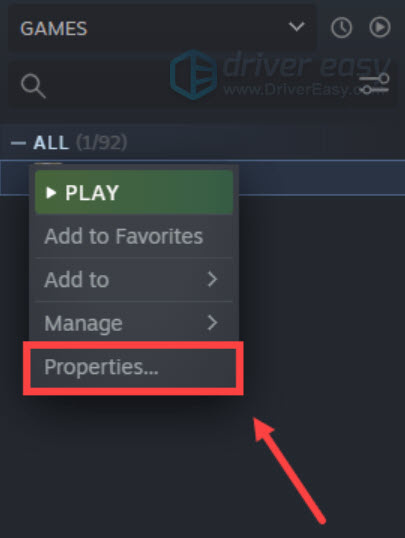
- Kattintson HELYI FÁJLOK és válassza ki a Ellenőrizze a játékfájlok integritását … választási lehetőség. Ezután várja meg, amíg az ellenőrzés befejeződik.
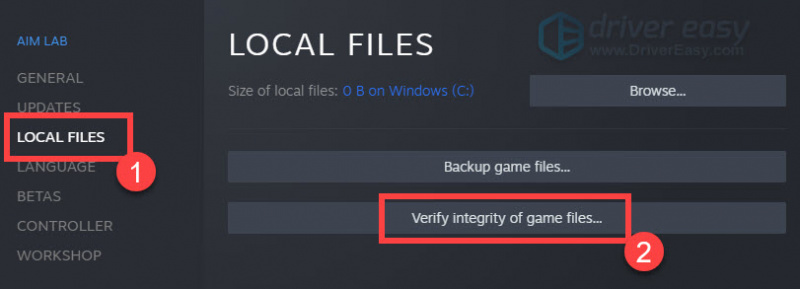
- Indítsa el az NBA 2K23-at, és ellenőrizze, hogy újra összeomlik-e.
Ha a probléma megszűnik, gratulálunk! Ha nem, folytassa a következő javítással.
2. javítás: Frissítse a grafikus illesztőprogramot
A játék összeomlásának egyik leggyakoribb oka az sérült vagy elavult grafikus illesztőprogram . Tehát mindenképpen meg kell próbálnia frissíteni a számítógép grafikus illesztőprogramját a legújabb elérhető verzióra.
Az illesztőprogram kézi frissítéséhez keresse fel a gyártó webhelyét ( NVIDIA / AMD ) a megfelelő kiválasztásához, letöltéséhez és telepítéséhez.
De ha nincs időd vagy türelmed hozzá, vagy nem vagy biztos abban, hogy manuálisan játszol az illesztőprogramokkal, akkor automatikusan megteheted Driver Easy . Automatikusan felismeri a rendszert, és megtalálja a megfelelő grafikus illesztőprogramot. Használja a következőképpen:
- Letöltés és telepítse a Driver Easy programot.
- Futtassa a Driver Easy programot, és kattintson Szkenneld most . A Driver Easy ezután átvizsgálja a számítógépet, és észleli az összes problémás illesztőprogramot.
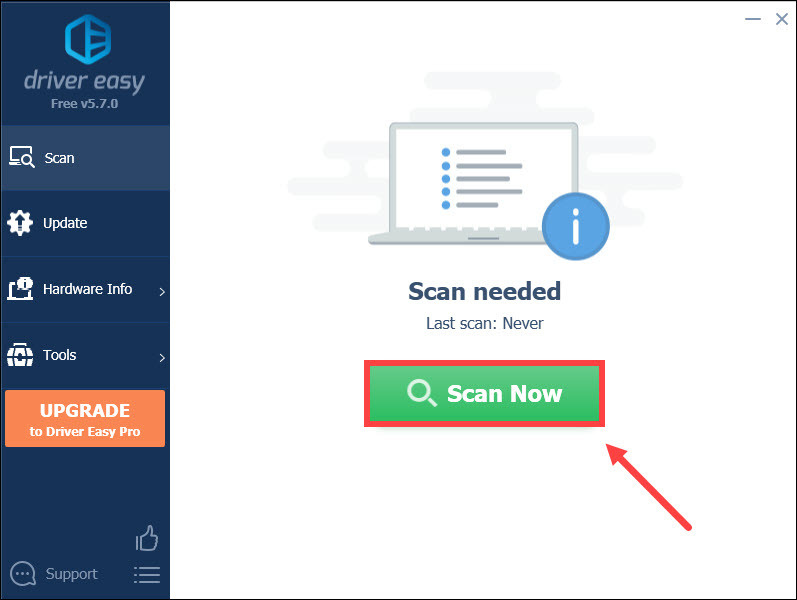
- Kattintson Mindent frissíteni hogy automatikusan letöltse és telepítse a hiányzó vagy elavult illesztőprogramok megfelelő verzióját a rendszeren (ehhez a Pro változat – a rendszer felkéri a frissítésre, amikor az Összes frissítése gombra kattint).
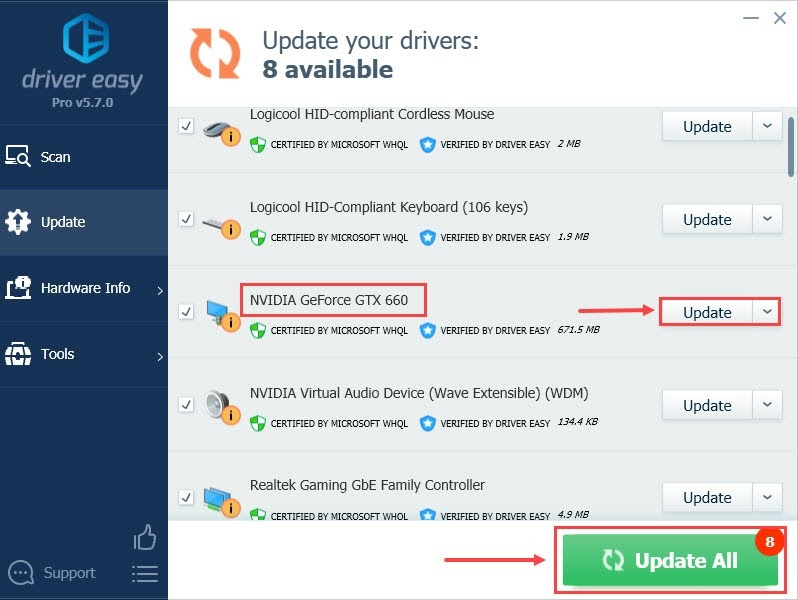
Ha nem akar fizetni érte, egyszerűen letöltheti az illesztőprogramokat a ingyenes verzió . Egyenként kell letöltenie, és manuálisan telepítenie kell őket.
Az illesztőprogramok frissítése után indítsa újra a számítógépet, és ellenőrizze, hogy a probléma megoldódott-e. Ha semmi sem változik, Olvass tovább.
3. javítás: A Steam fedvény letiltása
Egyes játékosok arról számoltak be, hogy a 2K23 összeomlási probléma akkor jelentkezik, amikor bekapcsolják a Steam overlay funkciót. Megpróbálhatja letiltani, és megnézheti, hogy ez megoldja-e a problémát. Kovesd ezeket a lepeseket:
- Nyissa meg a Gőz menüt, és válassza ki Beállítások .
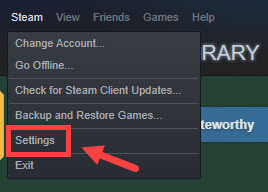
- Válassza ki Játékban , és törölje a jelölést ez a három doboz A Steam Overlay szakasz. Kattintson rendben .
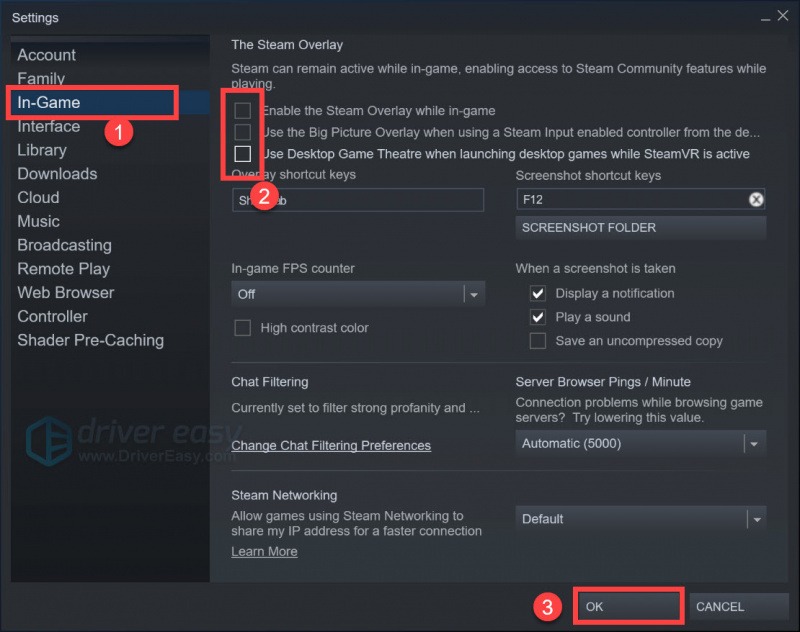
Valójában néhány harmadik féltől származó alkalmazás ( Viszály és NVIDIA GeForce Experience például) átfedő programjuk is, amely 2K23 indítási problémákat okozhat. Hasonlóképpen, megpróbálhatja letiltani a fedvény funkciót a beállításaikban.
De ha ez egyáltalán nem segít, folytassa a következő módszerrel.
4. javítás: Tartsa naprakészen a Windows rendszert
Az operációs rendszer naprakészen tartása egyszerű, de fontos módszer a hibák távol tartására, mivel a legújabb frissítések általában hatékony hibajavításokat és fejlesztéseket kínálnak. A Windows frissítése a legújabb verzióra:
- A billentyűzeten nyomja meg a gombot Windows logó gomb és én kulcs egyidejűleg a Windows Beállítások menüjének megnyitásához.
- Válassza ki Frissítés és biztonság .
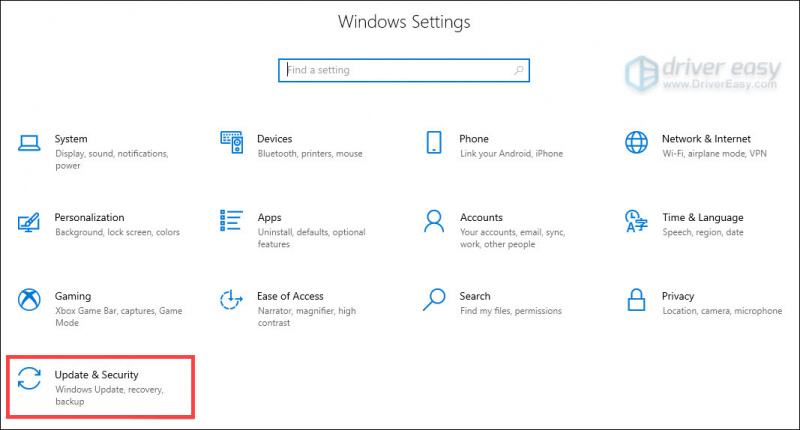
- Kattintson Frissítések keresése .
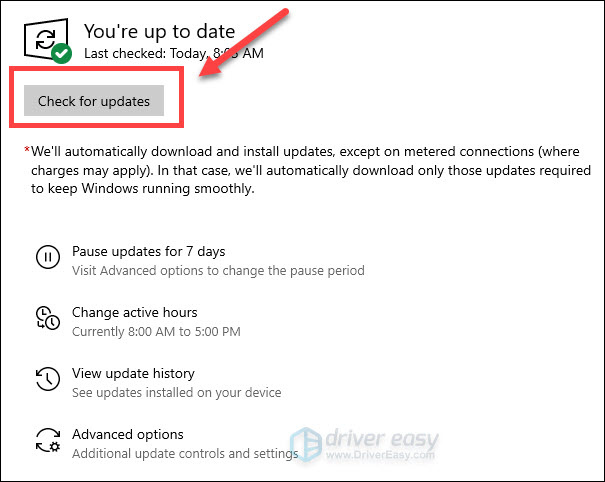
- Szükség szerint frissítse az operációs rendszert, és várjon egy ideig, amíg a frissítés befejeződik.
- A módosítások alkalmazásához indítsa újra a számítógépet.
Ha a Windows frissítése nem segít, nézze meg a következő javítást.
5. javítás: Javítsa ki a sérült rendszerfájlokat
A játékfájlokon kívül hiányzó vagy sérült rendszerfájlok különböző számítógépes hibákhoz is vezethet, például gyakori játékösszeomláshoz. Annak ellenőrzéséhez, hogy ez az Ön esete, futtasson le egy gyors és alapos vizsgálatot a Restoro segítségével.
Restoro egy professzionális rendszerjavító eszköz, amely kijavítja a gyakori számítógépes hibákat, megvédi Önt a fájlvesztéstől, a rosszindulatú programoktól és a hardverhibáktól és optimalizálja a számítógép teljesítményét.
A következőképpen használhatja a Restorót a rendszerfájlok javítására:
- Letöltés és telepítés Restoro.
- Indítsa el a Restorót, és futtassa a ingyenes szkennelés . Teljesen elemzi a számítógépét, és részletes vizsgálati jelentést készít, amely tartalmazza az összes észlelt problémát.
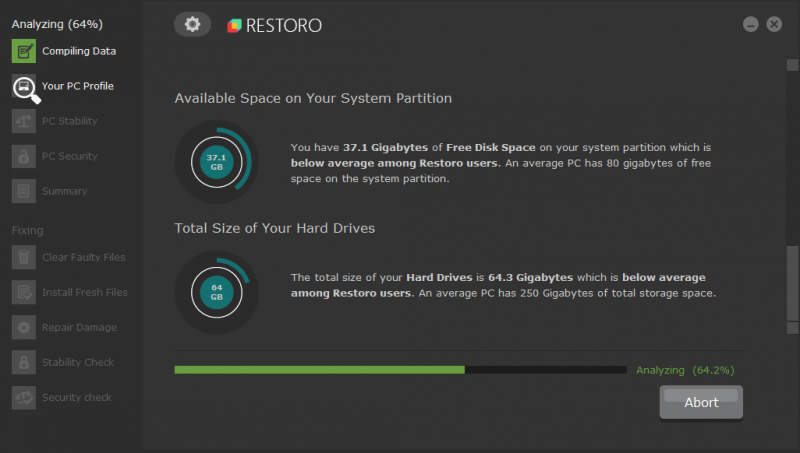
- Kattintson Indítsa el a Javítást az összes probléma automatikus kijavításához (A teljes verzióért fizetnie kell. 60 napos pénz-visszafizetési garanciával rendelkezik, így bármikor visszatérítheti a visszatérítést, ha a Restoro nem oldja meg a problémát).
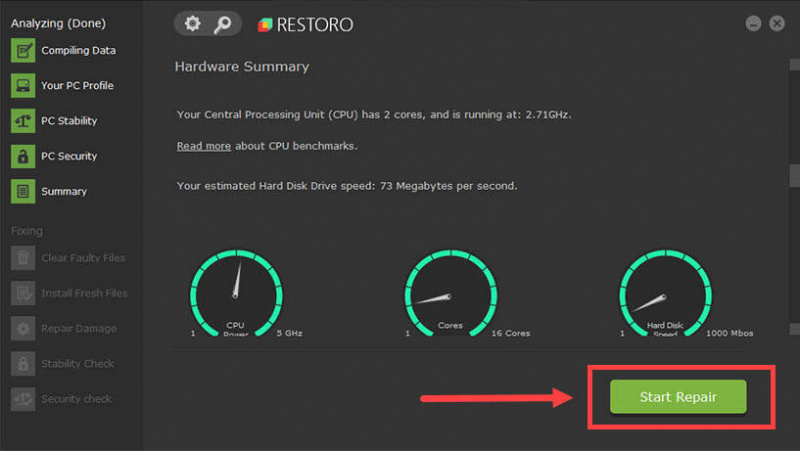
Most már mindent rendben kell tudnia javítani a rendszerfájlokkal. De ha nem, folytassa a következő megoldással.
6. javítás: Zárja be a szükségtelen háttérprogramokat
A háttérben futó túl sok program lemeríti a rendszert, és ami még fontosabb, néhányuk valószínűleg zavarja a játékot, kiváltva az összeomlási problémát. Ezért azt javasoljuk, hogy tiltsa le ezeket a felesleges alkalmazásokat, amikor NBA 2K23-at játszik. Ehhez kövesse az alábbi lépéseket:
- A billentyűzeten nyomja meg a gombot Ctrl + Shift + Esc gombokat a Feladatkezelő megnyitásához.
- Kattintson a feladatra amelyet be szeretne zárni, majd kattintson Utolsó feladat a jobb alsó sarokban. Ne felejtse el elvégezni a lépést minden egyes feladatnál külön-külön.
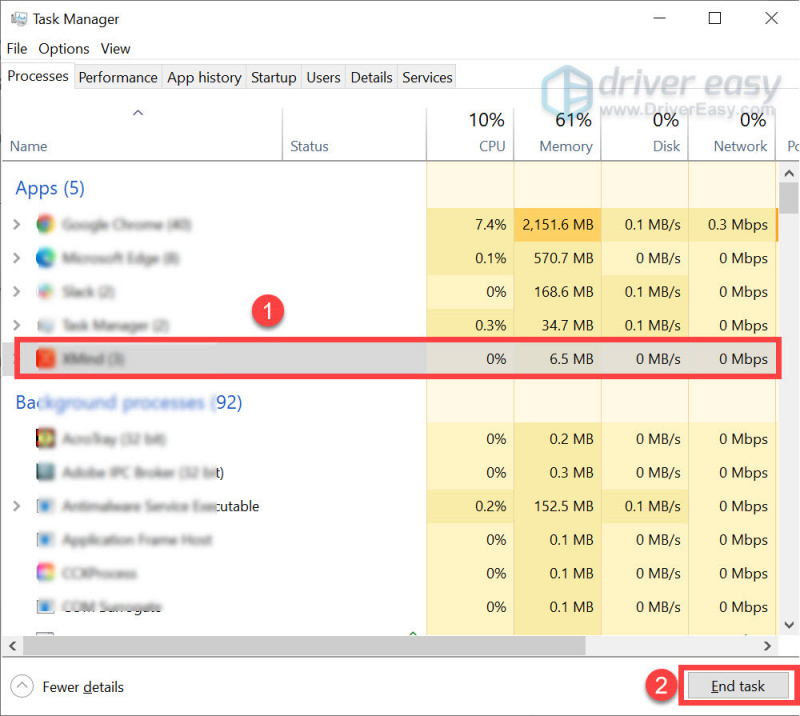
- Ellenőrizze, hogy a játék normálisan fut-e.
Ha a probléma továbbra is fennáll, próbálkozhat még egy javítással.
7. javítás: Törölje és telepítse újra a játékot
Ha a fenti megoldások egyike sem segített megoldani a problémát, az utolsó dolog, amit tehet, az az, hogy törölje az NBA 2K23-at a meghajtóról, és telepítse újra. Ez a lépés különféle játékproblémákat javíthat, különösen azokat, amelyeket sérült telepítési adatok okoznak. Általában az újrakezdés segíthet a legtöbb összeomlás megoldásában.
Remélhetőleg a fenti javítások egyike segít a 2K23 összeomlási probléma megoldásában. Ha bármilyen kérdése vagy jobb javaslata van, kérjük, hagyjon megjegyzést alább.






