Bevezetése óta a Call of Duty: Black Ops Cold War játék rengeteg problémát jelentett meg. És nincs vége. A közelmúltban a játékosok panaszkodnak a hibakód megszerzésére BLZBNTBGS000003F8 játék közben, és ez a játékot játszhatatlanná teszi. Ebben a bejegyzésben elmélyülünk a hibaelhárításban, és remélhetőleg segítünk megszabadulni ettől a hibakódtól.
Próbálja ki ezeket a javításokat
- Engedélyezze a játékot a tűzfalon keresztül
- Öblítse ki a DNS-gyorsítótárát
- Váltson a Google DNS-re
- Váltás vezetékes kapcsolatra
- Frissítse a hálózati adapter illesztőprogramját
- Törölje a Battle.net gyorsítótár mappáját
- Kapcsolja össze Activision és Blizzard fiókjait
- Szüntesse meg a háttérben futó programokat
- A hálózati beállítások visszaállítása

1. javítás: Engedélyezze a játékot tűzfalon keresztül
A Windows tűzfal célja, hogy megakadályozza az illetéktelen felhasználók hozzáférését a számítógépen található fájlokhoz és erőforrásokhoz. De vannak olyan körülmények, amelyek nem bíznak meg az alkalmazásaiban, és így nem biztosít hozzáférést az internethez. Ebben az esetben ki kell kapcsolnia a Windows Defender tűzfalat:
1) Nyomja meg a Windows logó gombot a Start menü megnyitásához. típus Windows tűzfal . Ezután kattintson a gombra Windows Defender tűzfal az eredményekből.

2) A képernyő bal oldalán válassza a lehetőséget Engedélyezzen egy alkalmazást a Windows Defender tűzfalon keresztül .
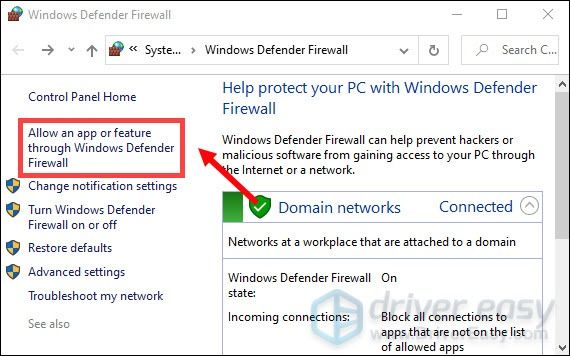
3) Most görgetnie kell lefelé, amíg meg nem találja Call of Duty: Black Ops hidegháború . És azt is ellenőrizze, hogy be van-e jelölve a Magán és Nyilvános számára.
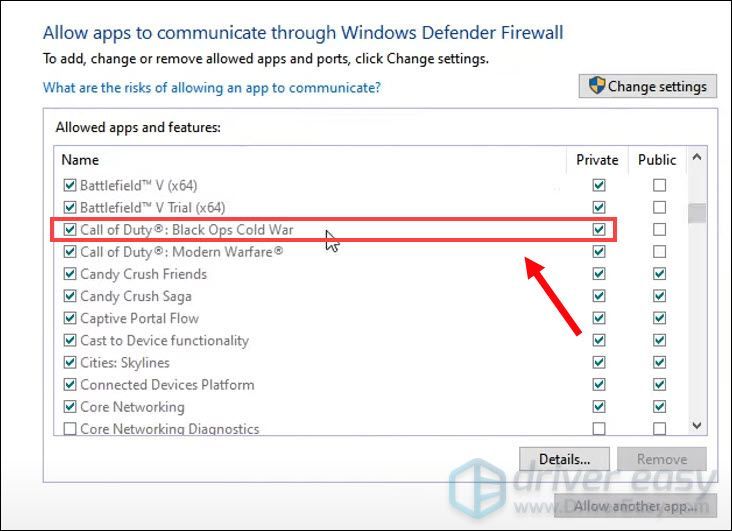
Ha játékod nincs a listán, ez azt jelenti, hogy nincs hozzáférése az internethez. Ha ez a helyzet, tegye a következőket:
1) Kattintson a gombra Beállítások módosítása> Másik alkalmazás engedélyezése… .
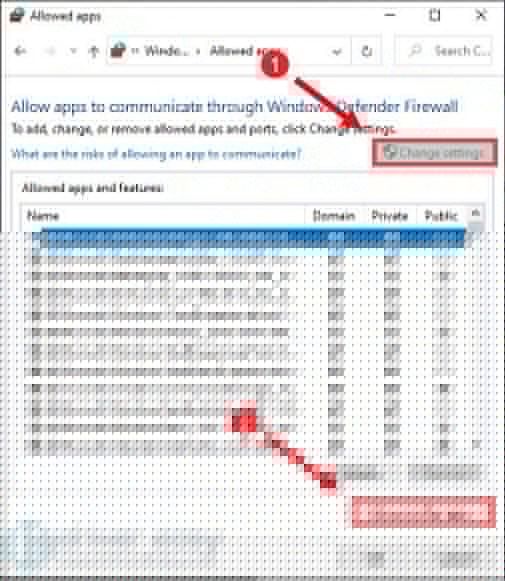
Ezután böngésszen a játékunk között, és kövesse az utasításokat, hogy engedélyezhesse a játékot a tűzfalon. Ha nem biztos benne, hogy hova van telepítve a játék, hajtsa végre az alábbi lépéseket:
- Nyissa meg a BLIZZARD alkalmazást.
- Kattintson JÁTÉKOK és irány Call of Duty: BOCW . Kattintson Opciók> Megjelenítés az Intézőben . Ezután a játék telepítési könyvtárába kerül.

Nyissa meg a mappát Call of Duty Black Ops hidegháború . Akkor megtalálja BlackOpsColdWar.exe .
Miután elkészült, próbálja meg elindítani a játékot, hogy ellenőrizze, továbbra is megkapja-e a hibaüzenetet. Ha a probléma továbbra is fennáll, folytassa a következő javítással.
2. javítás: Öblítse ki a DNS-gyorsítótárát
A számítógép DNS-gyorsítótárában tárolják a korábban meglátogatott webhelyek adatait az internetes élmény gyorsítása érdekében. De fennáll annak a lehetősége, hogy valami rosszul megy a gyorsítótárral. Az internet működésének ellenőrzésének egyik gyors javításaként a DNS gyorsítótárának rendszeres törlése eltávolíthatja az összes bejegyzést és törölheti az érvénytelen rekordokat. Így teheti meg ezt:
1) Nyomja meg a gombot Windows logó kulcs a Start menü megnyitásához. típus cmd . Jobb klikk Parancssor az eredmények közül, és válassza ki Futtatás rendszergazdaként .
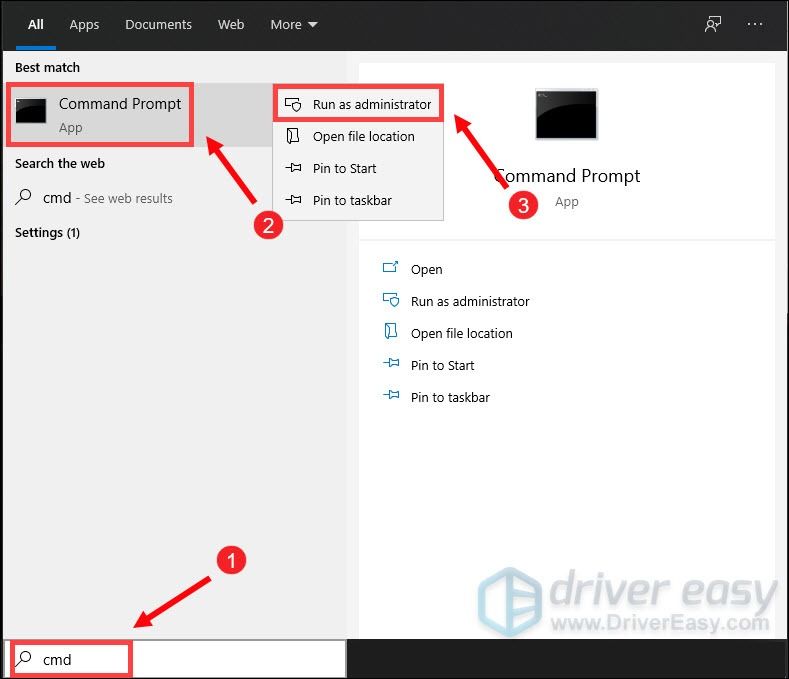
2) A megjelenő Parancssor ablakba írja be a következő parancsot, majd nyomja meg az gombot Belép .
ipconfig /flushdns
Sikeres esetben a Parancssor jelentést küld a DNS-feloldó gyorsítótár sikeresen öblítésével.
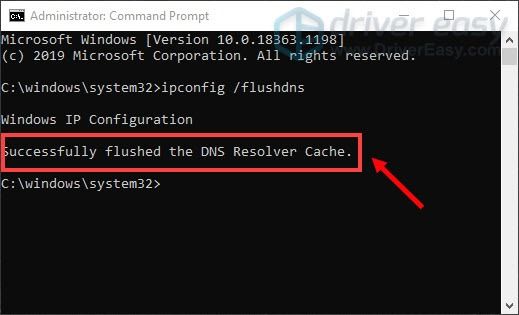
Miután elkészült, indítsa újra a számítógépet, és indítsa el a játékot, hogy ellenőrizze, működik-e.
3. javítás: Váltás a Google DNS-re
Előfordulhat, hogy az internetszolgáltató által biztosított DNS-kiszolgáló lassú, vagy nincs megfelelően beállítva a gyorsítótárazáshoz, ami lelassíthatja a kapcsolatot. A javításhoz meg kell változtatnia a DNS-kiszolgálót. Az ajánlott a Google DNS, amely nagyobb megbízhatóságot, nagyobb teljesítményt és gyorsabb lekérdezést biztosít. Kövesse az alábbi lépéseket a Google DNS-re való váltáshoz:
1) Nyomja meg a billentyűzeten a gombot Windows logó kulcs és R egyidejűleg nyissa meg a Futtatás párbeszédpanelt.
2) Típus ellenőrzés majd nyomja meg Belép billentyűzeten a Vezérlőpult megnyitásához.
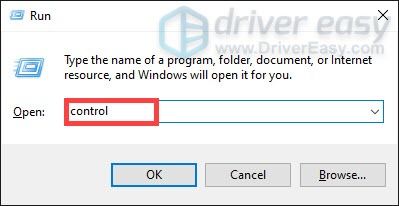
3) Kattintson a gombra Hálózat és internet . (Megjegyzés: feltétlenül nézze meg a Vezérlőpultot Kategória .)
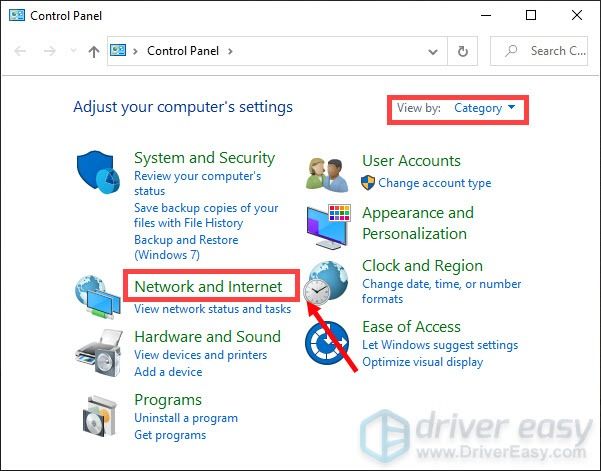
4) Kattintson a gombra Hálózati és megosztási központ .
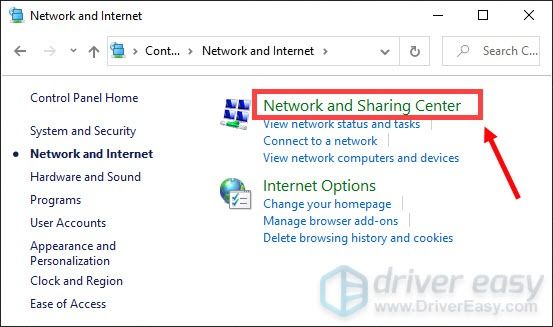
5) Kattintson a gombra Kapcsolatok , akár az Ethernet, Wi-Fi vagy mások .
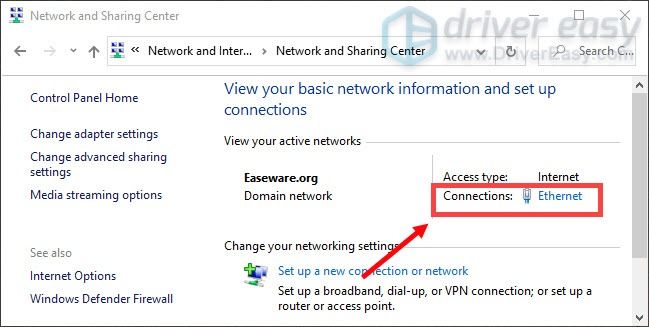
6) Kattintson Tulajdonságok .
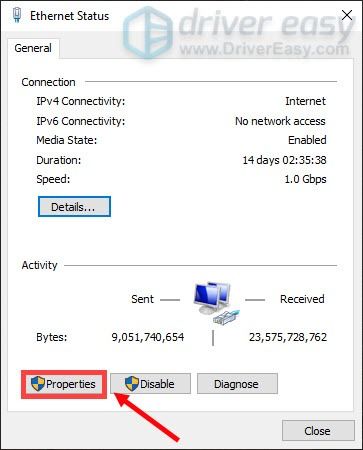
7) Kattintson duplán Internet Protocol 4-es verzió (TCP / IPv4) .
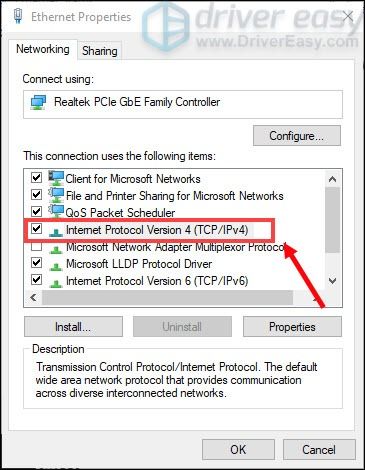
8) Engedélyezze a következőhöz társított négyzetet Használja a következő DNS-kiszolgáló címét: váltani. Ezután állítsa be 8.8.8.8 mint a Előnyben részesített DNS-kiszolgáló és 8.8.4.4 mint a Alternatív DNS-kiszolgáló .
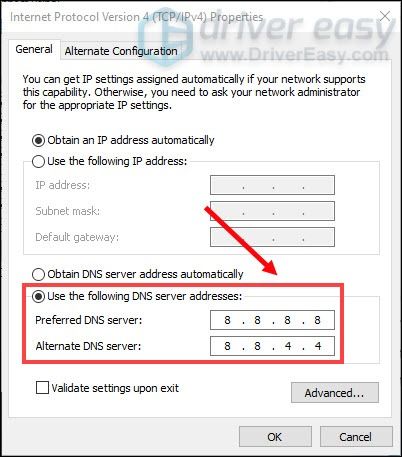
Ha elkészült, egyszerűen kattintson rendben a módosítások mentéséhez, majd indítsa újra a számítógépet, hogy lehetővé tegye ezeknek az új módosításoknak a végrehajtását.
4. javítás: Váltás vezetékes kapcsolatra
Ha Wi-Fi vagy vezeték nélküli kapcsolatot használ a számítógépén, itt az ideje, hogy megnézze, segít-e vezetékes kapcsolat megszabadulni a hibakódtól. Ehhez LAN-kábellel csatlakoztassa készülékét az útválasztóhoz, és indítsa újra a játékot, hogy ellenőrizze, megoldja-e a problémát.
Ha már vezetékes kapcsolatot használ, próbálja meg újraindítani az eszközeit, és előfordulhat, hogy egy vadonatúj kábelt kell befektetnie. A játék közben ne használjon más, ugyanahhoz a hálózathoz csatlakoztatott eszközt. Ezenkívül szüntesse meg a sávszélességet igénylő feladatokat, például a YouTube-ot és más video streaming szolgáltatásokat.
5. javítás: Frissítse a hálózati adapter illesztőprogramját
A hiba a kapcsolat problémája miatt következik be. Az elavult hálózati adapter-illesztőprogramja lehet a tettes, és játékát játszhatatlanná teheti. Ennek kijavításához állítólag frissítenie kell a hálózati adapter illesztőprogramját, különösen, ha nem emlékszik, mikor frissítette utoljára.
A hálózati adapter illesztőprogramját manuálisan frissítheti, ha ellátogat a gyártó hivatalos webhelyére, és letölti és telepíti a rendszeréhez megfelelő hálózati illesztőprogramot.
VAGY
Ezzel automatikusan megteheti Driver Easy . Automatikusan felismeri a rendszerét, és megtalálja a megfelelő illesztőprogramot. Nem kell pontosan tudnia, hogy a számítógépe melyik rendszert futtatja, vagy nem a megfelelő illesztőprogram letöltését és telepítését kockáztatja.
Így működik:
1) Letöltés és telepítse a Driver Easy-t.
2) Futtassa a Driver Easy programot, és kattintson a gombra Szkenneld most gomb. A Driver Easy majd átvizsgálja a számítógépet és észlelni a problémás illesztőprogramokat .
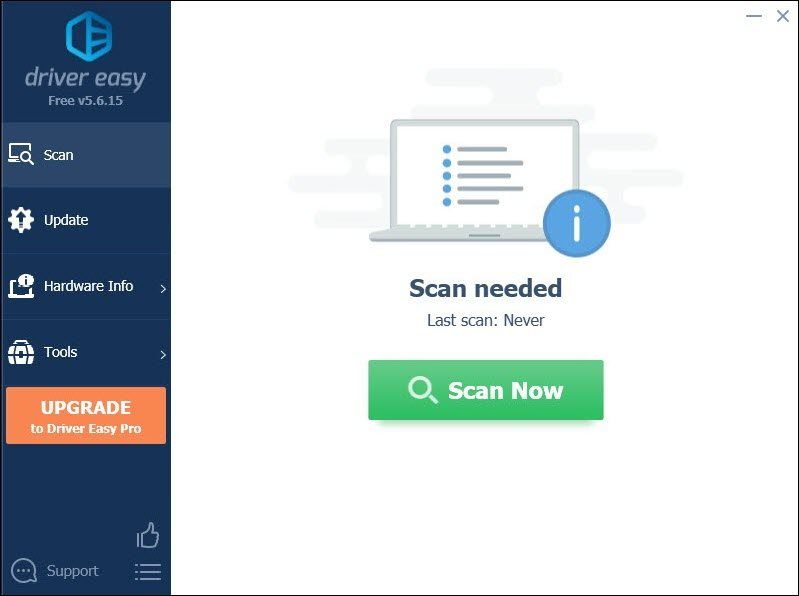
3) Kattintson a gombra Frissítés gomb az elavult hálózati illesztőprogram mellett, hogy automatikusan letöltse a megfelelő verziót, majd manuálisan telepítheti (ezt az INGYENES verzióval is megteheti).
Vagy kattintson Mindent frissíteni a megfelelő verziójának automatikus letöltéséhez és telepítéséhez összes a rendszerén hiányzó vagy elavult illesztőprogramok. (Ehhez szükség van a Pro verzió ami azzal jár teljes támogatás és a 30 napos pénz-visszafizetés garancia. Amikor az Összes frissítése gombra kattint, a rendszer frissítést kér.)
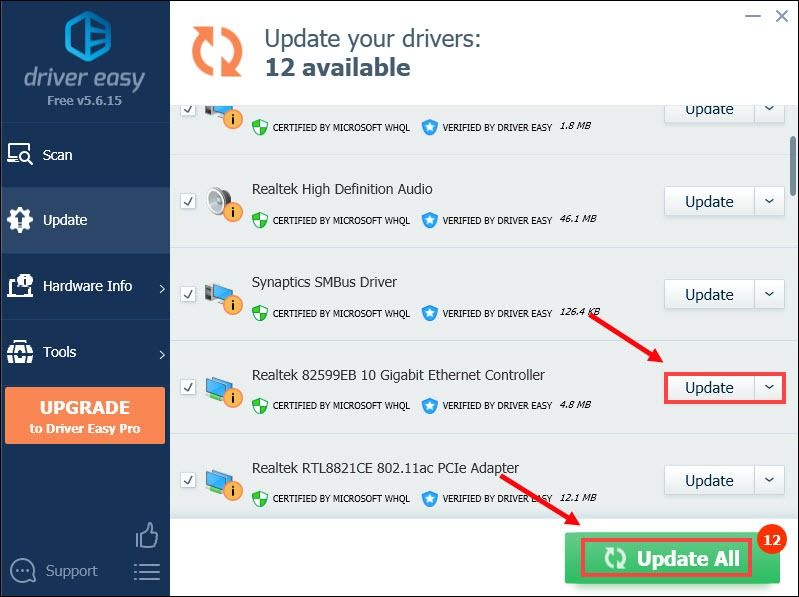 A Driver Easy Pro verziója teljes technikai támogatással érkezik. Ha segítségre van szüksége, vegye fel a kapcsolatot A Driver Easy támogató csapata nál nél support@letmeknow.ch .
A Driver Easy Pro verziója teljes technikai támogatással érkezik. Ha segítségre van szüksége, vegye fel a kapcsolatot A Driver Easy támogató csapata nál nél support@letmeknow.ch . Az illesztőprogramok frissítése után indítsa újra a számítógépet, és indítsa el a játékot, hogy ellenőrizze, megoldódott-e a probléma.
6. javítás: Törölje a Battle.net gyorsítótár mappáját
A sérült gyorsítótár-mappa kapcsolódási problémákat okozhat a Call of Duty: Black Ops Cold War játékkal. A Battle.net gyorsítótár mappájának törlése nem befolyásolja a játék adatait, és megoldhatja az elavult fájlok okozta problémákat.
1) Zárja be a nyitott Blizzard programokat.
2) Nyomja meg a gombot Ctrl + Shift + Esc a Feladatkezelő megnyitásához.
3) Kattintson a gombra Folyamatok fülre. Ha agent.exe fut vagy Blizzard Update Agent a Windows 10 rendszerben kattintson a jobb gombbal, és válassza a lehetőséget Utolsó feladat .
4) Keresse meg a gyorsítótár könyvtárat tartalmazó mappát:
- A billentyűzeten nyomja meg a gombot Windows logó kulcs és R egyidejűleg nyissa meg a Futtatás párbeszédpanelt. típus %Program adatok% a Futtatás mezőbe, és nyomja meg a gombot Belép .

- Egyszerűen törölje a (z) cache könyvtárat % ProgramData% Blizzard Entertainment Battle.net és meg kell oldania a kérdést.
7. javítás: Kapcsolja össze az Activision és a Blizzard fiókokat
Ha még nem kapcsolta össze az Activision és a Blizzard fiókját, akkor nagyobb valószínűséggel kapja meg a hibakódot. Tehát annak felszámolásához kövesse az alábbi lépéseket a fiókok összekapcsolásához:
1) Irány át activision.com .
2) A jobb felső sarokban kattintson a gombra BELÉPÉS .
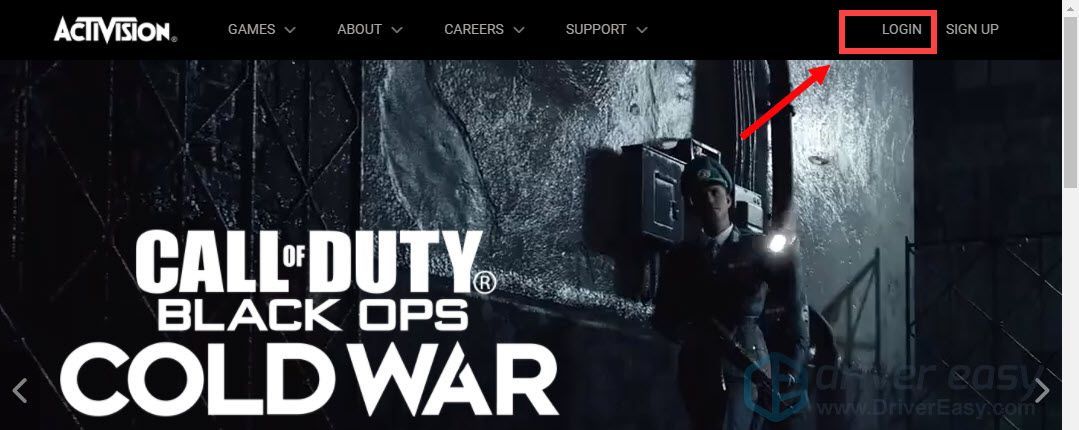
Ezután átirányít a bejelentkezési oldalra. Most egyszerűen írja be adatait.
2) Miután bejelentkezett, kattintson a gombra PROFIL a jobb felső sarokban.
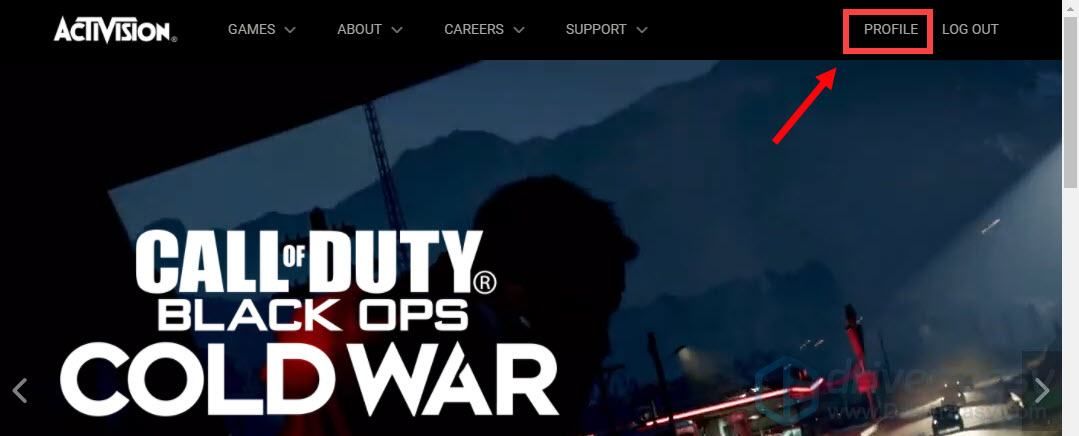
3) Ha még nem kapcsolódott a Battle.net-fiókhoz, egyszerűen kattintson rá, és kövesse a képernyőn megjelenő utasításokat a fiók összekapcsolásához.
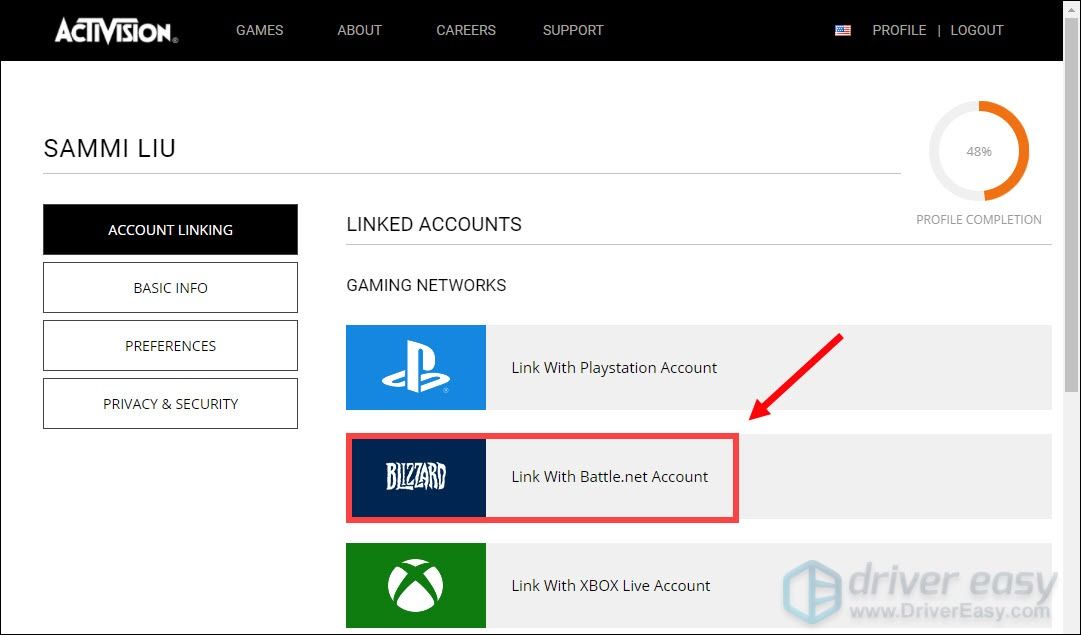
Miután ezeket elvégezte, képesnek kell lennie arra, hogy játsszon a játékával.
8. javítás: A háttérben futó programok leállítása
Ideális esetben javasoljuk, hogy zárjon be olyan programokat, amelyek esetleg internetet használnak. Nagyszerű mód arra is, hogy megbizonyosodjon arról, hogy harmadik féltől származó programok nem zavarják a játékot. A következő lépéseket követheti:
1) Nyomja meg a billentyűzeten a gombot Windows logó kulcs és R egyidejűleg nyissa meg a Futtatás párbeszédpanelt.
2) Típus msconfig és nyomja meg Belép .
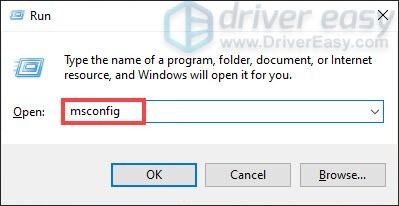
3) Menjen a Szolgáltatások fülre. Jelölje be Az összes Microsoft-szolgáltatás elrejtése és kattintson Az összes letiltása .
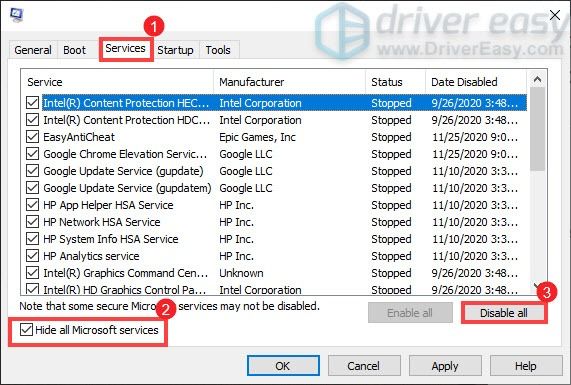
4) Most menjen a üzembe helyezés fülre és kattintson Nyissa meg a Feladatkezelőt .
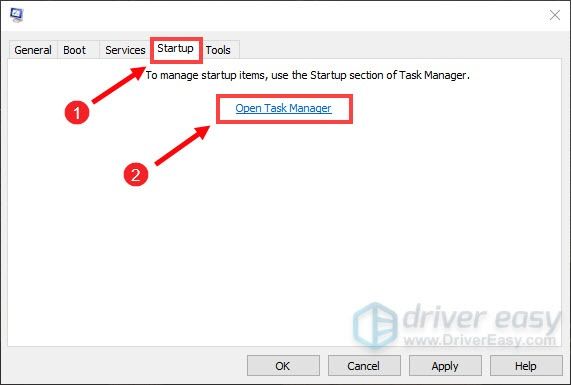
5) A üzembe helyezés lapon tiltsa le egy-egy feladatot (kattintson a jobb gombbal mindegyikre, és válassza a lehetőséget Letiltás .) Ha elkészült, indítsa újra a számítógépet.
9. javítás: A hálózati beállítások visszaállítása
Ha a hibaelhárítás sikertelen volt, megpróbálhatja visszaállítani a hálózatot. A hálózat visszaállításával a Windows elfelejti az Ethernet hálózatot, az összes Wi-Fi hálózattal és jelszóval együtt. Ez a módszer a kapcsolat hibaelhárításához és a hálózati eszközök visszaállításához az alapértelmezett beállításokhoz. Így teheti meg ezt:
1) Nyomja meg a Windows logó gombot a Start menü megnyitásához. típus hálózati visszaállítás majd kattintson Hálózat visszaállítása az eredményekből.
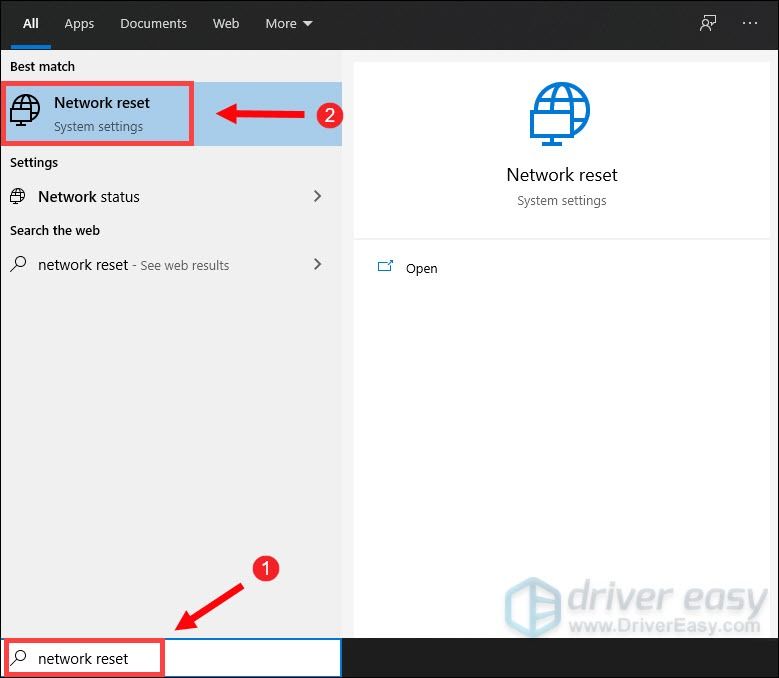
2) Kattintson a gombra Visszaállítás most .
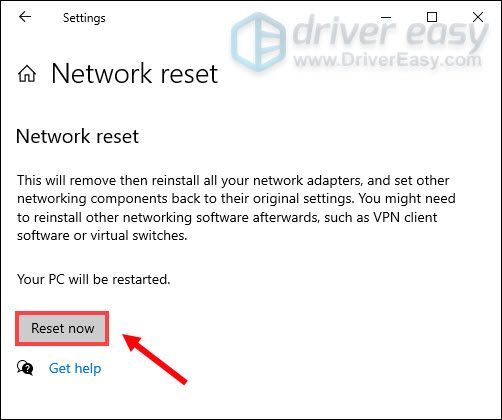
Amikor a rendszer kéri a hálózati visszaállítás megerősítését, kattintson a gombra Igen .

Ezután elindítja a visszaállítási folyamatot, és újraindítja a számítógépet.
Tehát ezek a lehetséges megoldások a Call of Duty: Black Ops Cold War BLZBNTBGS000003F8 hibakódjára. Remélhetőleg segítenek abban, hogy a játékod visszajátszható legyen. Ha bármilyen ötlete vagy kérdése van, kérjük, írjon nekünk egy megjegyzést alább.



![[SOLVED]Az eszközillesztő nem kompatibilis a WoW-val](https://letmeknow.ch/img/knowledge/10/your-device-driver-is-not-compatible-wow.png)




