Stray végre itt van! Míg a felhasználók élvezik ezt a kalandjátékot, néhányan arról számoltak be, hogy nem indítják el a Stray-t, vagy összeomlanak az indításkor. De ne légy ideges. Ez a bejegyzés 10 javítást mutat be, amellyel megpróbálhatja megoldani a Stray nem indul el problémát.
Hogyan lehet kijavítani, hogy a Stray nem indul el?
- Futtassa a játékot rendszergazdaként
- Frissítse a grafikus illesztőprogramot
- Ellenőrizze a játékfájlok integritását
- Rendszerfájlok javítása
- Fedvény letiltása
- Frissítse a DirectX-et
- Telepítse a Microsoft Visual C++ Redistributables programot
- Zárja be a háttérfolyamatokat
- Frissítse a Windowst
- Ideiglenesen kapcsolja ki a tűzfalat és a víruskeresőt
Mielőtt elkezdenénk
Mielőtt belevágna a javításokba, ellenőrizze a Stray rendszerkövetelményeit. Előfordul, hogy a játék lefagy, lemarad, vagy diavetítésnek tűnik, amikor a számítógép hardvere nem felel meg a minimális rendszerkövetelményeinek.
Íme a Stray minimális és ajánlott rendszerkövetelményei:
Minimális követelmények:
| Operációs rendszer | Windows 10 64 bites |
| Processzor | Intel Core i5-2300 | AMD FX-6350 |
| memória | 8 GB RAM |
| Grafika | NVIDIA GeForce GTX650Ti, 2 GB | AMD Radeon R7360, 2 GB |
| DirectX | 12-es verzió |
| Tárolás | 10 GB szabad hely |
Javasolt követelmények:
| Operációs rendszer | Windows 10 64 bites |
| Processzor | Intel Core i5-8400 | AMD Ryzen 5 2600 |
| memória | 8 GB RAM |
| Grafika | NVIDIA GeForce GTX 780, 3 GB | AMD Radeon R9 290X, 4 GB |
| DirectX | 12-es verzió |
| Tárolás | 10 GB szabad hely |
Ha számítógépe nem felel meg a minimális követelményeknek, először próbálja meg frissíteni a hardvert. Ha biztos benne, hogy a hardveres felszerelése tökéletesen illeszkedik a játékhoz, kezdje el a hibaelhárítást a nem induló Stray esetén a lista javításaival.
Javítás 1 Futtassa a játékot rendszergazdaként
Bármilyen játékkal is játszik, az a legjobb, ha rendszergazdaként futtatja a játékot. Ennek az az oka, hogy a rendszergazdát általában felhatalmazottnak tekintik. Ezért minden művelet teljes támogatást és maximális erőforrást kap a rendszertől. Nézzük meg, hogyan futtassuk a Stray-t rendszergazdaként egyszer és mindenkorra:
- Kattintson jobb gombbal a Stray.exe fájl a számítógépen, és kattintson Tulajdonságok a felugró listából.
- Kattintson Kompatibilitás . Ezután jelölje be a négyzetet Futtassa ezt a programot rendszergazdaként , és kattintson Alkalmaz és rendben a változtatások mentéséhez.
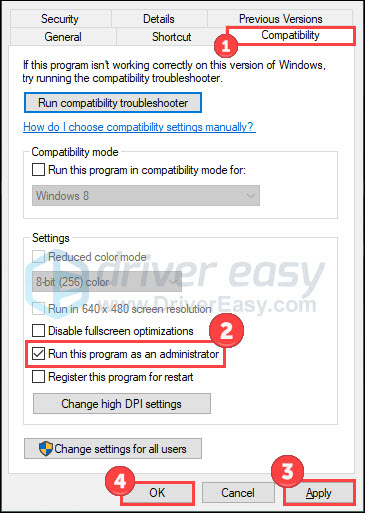
- Most már a szokásos módon elindíthatja a játékot.
Ellenőrizze, hogy továbbra is fennáll-e a játék indítási vagy összeomlási problémája. Ha ez a javítás nem működik az Ön számára, próbálkozzon a következővel.
Fix 2 Frissítse a grafikus illesztőprogramot
Mindig az illesztőprogramok frissítése kell, hogy legyen, ha valami elromlik. Valószínűleg a GPU-illesztőprogram-problémák okozzák, hogy a kóbor nem indul el. Tehát frissítenie kell az illesztőprogramokat, hogy lássa, jobbak-e a dolgok.
Ha nem tudja, hogyan kell frissíteni egy illesztőprogramot, vagy nem biztos abban, hogy manuálisan játszana az illesztőprogramokkal, akkor ezt automatikusan megteheti Driver Easy .
Automatikusan felismeri a rendszert, és megkeresi a megfelelő illesztőprogramokat. Nem kell pontosan tudnia, milyen rendszer fut a számítógépén, nem kell megkockáztatnia, hogy rossz illesztőprogramot tölt le és telepít, és nem kell attól tartania, hogy hibát követ el a telepítés során.
Az illesztőprogramokat automatikusan frissítheti a Driver Easy INGYENES vagy Pro verziójával. A Pro verzióval azonban mindössze 2 kattintás szükséges (és 30 napos pénz-visszafizetési garanciát kap):
- Letöltés és telepítse a Driver Easy programot.
- Futtassa a Driver Easy programot, és kattintson Szkenneld most . A Driver Easy ezután átvizsgálja a számítógépet, és észleli a problémás illesztőprogramokat.
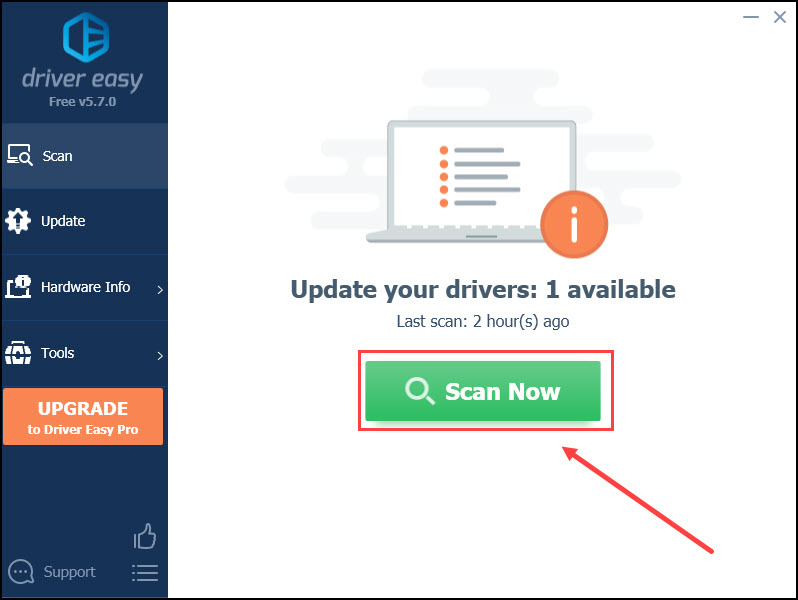
- Kattints a Frissítés gombot a megjelölt grafikus illesztőprogram mellett, hogy automatikusan letöltse az illesztőprogram megfelelő verzióját, majd manuálisan telepítheti (ezt megteheti az INGYENES verzióval).
Vagy kattintson Mindent frissíteni a megfelelő verzió automatikus letöltéséhez és telepítéséhez összes a rendszerben hiányzó vagy elavult illesztőprogramok (ehhez a Pro verzió – a rendszer felkéri a frissítésre, amikor az Összes frissítése gombra kattint).
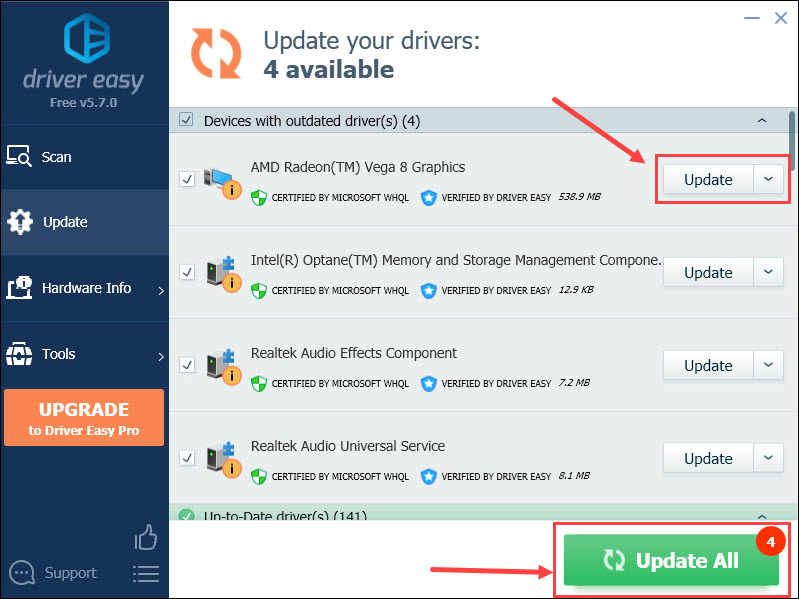
A módosítások érvényesítéséhez indítsa újra a számítógépet. Ezután nyissa meg újra a játékot a javulás ellenőrzéséhez.
3. javítás Ellenőrizze a játékfájlok integritását
A játékindítási problémák egyik lehetséges oka a játékfájlok hiánya vagy sérült. Szerencsére sok PC-kliens lehetővé teszi a játékfájlok sértetlenségének ellenőrzését a könyvtáron keresztül:
- Nyissa meg a Steam-et, és kattintson Könyvtár .
- Jobb klikk Bitang és válassza ki Tulajdonságok .
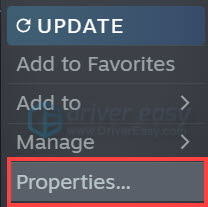
- Válassza ki HELYI FÁJLOK a bal oldalon, és kattintson A játékfájlok integritásának ellenőrzése…
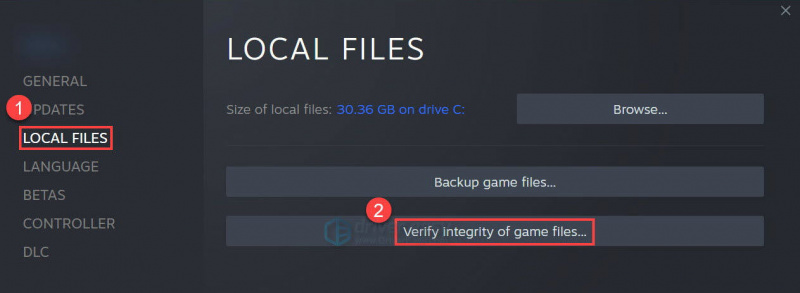
A Steam futtatja a programját, hogy ellenőrizze a játék fájljait. Ha végzett, lépjen ki a szoftverkliensből, és indítsa újra. Végezzen tesztet, hogy megtudja, az indítási probléma megszűnt-e.
Javítás 4 Rendszerfájlok javítása
A problémás rendszerfájlok (pl. hiányzó vagy sérült DLL) szintén befolyásolhatják a Stray zökkenőmentes működését hibás játékfájlokként. Ennek kiderítéséhez érdemes alapos és gyors vizsgálatot futtatni a következővel Restoro .
A Restoro évek óta kínál rendszerjavítási megoldásokat. Kijavíthatja a Windows hibáit, a halál kék képernyőjét, sérült DLL-ek , számítógépek lefagyása, operációs rendszer helyreállítása stb. Amikor problémás rendszerfájlokat észlel, eltávolítja és új és engedélyezett fájlokra cseréli őket frissített online adatbázisából.
Így működik:
- Letöltés és telepítse a Restoro-t.
- Nyissa meg, és futtasson ingyenes vizsgálatot a számítógépén (kb. 5 perc).
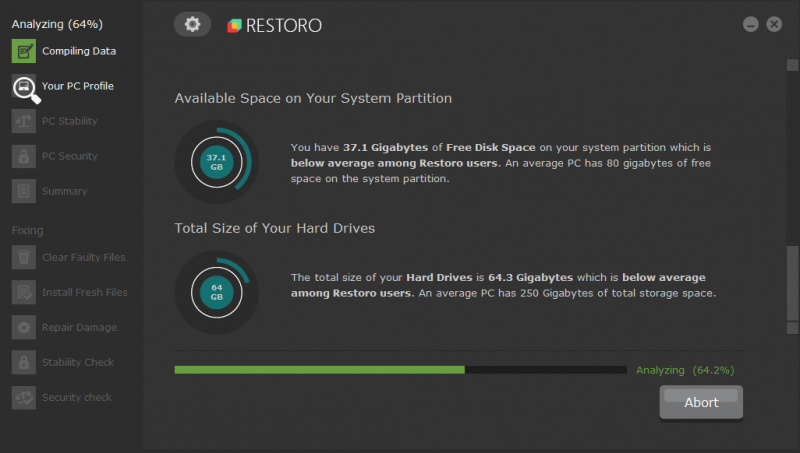
- A vizsgálat után ellenőrizze a generált összefoglalót, és kattintson a gombra Indítsa el a Javítást a javítási folyamat elindításához (és ezért fizetnie kell).
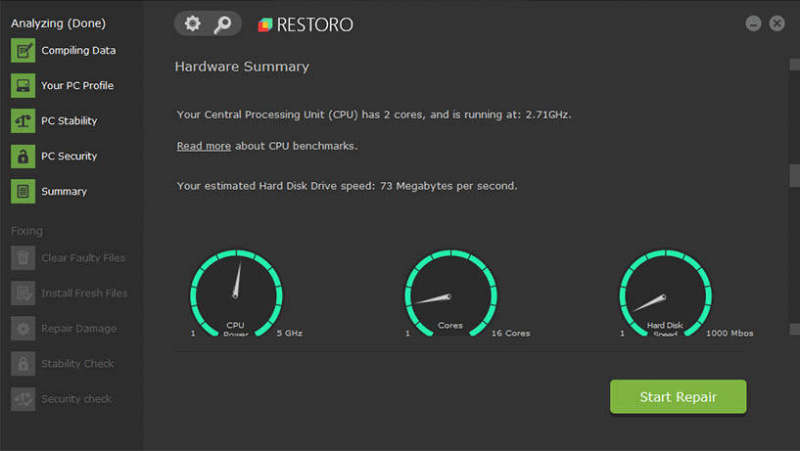
A vásárlás után megkapja a megfelelő licenckulcsot egy év és ingyenes technikai támogatás. Azt is kínálja a 60 napos pénzvisszafizetés garanciát vállal, ezért ne habozzon kapcsolatba lépni velük, ha szükséges.
Ha ez a módszer nem segít, lépjen a következő javításra.
Fix 5 Lefedés letiltása
Ha átfedő alkalmazásokat használ, például Discord vagy Xbox, próbálja meg letiltani őket. Mert a jelentések szerint ezek az alkalmazások ütközhetnek a Stray-vel, ami összeomláshoz vagy lefagyáshoz vezethet. Sőt, néhány játéknak problémája van a Steam overlay párosításával. Tehát a Steam overlay letiltása is megoldás lehet az Ön számára:
- Nyissa meg a Steam klienst.
- Navigáljon a Gőz > Beállítások > Játékban lapon.
- Törölje a jelölést Engedélyezze a Steam Overlay-t játék közben .
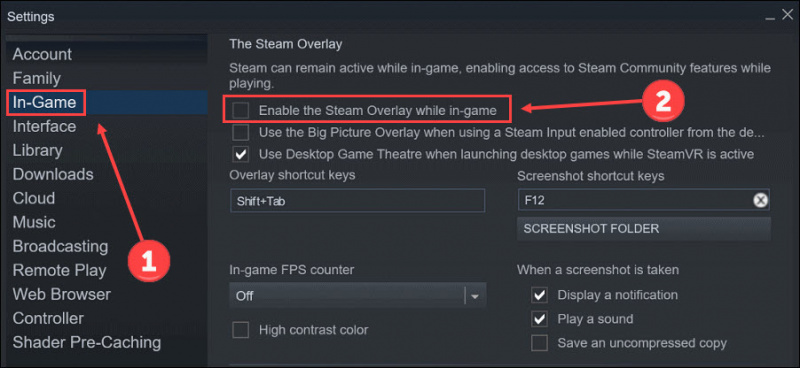
- Indítsa újra a Steamet.
Miután letiltotta az alkalmazásokat és a Steam-et, nyissa meg a játékot a Stray indítási problémák ellenőrzéséhez.
6. javítás Frissítse a DirectX-et
A DirectX 12 a Stray rendszerkövetelményei között szerepel. Ha alacsonyabb verziót használ, a dolgok rosszul sülhetnek el, és indítási problémák léphetnek fel a Stray alkalmazásban. Kövesse a lépéseket a DirectX verziójának ellenőrzéséhez:
- megnyomni a Windows logó gomb és R a billentyűzeten a Futtatás mező előhívásához.
- típus dxdiag és kattintson rendben .
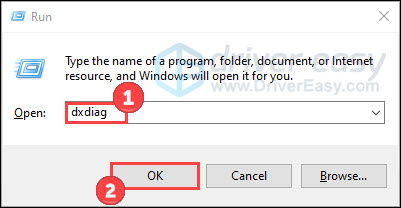
- Ellenőrizze a DirectX verzióját a felugró ablakban.
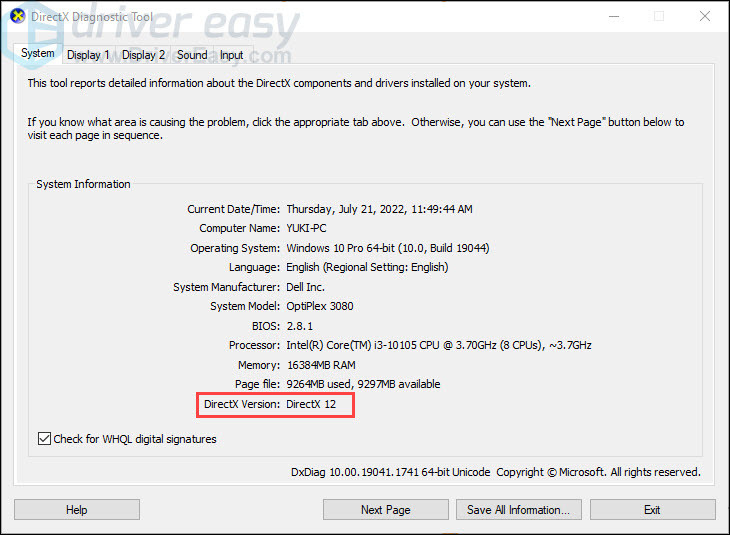
Ha a számítógépén fel van szerelve a DirectX 12, folytathatja a próbálkozást Javítás 7 .
Ennek ellenére ellenőrizze a következő útmutatót frissítse a DirectX-et ha alacsonyabb verziót használ.
- típus jelölje be a Windows keresőmezőjében. Ezután kattintson a megnyitáshoz Frissítések keresése .
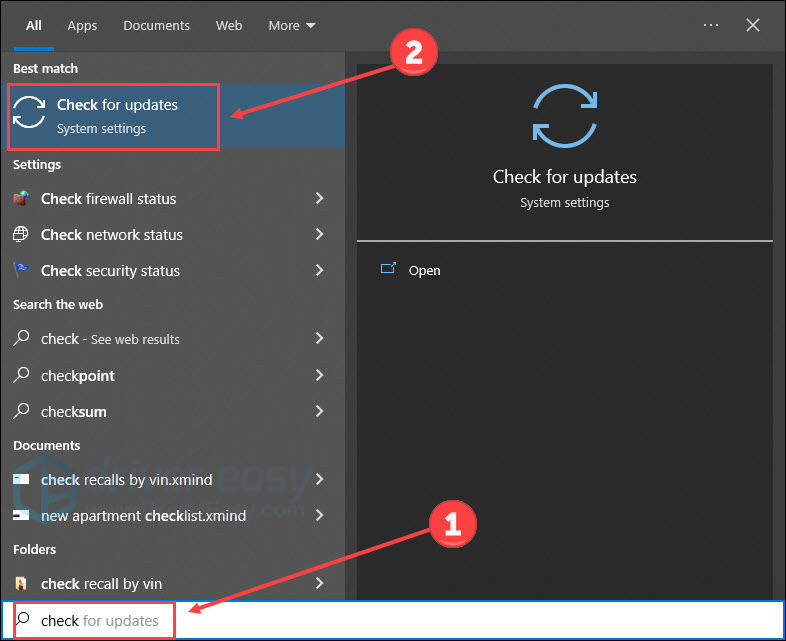
- Kattintson Frissítések keresése .
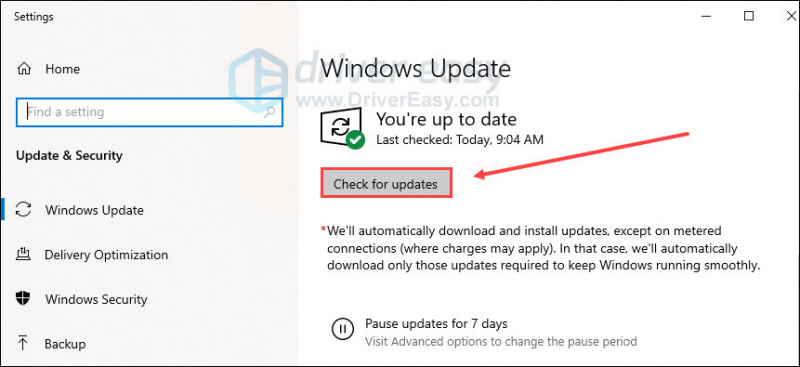
Kövesse a képernyőn megjelenő utasításokat, hogy a Windows frissítés automatikusan letölthesse és telepíthesse a DirectX-et.
7. javítás Telepítse a Microsoft Visual C++ Redistributables programot
A Microsoft Visual C++ Redistributables legújabb verziója biztosítja a Stray és más számítógépes játékok megfelelő futtatását. Először ellenőrizze a Microsoft Visual C++ verzióját:
- típus ellenőrzés a Windows keresőmezőjében. Nyisd ki Vezérlőpult .
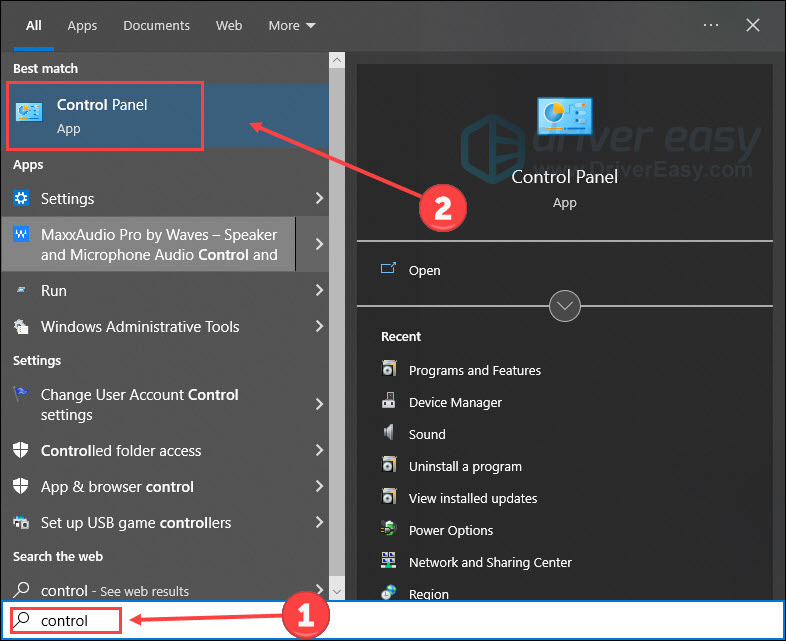
- Kattintson Programok .
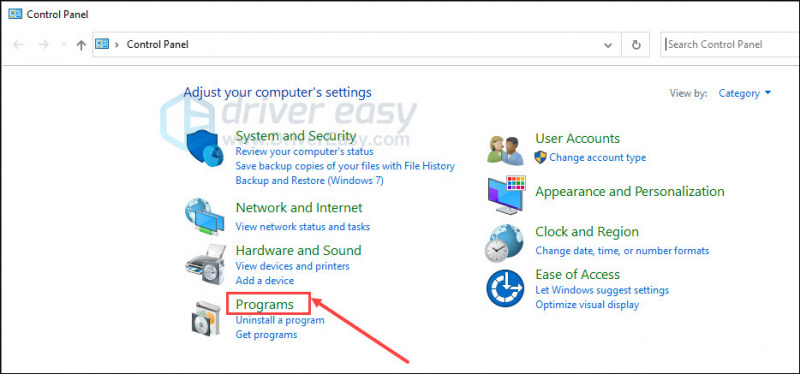
- Kattintson Programok és szolgáltatások .
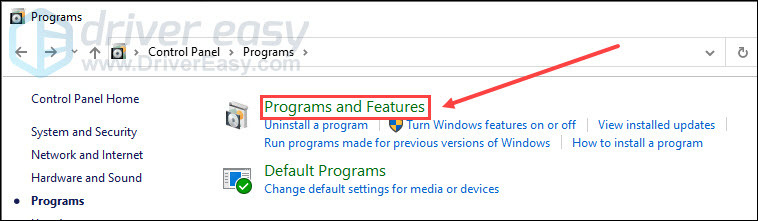
- Ellenőrizze a Microsoft Visual C++ újraterjeszthető verzióját.
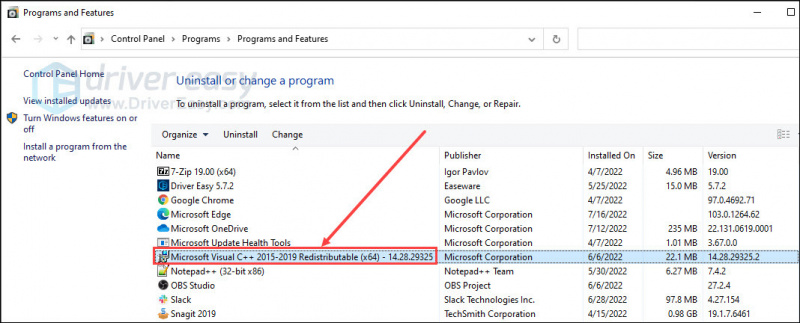
Ha úgy találja, hogy a Microsoft Visual C++ újraterjeszthető eszközei elavultak, keresse fel a következőt: Microsoft webhely hogy frissítse.
8. javítás Zárja be a háttérfolyamatokat
A kóbor nem indul el könnyen, ha túl sok program fut a háttérben. Ennek az az oka, hogy kevés rendszererőforrás van elosztva a játékban. Ennek megoldására bezárhatja a nem kívánt folyamatokat, és magas prioritásúvá állíthatja a játékot:
- Kattintson a jobb gombbal a Windows tálcára, majd kattintson a gombra Feladatkezelő .
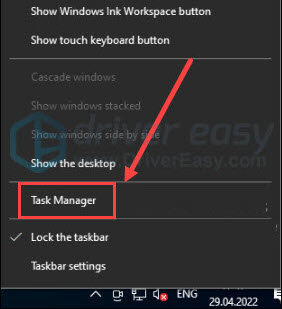
- Válassza ki a túl sok erőforrást igénylő folyamatokat, majd kattintson a gombra Utolsó feladat .
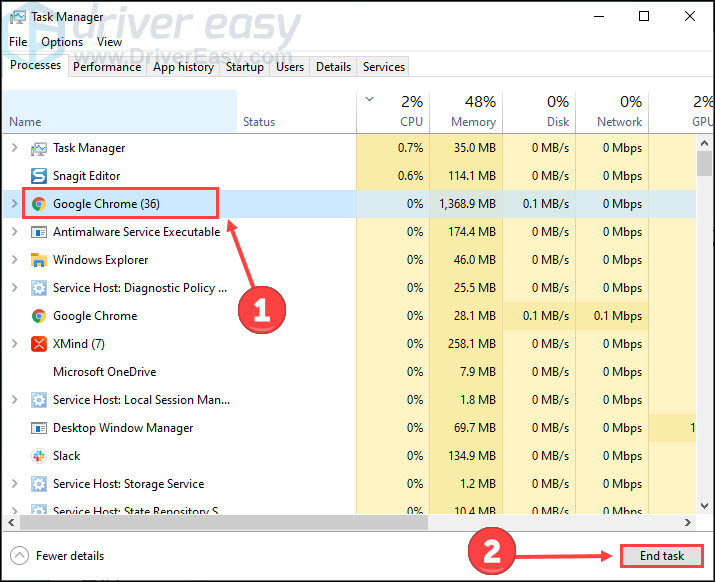
- Kattints a Részlet lapon. Jobb klikk Stray.exe és állítsa be a prioritását Magas .
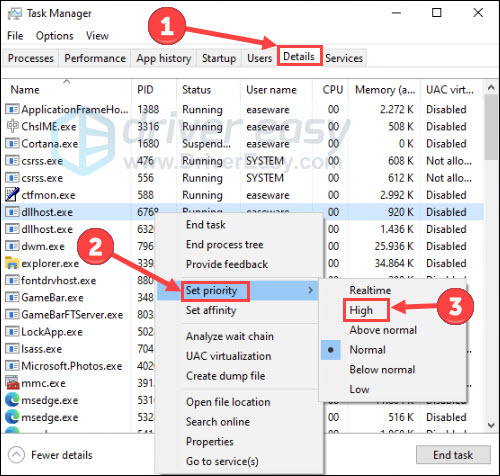
Térjen vissza a játékhoz, és ellenőrizze, hogy a probléma megoldódott-e.
Fix 9 Update Windows
Az összes elérhető Windows-frissítés letöltése és telepítése gyakori megoldás a programokkal kapcsolatos problémákra. Ennek az az oka, hogy a legújabb Windows-összetevők általában olyan hibákat javítanak ki, amelyek megbénítják az alkalmazások megfelelő működését. A Windows frissítése a következőképpen történik:
- A billentyűzeten nyomja meg a gombot Windows logó gomb és én a Beállítások megnyitásához. Ezután kattintson Frissítés és biztonság .
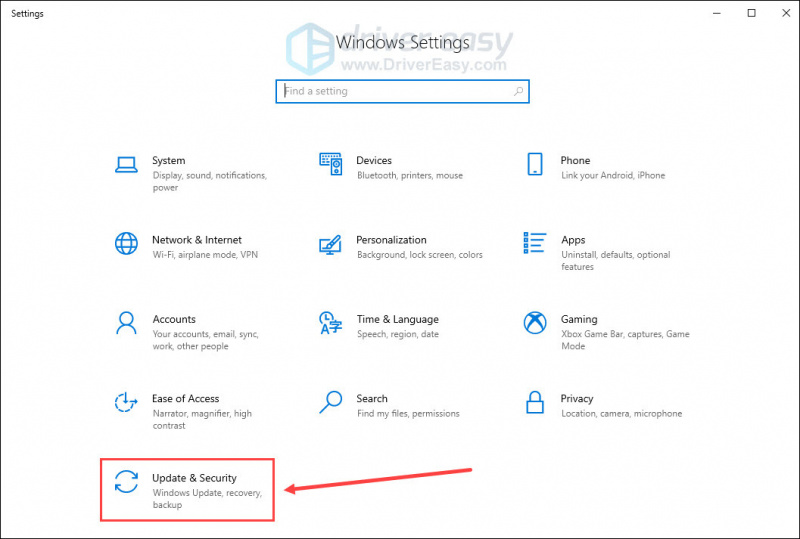
- Kattintson Frissítések keresése .
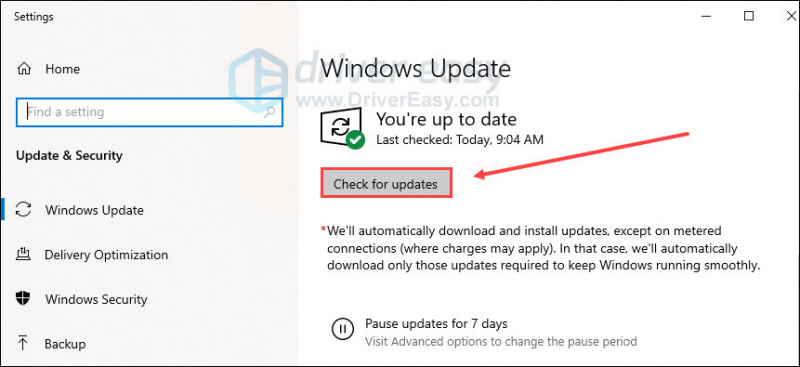
Miután megtalálta az elérhető frissítéseket, kövesse a képernyőn megjelenő utasításokat a frissítéshez. Ezután indítsa újra a számítógépet, és indítsa újra a Stray-t.
Még mindig nincs szerencséje? Próbálja ki az alábbi végső javítást.
Javítás 10 Ideiglenesen kapcsolja ki a tűzfalat és a víruskeresőt
Ha a fenti módszerek egyike sem működik, próbálkozzon ezzel. Előfordulhat, hogy a tűzfal vagy a víruskereső túlságosan működik, ami lassú vagy korlátozott adatátvitelt eredményez. És ez akadályozhatja a Steam játékot. Ha meg szeretné tudni, hogy a tűzfal vagy a víruskereső a kiváltó ok, ideiglenesen letilthatja őket:
Ebben az időszakban legyen fokozottan körültekintő az internet használatakor, mert veszélybe kerülhet számítógépe biztonsága. Emlékezni engedélyezze újra őket a meccs után.- típus védő tűzfal a Windows keresősávjában. Ezután kattintson Windows Defender tűzfal a legjobb meccsből.
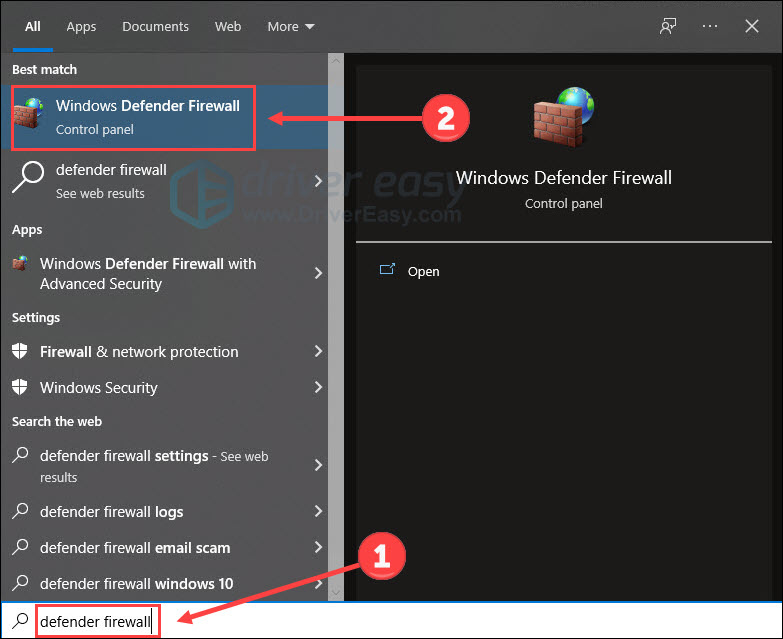
- Kattintson Kapcsolja be vagy ki a Windows Defender tűzfalat .
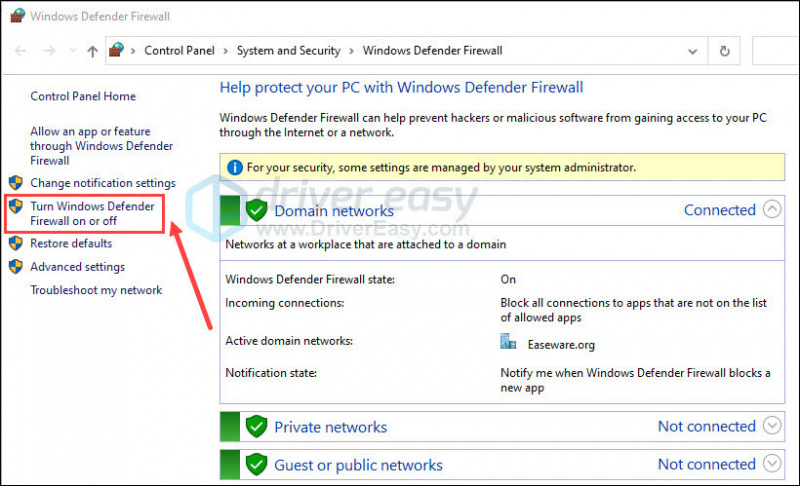
- Kapcsolja ki a tűzfalat a tartomány , magán és nyilvános hálózatok. Ezután kattintson rendben .
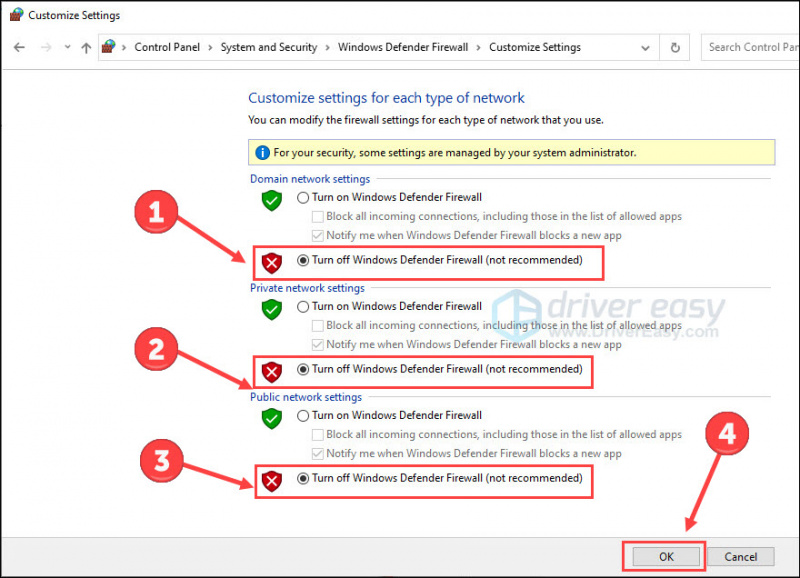
- megnyomni a Windows logó gomb és én a billentyűzeten a Beállítások elindításához. Választ Frissítés és biztonság .
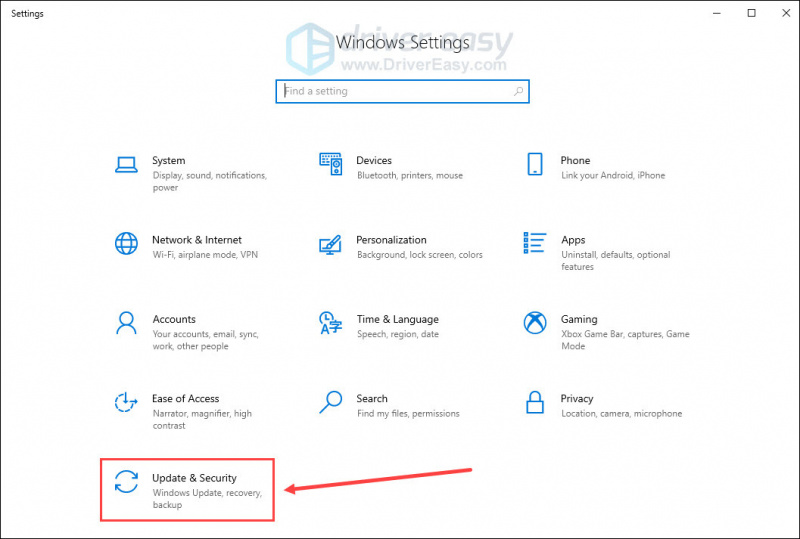
- Válaszd a Windows biztonság fület, majd Nyissa meg a Windows biztonságot .
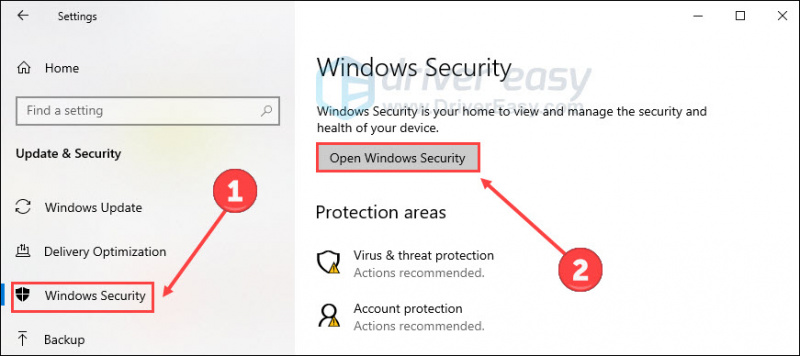
- Kattintson Vírus- és fenyegetésvédelem a bal oldali panelen, majd kattintson Beállítások kezelése .
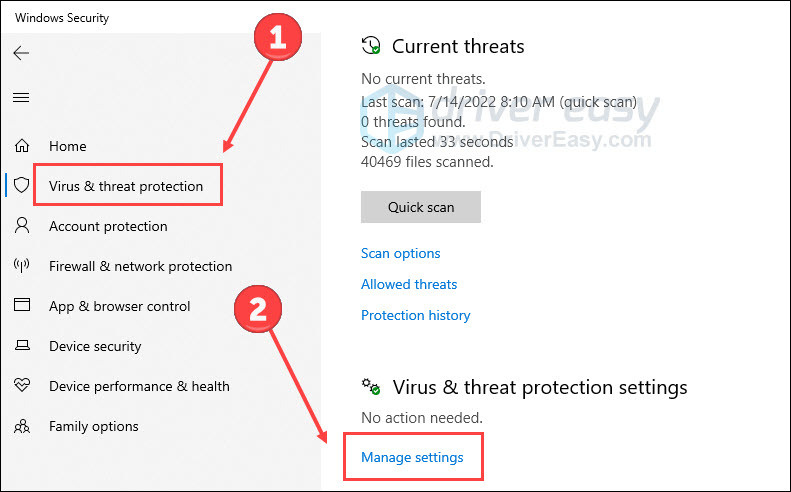
- Kikapcsolni Valós idejű védelem .
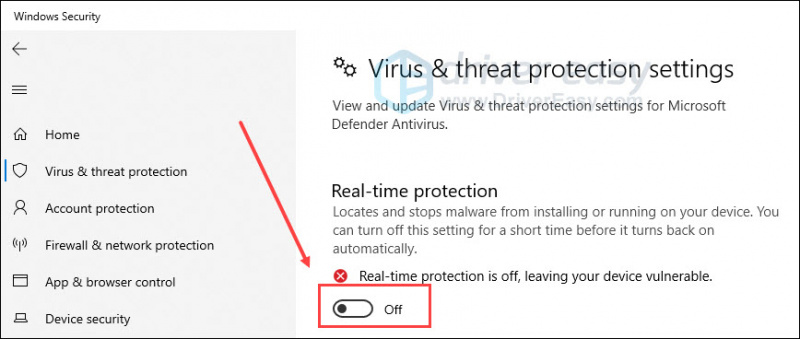
- Tiltsa le a harmadik féltől származó víruskeresőt (ha van ilyen) az útmutatójuk alapján.
Nyissa meg a játékot, és ellenőrizze, hogy megfelelően elindul-e.
Ez az. Ha bármilyen kérdése vagy javaslata van a Stray no launching problémával kapcsolatban, kérjük, hagyjon egy szót alább.


![[MEGOLDVA] A Windows 11 widgetek nem működnek](https://letmeknow.ch/img/knowledge/15/windows-11-widgets-not-working.jpg)



![[Javítva] A Turtle Beach Recon 70 mikrofon nem működik](https://letmeknow.ch/img/sound-issues/34/turtle-beach-recon-70-mic-not-working.jpg)